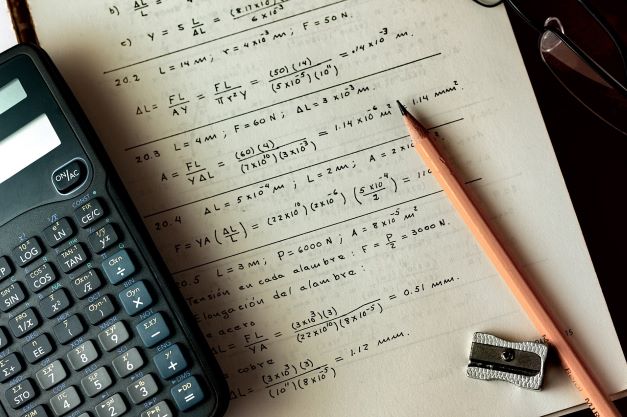この記事の難易度
AutoCADでバルブを仕様ごとに集計するためのダイナミックブロック作成方法を第1回目から3回に渡って解説してきました。
過去の記事で紹介した集計用バルブブロックをAutoCADへ挿入して「データ書き出し」をすることで、仕様ごとの個数を自動で積算できるようになります。

今回はAutoCADのデータ書き出し機能でP&IDのバルブ情報を集計する方法を解説します。
※AutoCADまたはAutoCAD plusユーザーでないと利用できない機能です。
AutoCAD LTユーザーの方向けにソフトを集計用ソフト開発したので活用ください!
もくじ 非表示
P&ID図面に材料集計用バルブを挿入
今回は、集計用のP&IDに2枚のサンプルデータを用意しました。
ファイル名は1枚目を「集計用P&ID-1001.dwg」、2枚目を「集計用P&ID-1002.dwg」としています。
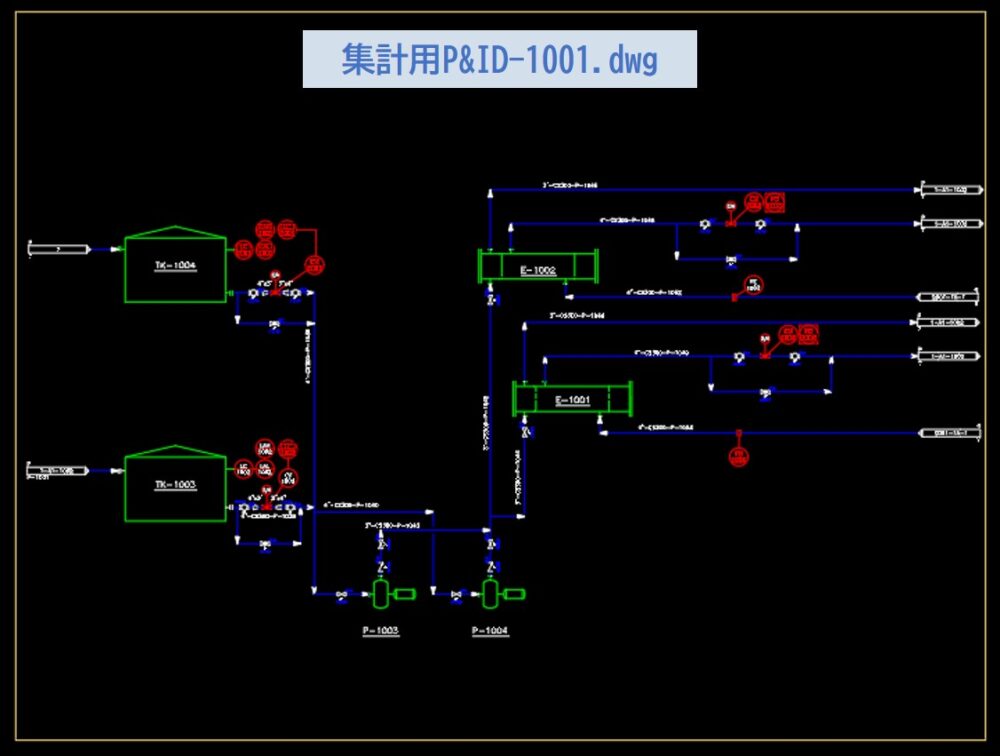
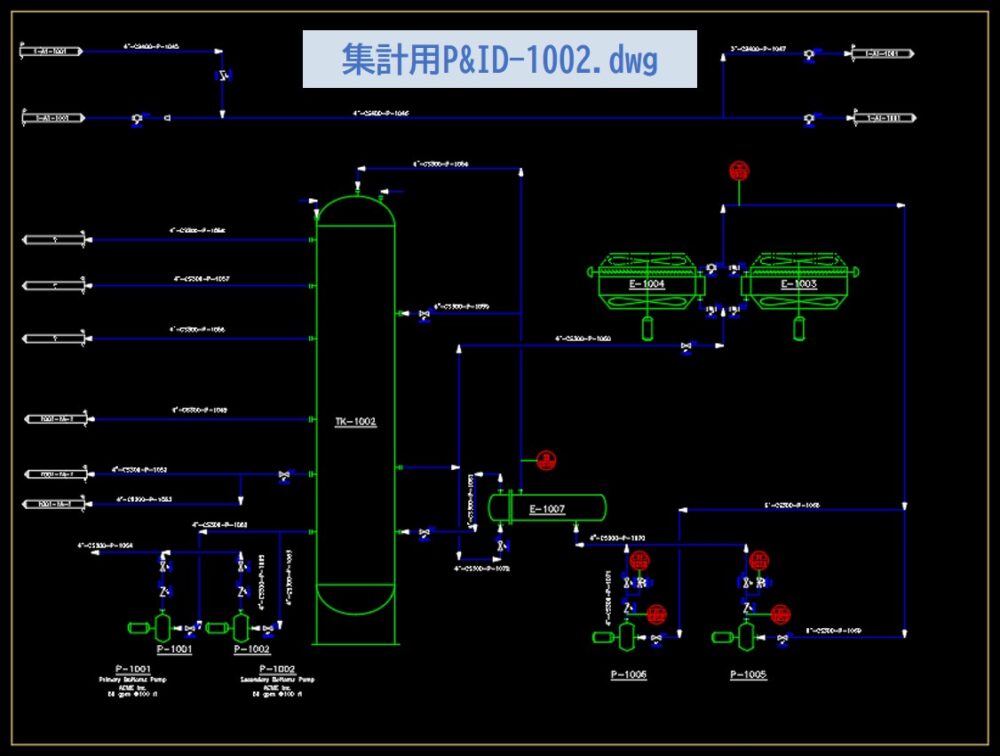
修正をする前は上の2枚のP&IDは、ダイナミックブロックが入っておらず、線分のみで構成されています。
当然このままだとバルブに情報が一切入っていないため材料集計ができません。
なので、バルブがある箇所に集計用バルブブロックをひたすら追加していきます。
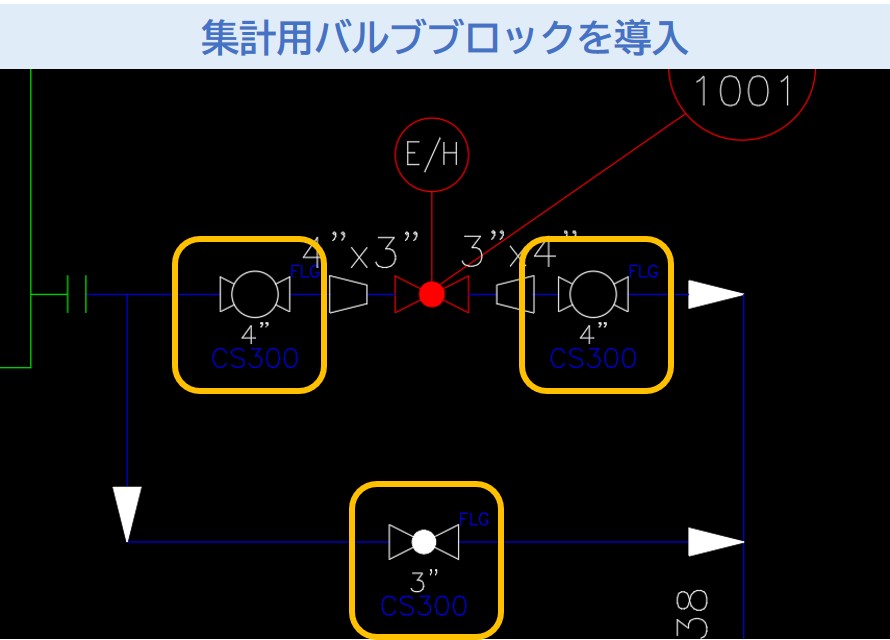
集計用ブロックはただの線分や円の身で構成されたものとは異なり、様々な情報が入れられます。バルブを集計するためには、以下の情報が入力できるようにしています。
- バルブの種類
- バルブサイズ
- 接続(フランジ、ヘルールなど)
- ラインクラス

この4つが決まればバルブの仕様が確定できる!
バルブ情報のデータ書き出し
先ほどP&ID図面に集計用バルブブロックを導入していきました。ここからはAutoCADの「データ書き出し」機能を使って集計を行います。
※今回の方法はAutoCADまたはAutoCAD plusユーザーでないと利用できません。
旧AutoCAD LTユーザーの方はデータ書き出し機能を使えないためご注意ください!
データ書き出し方法をCADを使用しながら紹介します。一緒に動かしながら操作をしてみてください。
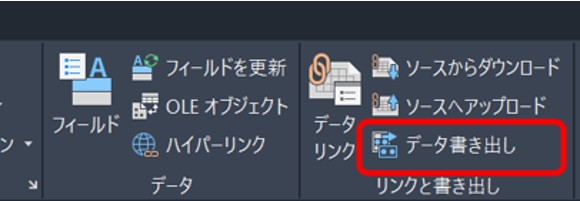
リボンから、挿入>データ書き出しを選択します。もし、データ書き出しが見当たらない場合は、コマンドラインから「EATTEXT」コマンドを入力してください。
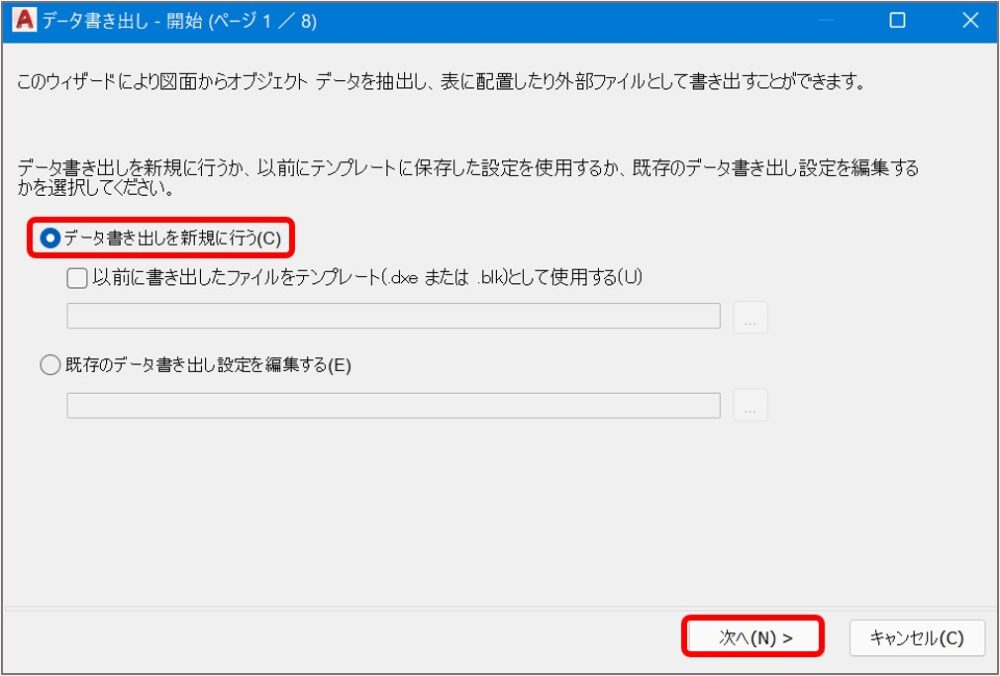
データ書き出し画面が立ち上がりました。ここではデータ書き出しのためのフォーマットファイルを作成します。
フォーマットファイルを設定していないため、「データ書き出しを新規に行う」にチェックを入れて「次へ」をクリックしましょう。
既にフォーマットファイルがある方は「以前に書き出したファイルをテンプレートとして使用する」にチェックを入れましょう。
一度フォーマットファイルを作ってしまえば、それ以降は使いまわしができるため、最初だけ頑張って作るようにしてください。

データ書き出し用のフォーマットファイルの場所とファイル名を設定しましょう。
上の図からわかるようにフォーマット用ファイルの拡張子は「.dxe」という少し変わった拡張子をしています。
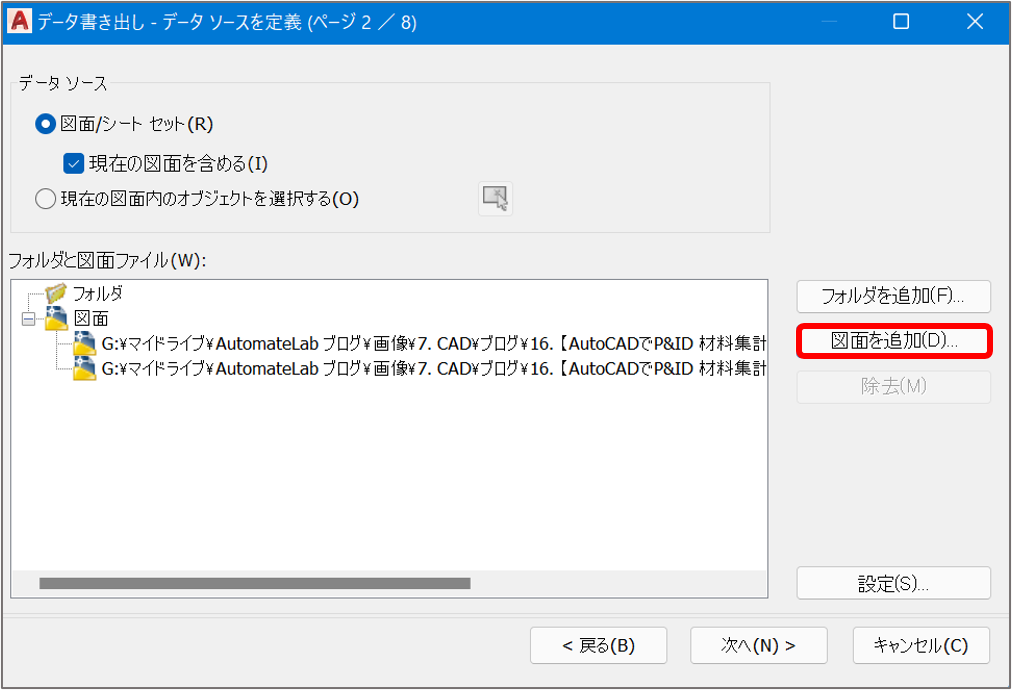
集計する図面を選択します。「データ書き出し」機能では複数のファイルを一括で集計することができます。
複数図面を集計する場合は「図面を追加」をクリックするとファイル選択画面が開きます。集計したいファイルを選択すると上の図のようにファイルが追加されます。
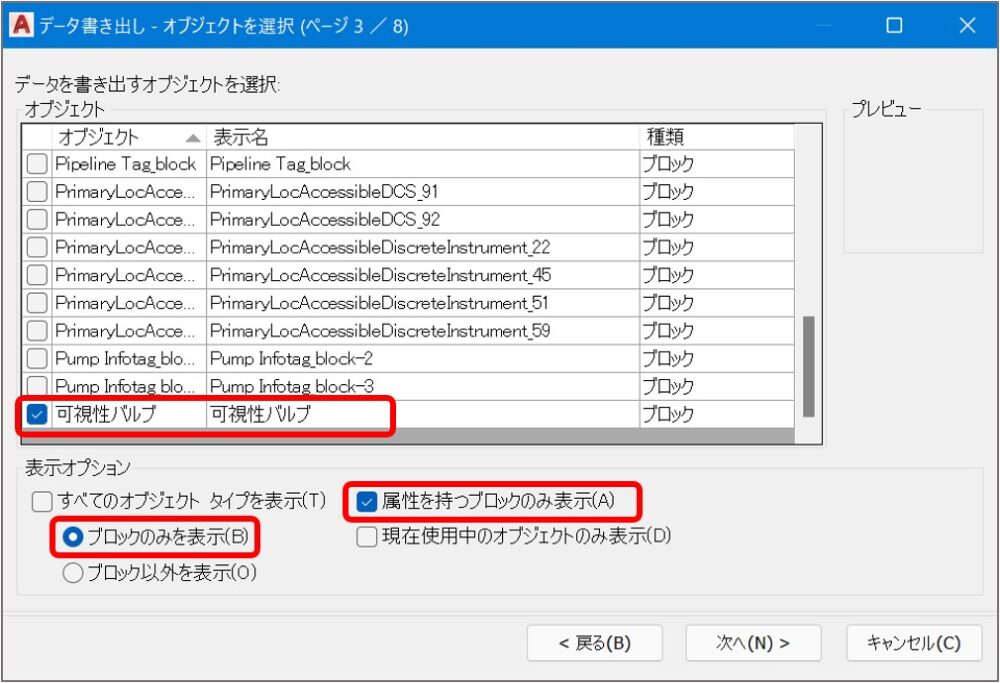
次に集計対象のオブジェクトを選択します。まずは表示オプションの設定から行います。
今回はブロックに入っている属性情報を抽出していきます。
なので、「ブロックのみを表示」と「属性を持つブロックのみを表示」にチェックを入れましょう。
チェックが完了したら書き出すブロックを選択します。今回作成した材料集計用バルブブロックの名前は「可視性バルブ」としているため、チェックを入れます。
※その他のブロックはチェックを外してください。

書き出すプロパティの設定を行います。
画像右側の分類フィルタをみるとチェック項目が多くあります。今回は「属性」データのみを取り出したいので属性にチェックを入れてください。
画面左側のプロパティを見ると属性データのみが表示されます。(CLASS, CONNECT, FILE・・・など)
現在表示されている属性データの中で書き出したい属性のみ、属性名の左にあるチェックを入れてください。
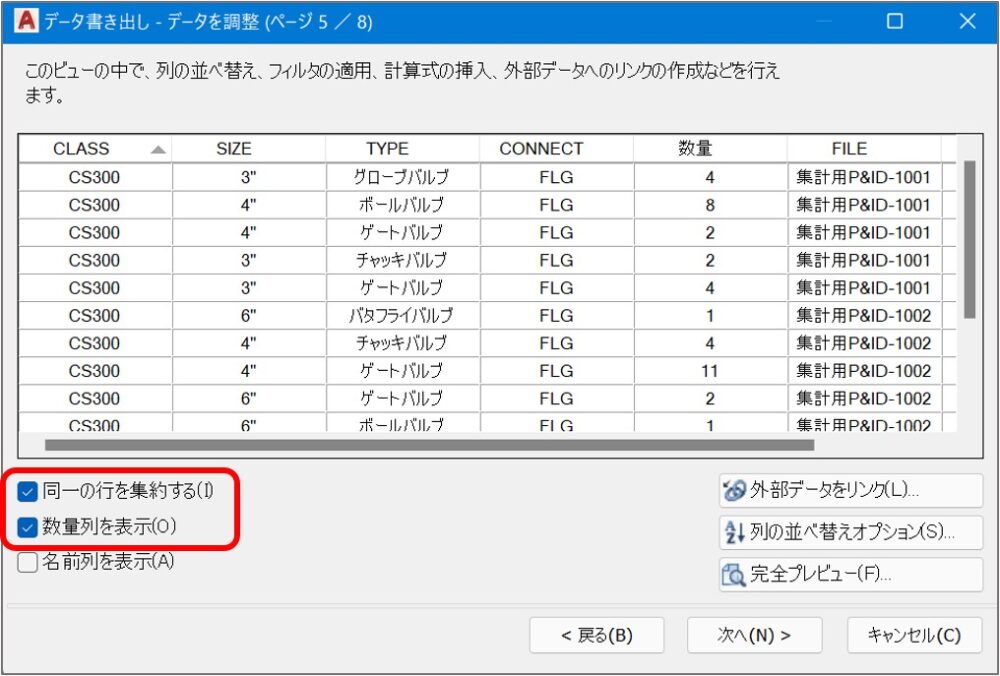
データ集計欄の設定を行います。ここで設定する項目は3つです。
①バルブの中で同じ仕様の数量を集計したい場合は「同一の行を集計する」にチェックを入れます。チェックを外した場合は数量列が全て1になり集計されなくなります。
②同じ仕様のバルブ数量を表示させたい場合は「数量列を表示」にチェックを入れます。
③ブロック名を表示させたくない場合は「名前列を表示」のチェックを外します。今回は集計をするうえで必要なかったため外しました。
また、列の順番を並べ替えられます。例えば「TYPE」属性を1番最初に表示させたい場合は「TYPE」を選択して他の列へドラッグ&ドロップすることで移動できます。
設定が完了したら「次へ」を選択して先に進みます。
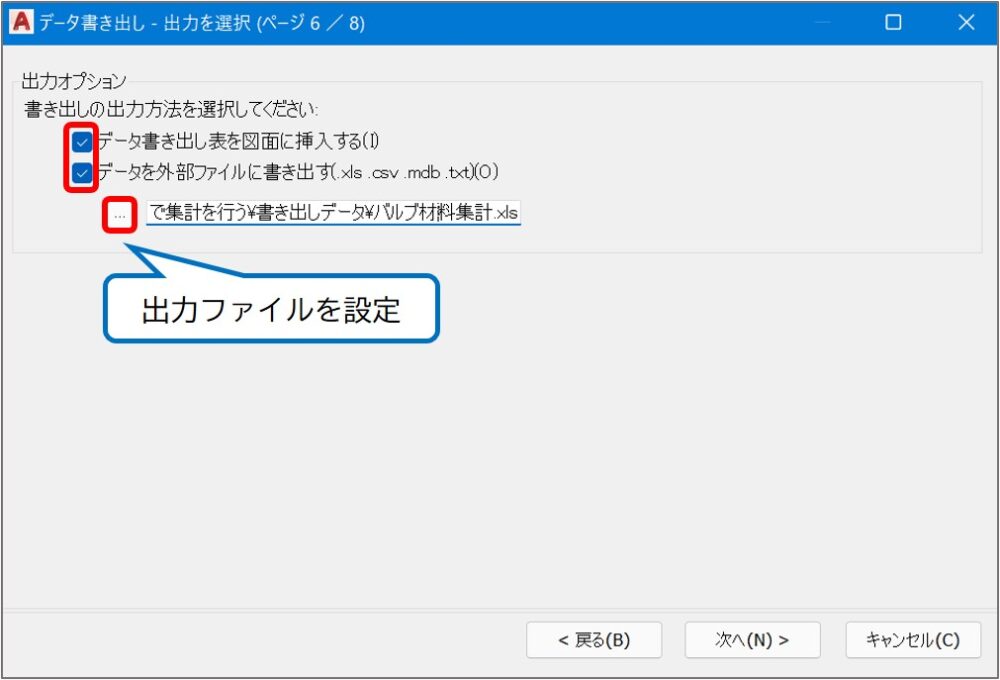
データの書き出し種類を設定します。
データの書き出し種類は「図面への書き出し」と「外部ファイルへの書き出し」の2種類です。
今回は両方にチェックを入れました。
外部ファイルへ書き出す場合は、ファイル選択アイコンをクリックして書き出し先を設定します。
出力できる種類は、以下の4種類です。
- xlsファイル
- csvファイル
- mdbファイル(Microsoft Access用のファイルです)
- txtファイル

今回はExcelで書き出しています。
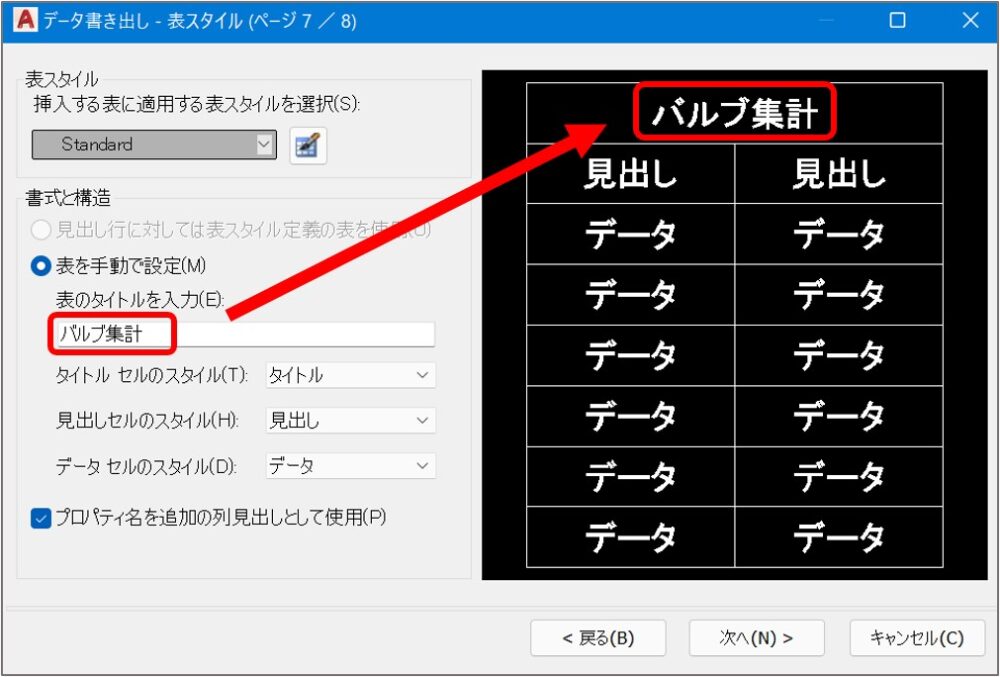
最後に集計結果を図面へ書き出す場合の表設定を行います。
ここでは特段設定を行う必要はありませんが、表のタイトルを追加したいと思います。
書式と構造から「表を手動で設定」にチェックを入れます。
表のタイトルを入力欄が入力できるので、タイトルを入力します。
今回は「バルブ集計」としました。
タイトルが入力されるとプレビュー欄にも反映されたことが確認できます。

これで設定が完了です!お疲れ様でした!
先ほどの設定から「図面への書き出し」と「外部ファイルへの書き出し」ができました。それぞれの出力結果についてチェックしましょう。
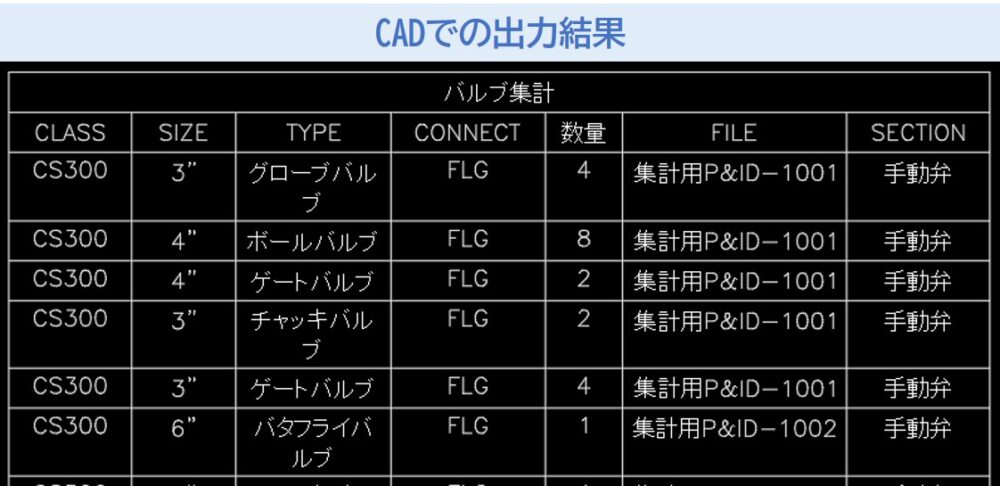
こちらの図はCAD図面への出力結果です。
図面上に表が挿入されます。集計結果が仕様ごとに出力されています!
挿入された図面を選択するとA列、B列・・・とExcelファイルがそのまま図面に挿入されたような形になっています。
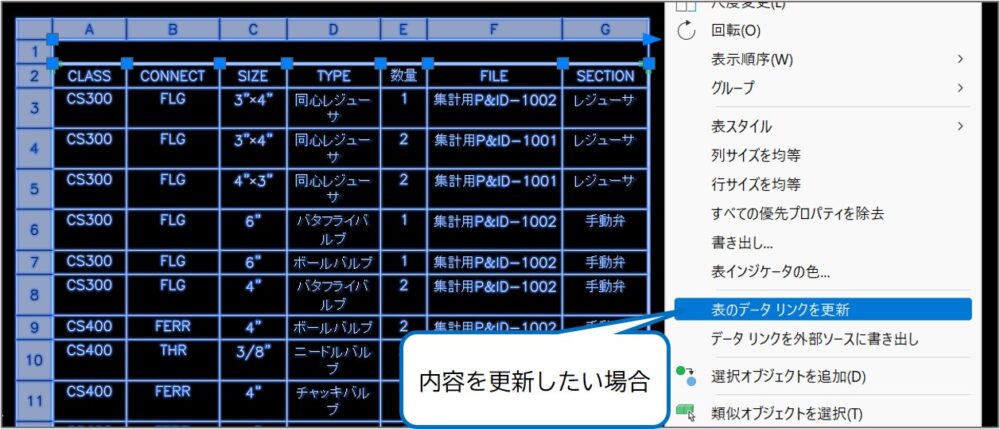
バルブの内容や、口径などに変更があった場合は表を選択>右クリック>表のデータリンクを更新をクリックすることで修正内容が反映されます。

こちらの図はxlsファイルへの出力結果です。
こちらも先ほどと同様に集計結果が仕様ごとに出力されています!
Excelへ書き出すことで、他のメンバーと共有したり、編集しやすかったりとメリットが大きいです。
例えば「TYPE」属性にソートをかけてボールバルブのみにチェックを入れて抽出できます。
バルブの種類ごとにメーカーへ発注する場合はソートで簡単に切り替えができるので発注の手間が省けます。
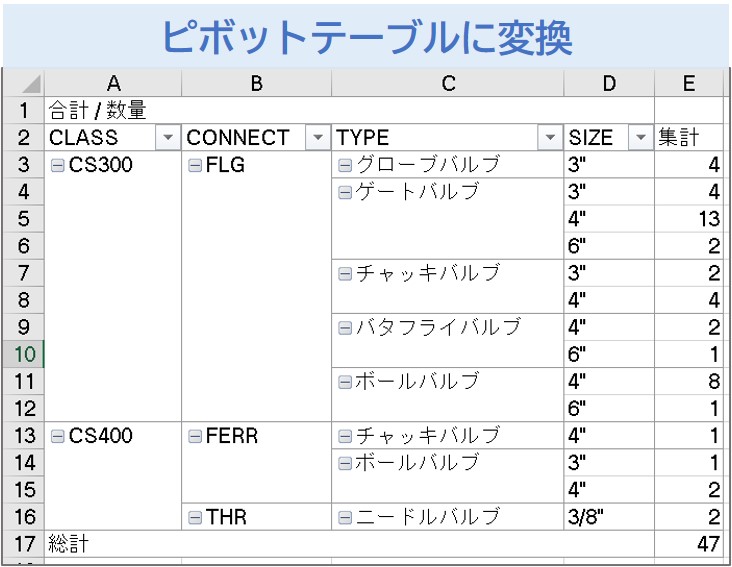
先ほど作成したファイルでも出力結果としては問題ないですが、さらに見やすくするためにはピボットテーブルの活用をおすすめします。
今回はラインクラスをCS300とCS400の2種類設定しています。ピボットテーブルを活用すればCS300ごと、CS400ごとに一括でまとめられて表自体がすっきりと見やすくなります。
発注先へわかりにくいExcelデータを渡すと、勘違い ⇒ 発注ミス ⇒ トラブルが発生します。
最悪の場合現場で材料が足りなくなったり、追加発注の手間がかかります。
なので発注先にもわかりやすいピボットテーブルを活用しましょう!
ピボットテーブルの使い方に関しては過去の記事を参照してください。
まとめ
今回はAutoCADのデータ書き出し機能でP&IDのバルブ情報を集計する方法を解説しました。
・集計用バルブブロックをP&IDへ挿入して情報を入力する
・データ書き出し機能を使ってバルブを仕様ごとに集計(xls, csv, txtファイルなど)
・ピボットテーブルを使うと更にデータがすっきりする

以上、こたろーでした。