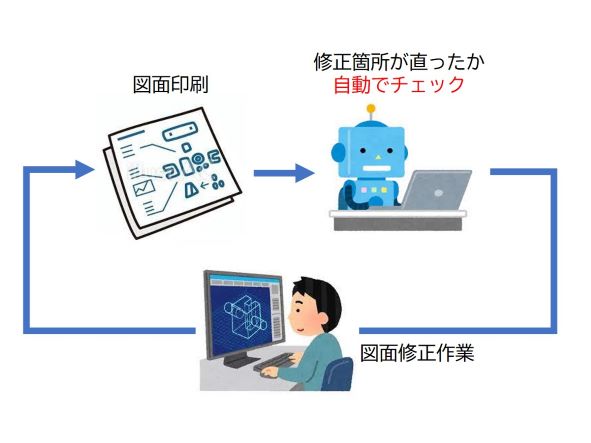この記事の難易度
AutoCADで図面の修正作業を行っていて、修正前後の図面を比較してチェックしたいと思うときってありますよね?また、自動で修正箇所を確認したいときってありますよね?
図面の比較を自動で行うのなら「図面比較」を使用するのがおすすめです。
図面比較は修正前後の差分を自動検知して、該当箇所を強調する機能です。
自動なのでチェック作業の工数を大幅に削減できます。
そこで今回はAutoCADで「図面比較を使って差分を表示する方法」について解説します!

この記事を読むことで図面チェック時間が短縮できます!
※図面比較はAutoCAD(LTも可) 2019以降の機能になります。それ以前をお使いの方はバージョンアップを検討ください。
もくじ 非表示
図面比較について
図面比較は修正前と修正後の図面を比較する機能です。
お客さんとの打ち合わせの後に図面を修正することってよくありますよね。
そんなとき修正前後での図面ファイルの差分が出せれば、CAD作図担当者が修正すべき点が直感的にわかります。作業にすぐ取りかかれて効率的ですね!
こちらが今回の記事での最終的な完成イメージです。
今回もプラントエンジニアがよく作図するP&IDというプロセスシートを例にしています↓

そして図面比較機能を使って修正前と修正後の差分を色を付けてわかりやすく表示させることが今回のゴールです。
それでは記事の内容に沿って一緒に作り上げていきましょう。
比較する図面を準備する
今回の成果物を作成するために修正前後の図面をそれぞれ紹介します。
今回紹介する図面はプラントエンジニアが作成するP&IDというフローシートです。
P&IDとは、工場の設計図のことで配管や計装機器などのつながりを表しています。
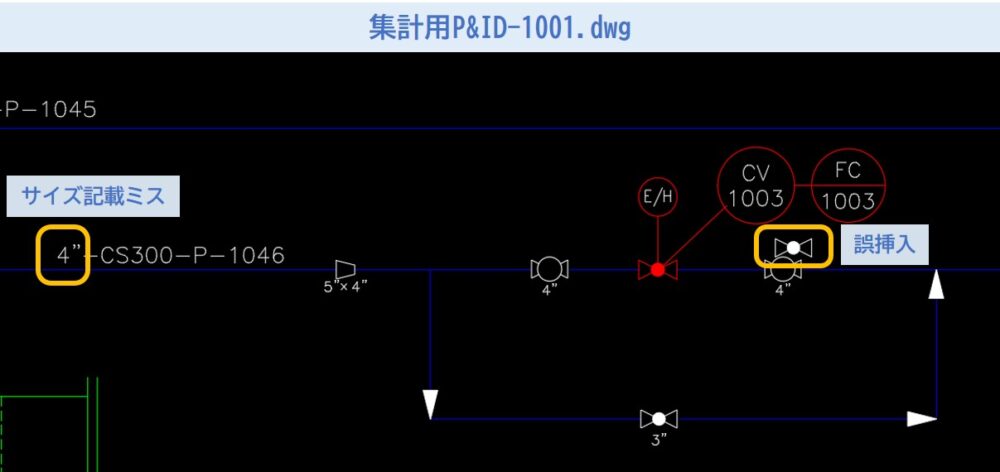
修正前の図面のファイル名は「集計用P&ID-1001.dwg」としました。
この図面はパッと見るだけで間違っているところが2か所あります↓
- サイズ記載ミス:レジューサで口径が5″、ライン情報には4″となっている
- 誤挿入:図面内に不要なシンボル(グローブバルブ)が誤挿入されている
このままでは図面が間違っているので修正が必要です。
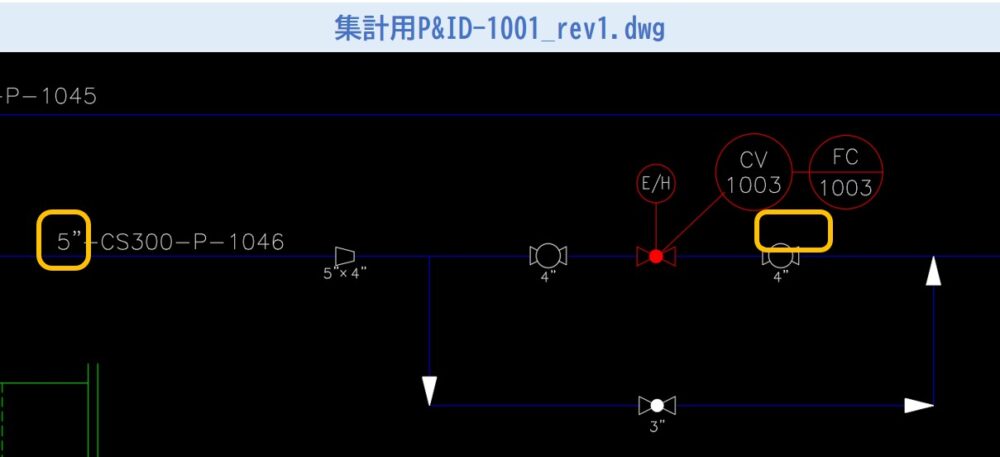
修正前と修正後でどこが変わったか証拠を残しておいた方がいいです。
なので修正前の図面をコピーしてファイル名を「集計用P&ID-1001_rev1.dwg」としました。
この図面で間違っていた箇所(オレンジの枠)を修正しました。
先ほどは修正前の間違っている図面を修正しました。
ところがCAD作図者の作業はこれで終わりではありません。
修正箇所が正しく反映されているかをチェックしなければいけません。

一般的なチェック作業の流れは、①作図者が図面修正作業をして②出来上がった図面を印刷して③修正箇所の図面チェックをします。
一般的に③の図面チェックは修正前と修正後の図面をそれぞれ印刷し、目視で確認が必要。
修正できていなければ赤入れをしてまた図面修正を行います。
チェック作業自体が手作業なのでヒューマンエラーが発生する可能性があります。
修正点が直しきれずにお客さんへ図面を提出して後でトラブルが起きる可能性もあります。
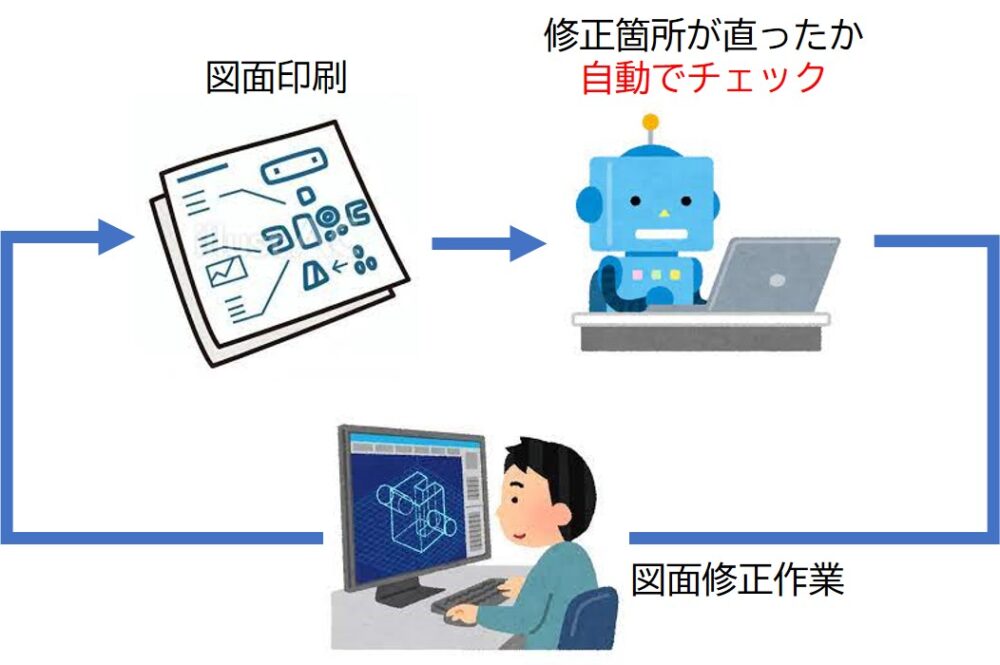
ところが修正箇所が直っているかCAD側で自動チェックができるとどうでしょうか。
ヒューマンエラーやトラブル発生の可能性をゼロにすることができます。

それでは図面比較機能を使って差分を表示させましょう!
図面比較で差分を表示
図面比較機能を使って差分を表示させていきます。修正後の図面を開いてください。
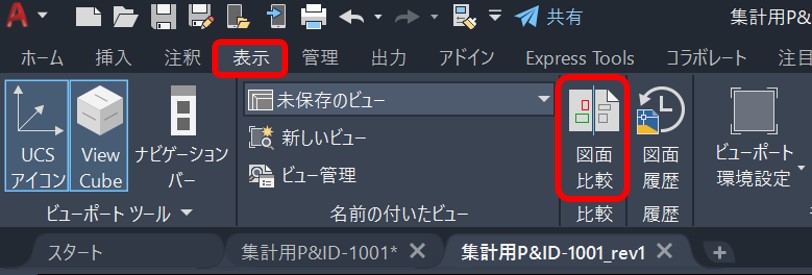
リボンから、表示>図面比較を選択します。
すると「比較する図面を選択」画面が開きます↓
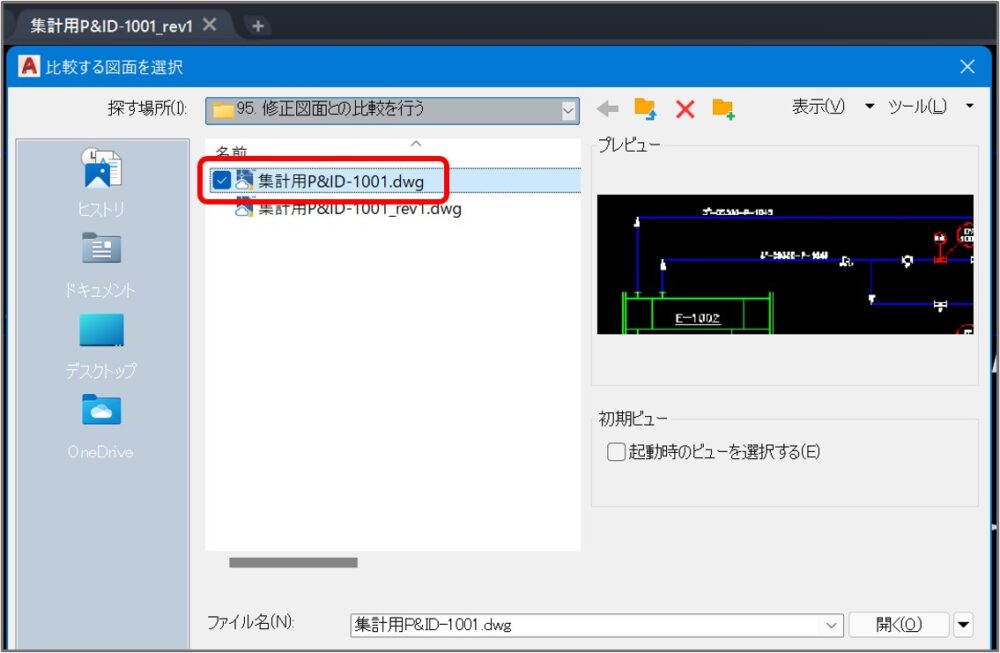
ここでは修正前の図面を選択します。
今回は「集計用P&ID-1001.dwg」を選択して開くをクリックします。
図面比較画面が出てきました↓

ここでは修正前後の図面に変化がある箇所のみ色がついたり、雲マークで囲われたりします。
図面間の差分が強調されてますね!
なので修正箇所がすぐにわかってチェック作業が早く終わりそうですね!
今回の結果からライン情報とバルブの誤挿入だけではなく他にも修正箇所があったことがわかります(緑色になっているところすべて)
ファイルを共有して修正作業を行うと意図しない場所に修正箇所がある場合があります。
ですが、そんなときでも修正箇所に色が付くのでメンバー間での情報共有がしやすくなります!
図面比較を実行すると下の図のような設定画面が同時に立ち上がります。
これらの主な機能について説明します。
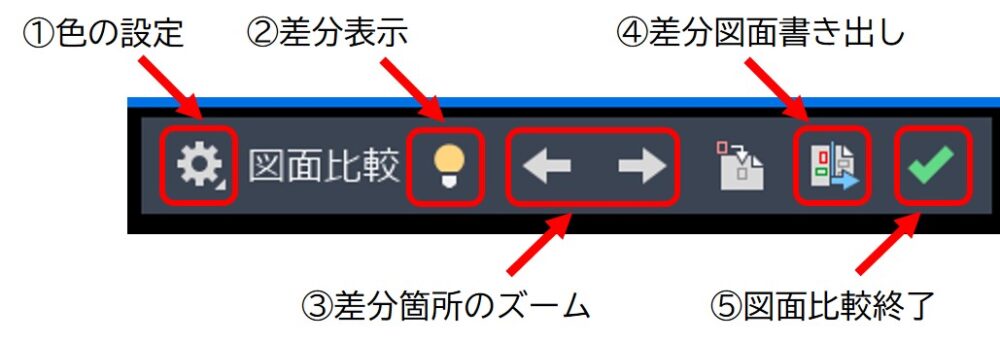
- 色の設定:差分があったときの色や雲マークの色などを変更できます。
- 差分表示:差分の表示非表示を設定できます。
- 差分箇所のズーム:差分がある場所に自動でズームできます。
- 差分図面書き出し:図面比較画面をdwg形式で書き出せます。
- 図面比較終了:図面比較画面を終了して、元の図面へ戻ります。
大事な点をピックアップして解説します↓
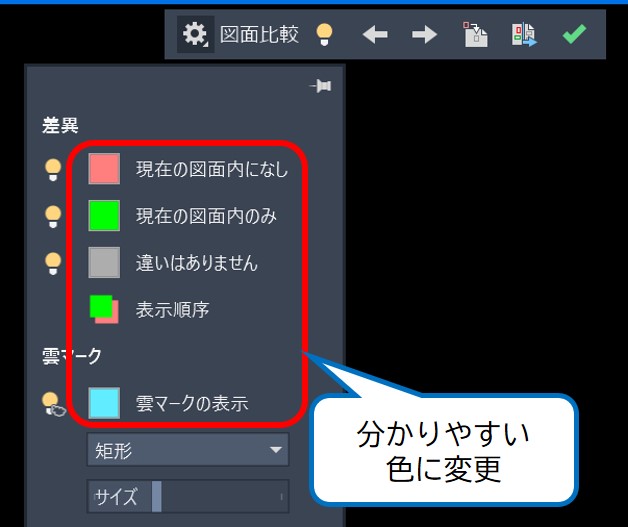
色の設定については修正前後で変化があった場合の色の設定を行います。
雲マークの色もここで変更できるので、修正箇所がわかりやすくなるように色を設定してみましょう。
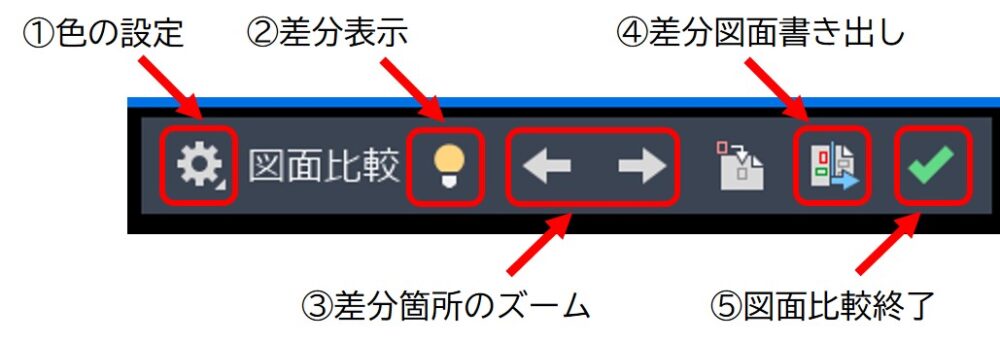
図面比較を行った結果をdwg形式で書き出せます。
④の差分図面書き出しを選択しましょう。
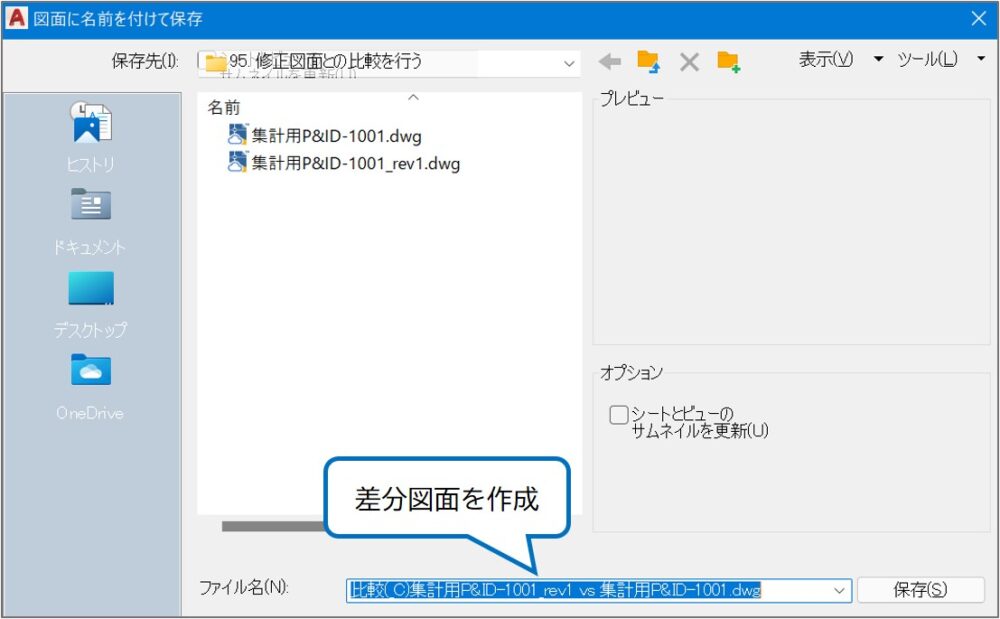
すると差分図面の保存先選択画面が表示されます。
保存先とファイル名を設定して、保存をクリックすれば差分ファイルが完成します。

チーム内で差分情報を共有するときに差分図面を使うをオススメします。
まとめ
今回は「【AutoCAD小技】図面比較で差分を表示しよう!」について説明しました。
・図面比較は修正前後の差分を自動検出できる機能のこと
・図面修正チェック作業が自動化できて業務効率化できる
・図面比較したデータは差分図面として書き出せる
図面比較は修正前と修正後の図面の差分を色を付けたり、雲マークを付けて自動で検出できる機能のことです。
図面比較を使うことで図面修正チェック作業が効率的に行えます。
これまでの手作業でのチェックでのヒューマンエラーや修正漏れが発生する可能性を下げられます。
いまのところひとつの図面に対する比較しかできないのが残念ですが、今後のアップデートを期待しましょう。

以上、こたろーでした。