この記事の難易度
AutoCADで図面修正しているときに特定のブロックやライン(線分)だけを修正したいときってありますよね?
一括で特定のオブジェクトを選択、修正するには「類似オブジェクトを選択」の使用をおすすめします。
実は同じ画層、同じオブジェクトのブロックやラインだったら一括選択して修正できます。
なので、ブロックやライン(線分)をひとつひとつ選択して修正する必要はありません!
これによって修正ミスを減らしたり、修正速度を一気に上げられます!

そこで今回は、AutoCAD作図歴7年以上のわたしが
「類似オブジェクトを選択」について解説します!
図面内で同じブロックだけ取り出すには?
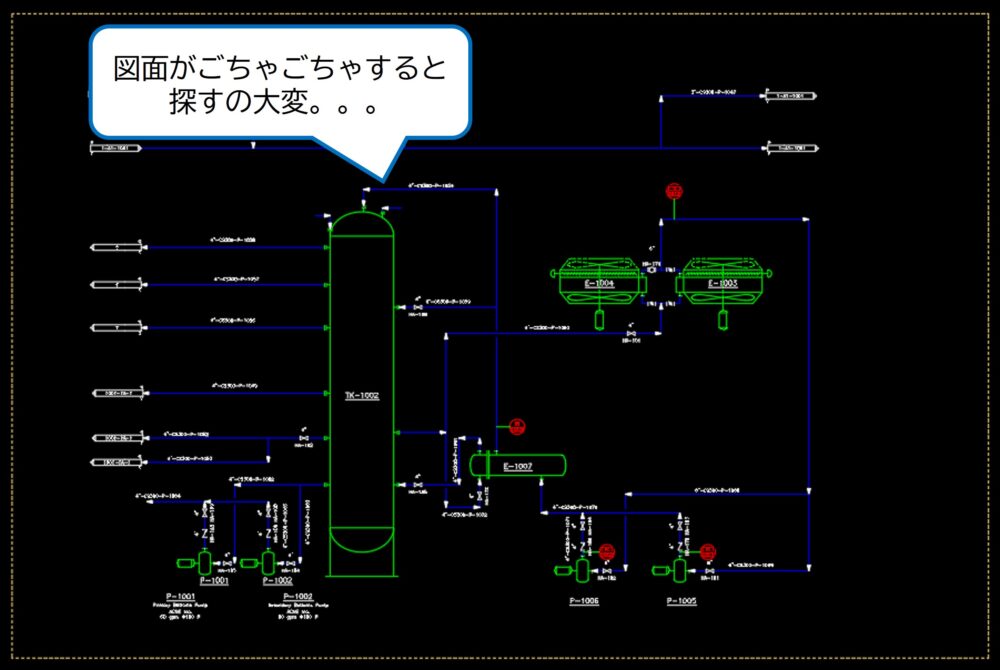
私がAutoCAD操作になれていなかった頃、図面のトレースや修正業務を多く依頼されていました。
当然ですが、内容が多くなればなるほど図面の中身がごちゃごちゃしてしまいます。するとどこに何があるかがわからなくなってしまいます。
もし上司から「このブロックを強調したいから色を変えておいて」と言われたらどうでしょうか?

図面の中のブロックをひとつひとつチェックして色を変えていくという手もあるとは思います。
下の図にあるように図面をチェックしながら取り出したいブロックを編集していく感じです。
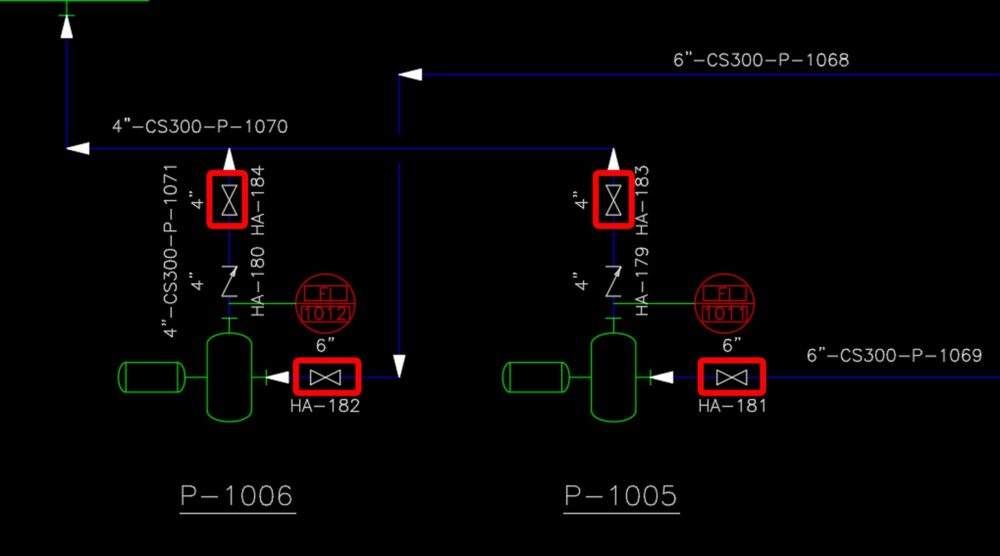
ですが、手作業で業務を進めていくと・・・
- ごちゃごちゃした図面から探し当てるのは大変
- 探し当てきれず、修正漏れが出てきてしまう
と、このようなデメリットがあります。
やはり手作業でブロックをひとつひとつ探し当てて内容を修正して行くのは、作図時間が余計にかかってミスが出るので効率が悪いです。

この問題を解決するためには同じブロックやライン(線分)などを一括で選択できる
「類似オブジェクトを選択」の使用をおすすめします!
類似オブジェクトを選択する
「類似オブジェクトを選択」機能は同じ情報のブロックやライン(線分)などを一括で選択できる機能のことを言います。画面で操作しながら実践してみましょう!
図面内で同じブロックだけを選択してみます。
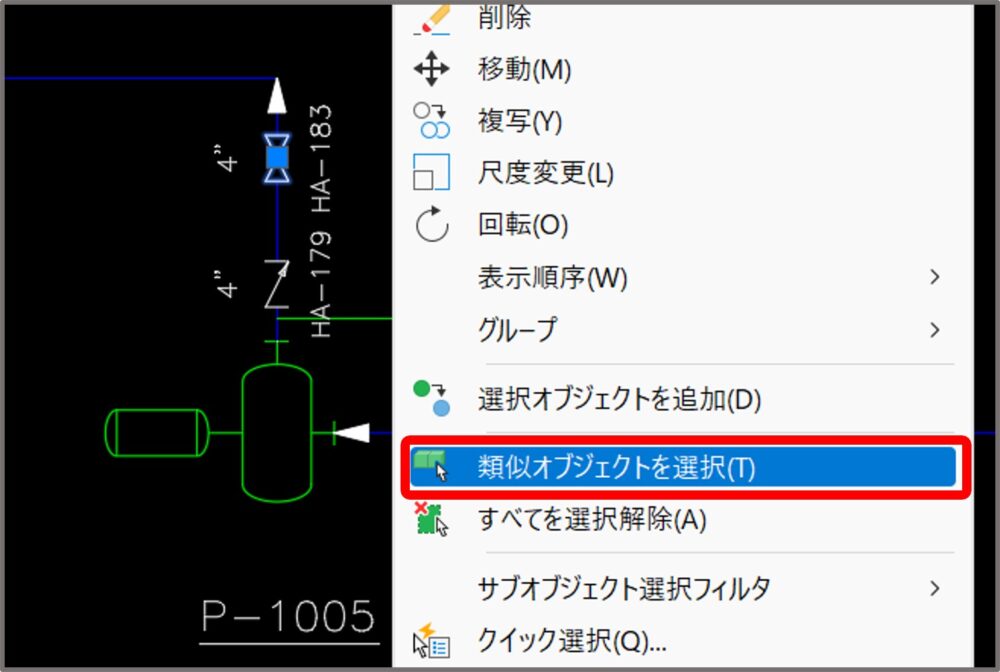
まず、今回対象となるブロックを選択します。
そして右クリック ⇒ 類似オブジェクトを選択をクリックします。

類似オブジェクトを選択すると同じブロックだけが選択されていることがわかります。
この状態でブロックの色を変えたり、消去したり、移動させたりすることができるようになります!
先ほどは対象とするブロックを全選択しましたが、ブロック以外でも類似オブジェクト選択ができます。
今回はライン(線分)を対象として選択していきます。

手順は先ほどの類似するブロック選択のときと同じです。
対象となる線分を選択して右クリックをし、類似オブジェクトを選択をクリックしましょう。

すると対象となっている青色のライン(線分)がすべて選択されました。
この状態で選択したいライン(線分)が全選択されたので、一気に画層を変更してみましょう。
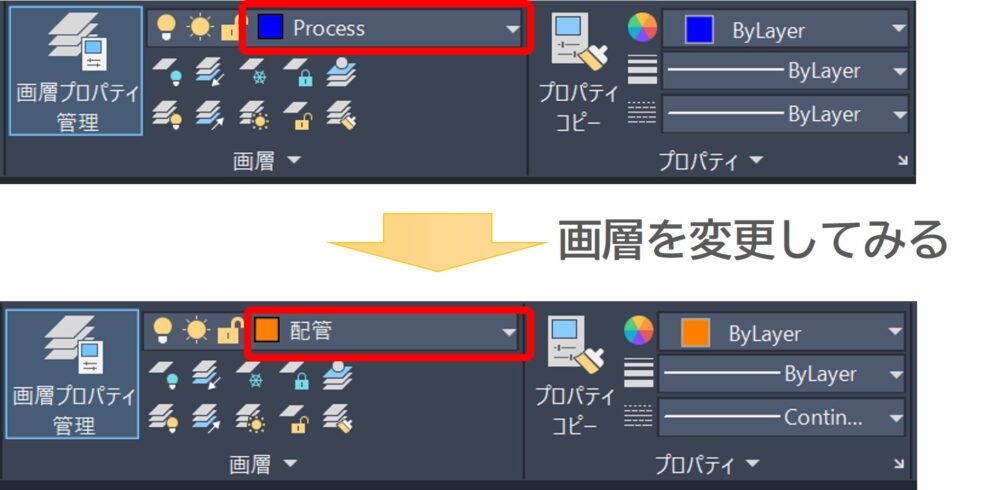
類似オブジェクトで全選択された状態でリボンから、ホーム>画層にある画層を変更してみます。
今回は「Process」画層という青色の画層を「配管」というオレンジ色の画層に変更しました。

青色だったライン(線分)がオレンジ色に一括で変更できました!
手作業でひとつずつラインを選択して画層を変更するより圧倒的に楽で、効率的です!
なので同じようなお悩みを抱えている方は、「類似オブジェクトを選択」を必ず押さえておきましょう。
類似オブジェクトとして認識される基準
最後に類似オブジェクト選択で選択される対象とされない対象を改めて整理していきます。
ブロックの場合の類似オブジェクトとして認識される基準は以下のとおりです。
| 同じ | 違う | |
|---|---|---|
| 画層 | ◎ | × |
| ブロック名 | ◎ | × |
| 線の色、線種、線種の太さ | ◎ | ◎ |
| サイズ、角度 | ◎ | ◎ |
この表から、画層とブロック名が異なると類似オブジェクトとして対象になりません。
つまり、ブロック名は同じでも画層が異なっていると認識されません。逆に画層は同じでもブロック名が異なっていても認識されません。
一方で線の色、サイズ、角度などは同じでも異なっていても類似オブジェクトとして認識されます。
つまり、ブロックの場合は画層とブロック名が合っていれば類似オブジェクトとして認識されるということです。
線分や円、矩形などのオブジェクトに対しては以下のとおりです。
| 同じ | 違う | |
|---|---|---|
| 画層 | ◎ | × |
| オブジェクト(線分、矩形など) | ◎ | × |
| 線の色、線種、線種の太さ | ◎ | ◎ |
| サイズ、角度 | ◎ | ◎ |
線分や円、矩形などのオブジェクトについては画層が合っていれば類似オブジェクトとして認識されます。

思ったようにオブジェクトが選択ができていない場合は、
画層とブロック名が合っているかを確認しましょう!
先ほどは類似オブジェクトの選択基準を整理しました。
ここでは実際に画層が異なる場合にどのような結果になるかテストしていきます。

今回テスト用に作成した図面は配管を上から見たときのルート図です。
オブジェクトは主に以下のとおりです。
- 配管:白色ライン【画層:配管】
- エルボ:白色円弧【画層:配管】
- サポート:黄色矩形【画層:サポート】
- 中心線:赤色ライン【画層:中心線】
今回は画層の違いをテストするため、色ごとに画層を分けています。
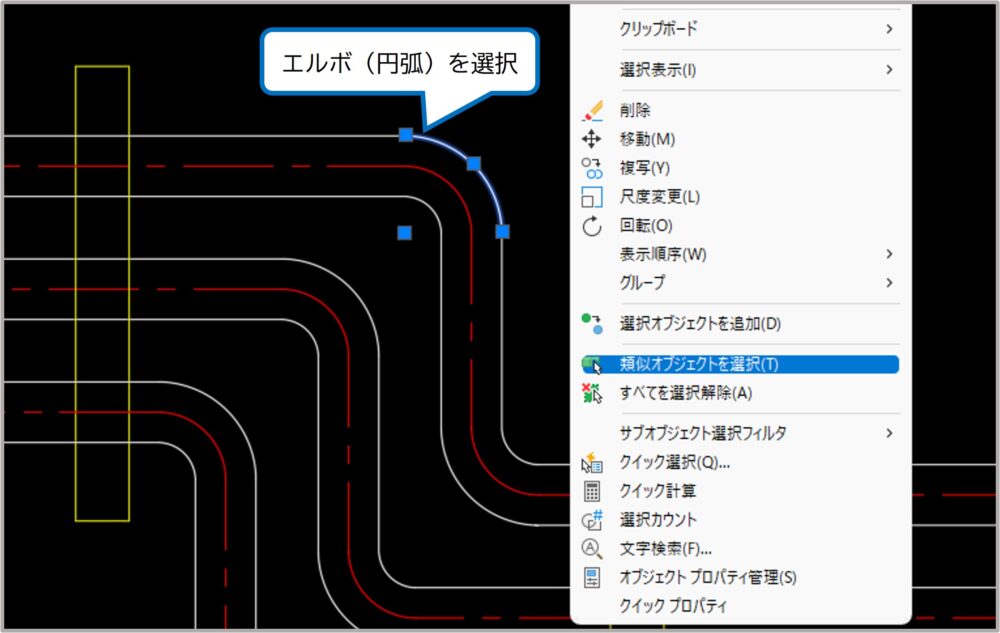
まずはエルボ(円弧)を選択>右クリック>類似オブジェクトを選択をクリックします。
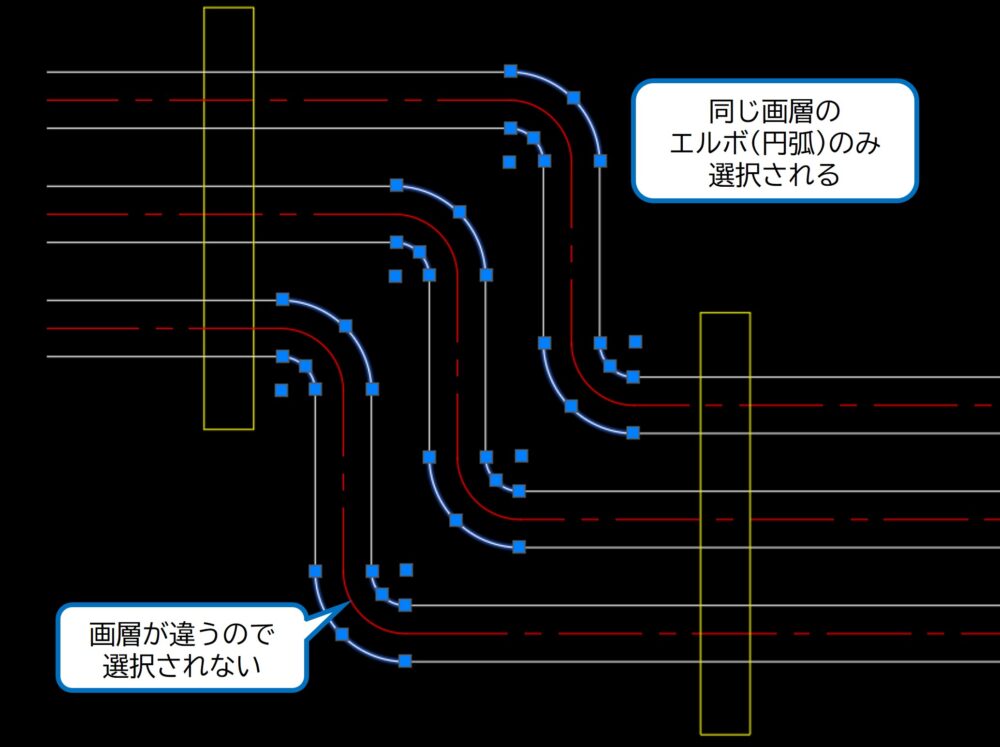
すると、同じ画層で同じオブジェクト(円弧)のみが選択されました!
画層が異なると認識されないため、中心線(赤色)は選択されません。
複数のオブジェクトを選択して「類似オブジェクト選択」をしたらどうなるかテストをします。
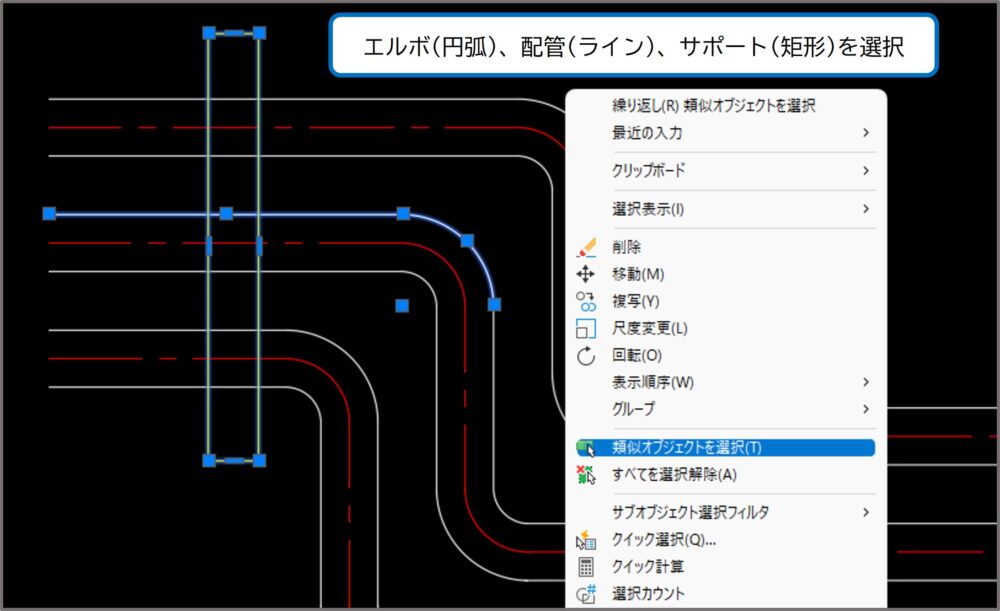
エルボ(円弧)、配管(ライン)、サポート(矩形)を選択>右クリック>類似オブジェクトを選択をクリックします。

すると、エルボ(円弧)、配管(ライン)、サポート(矩形)と同じ種類のオブジェクトが選択されました!
やはり、画層が異なると認識されないため、中心線(赤色)は選択されません。
このように手間を掛けずに複数のオブジェクトでも一括選択できます。

「類似オブジェクトを選択」を使用して効率的な図面修正をしましょう!
まとめ
今回は図面内で同じブロックやラインなどを一括で選択するために「類似オブジェクトを選択」について説明しました。
・類似オブジェクトを選択で該当するオブジェクトが全選択される
・ブロック名と画層、オブジェクトの種類が合っていないと類似と認識されない
・複数のオブジェクトも一括選択できる
AutoCADで図面修正作業をしていると特定のブロックや特定の線分のみを修正することがよくあります。
特定箇所を手作業で修正する手段もありますが、時間がかかる割にミスが出やすいです。
特定のオブジェクトのみを修正するためには「類似オブジェクトを選択」を利用すれば一括選択できます。ブロックの名前と画層、オブジェクトの種類が合っていれば類似オブジェクトとして認識 ⇒一括選択できます。
思ったように選択ができていない場合は、画層とブロック名が合っていない可能性があるので必ず確認しましょう!

以上、こたろーでした。



