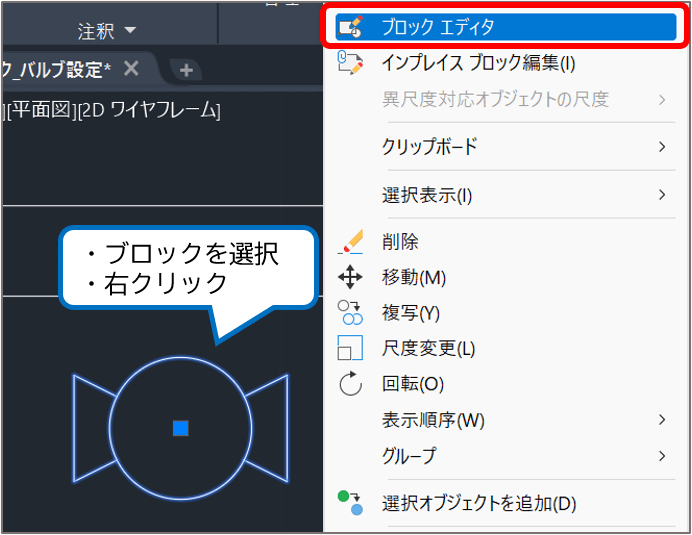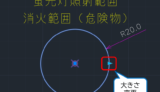この記事の難易度
AutoCADを使ってP&ID図面からバルブ情報を集計したいと思ったことはありませんか?
そんなときは「ダイナミックブロックを使った」材料集計がおすすめです。
調達のためのバルブ集計作業が自動化できれば設計工数を大幅に削減できて利益率が上がります!
そこで今回はAutoCADでP&IDの材料集計をするための第一歩としてバルブを取り上げます。
設計工数を削減したいプラントエンジニア向けに「可視性を使ってバルブ情報をまとめる方法」について解説します。
もくじ 非表示
バルブシンボルに可視性を入れる
バルブの材料集計をするためにダイナミックブロックを作成します。
バルブは非常に種類が多いですが、よく使うバルブを10種類ピックアップしました。
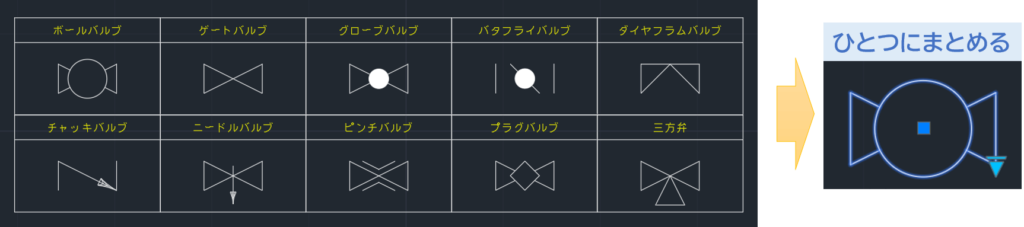
バルブの種類ごとにダイナミックブロックを作ると、各バルブでブロックの設定が必要です。
また、修正がかかったときや図面を変更したい場合にもすべて変更し直す必要があります。
そこで、労力を減らすために「可視性」を使ってひとつにまとめます。
まずは、線分で作成されているバルブをブロック化していきます。
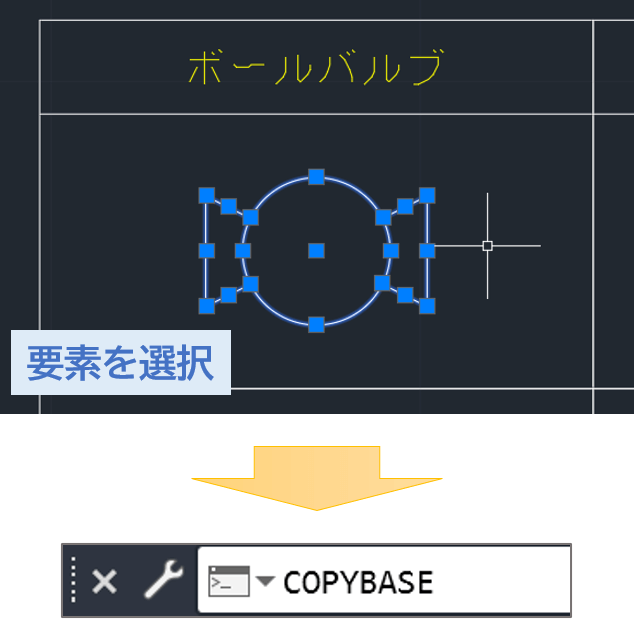
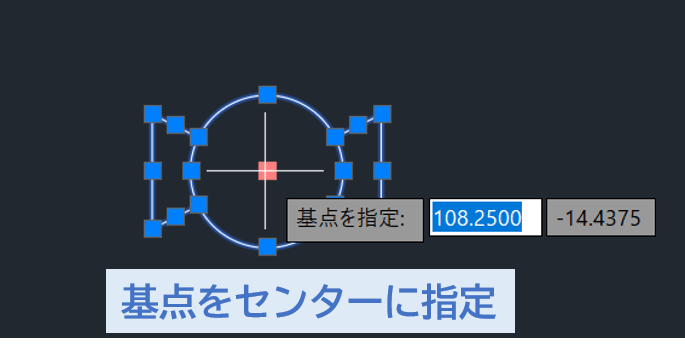
ボールバルブの線分を選択して、コマンドラインから「COPYBASE」を入力して基準点をセンターに設定します。
コマンドラインから「PASTEBLOCK」を入力すると作成したブロックが挿入されます。