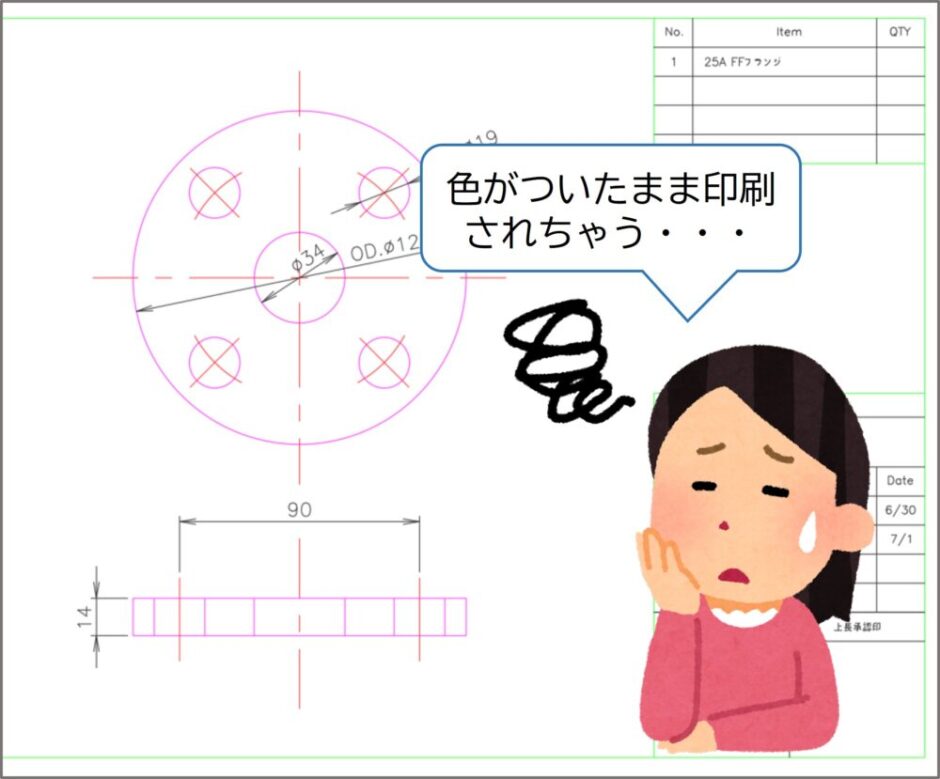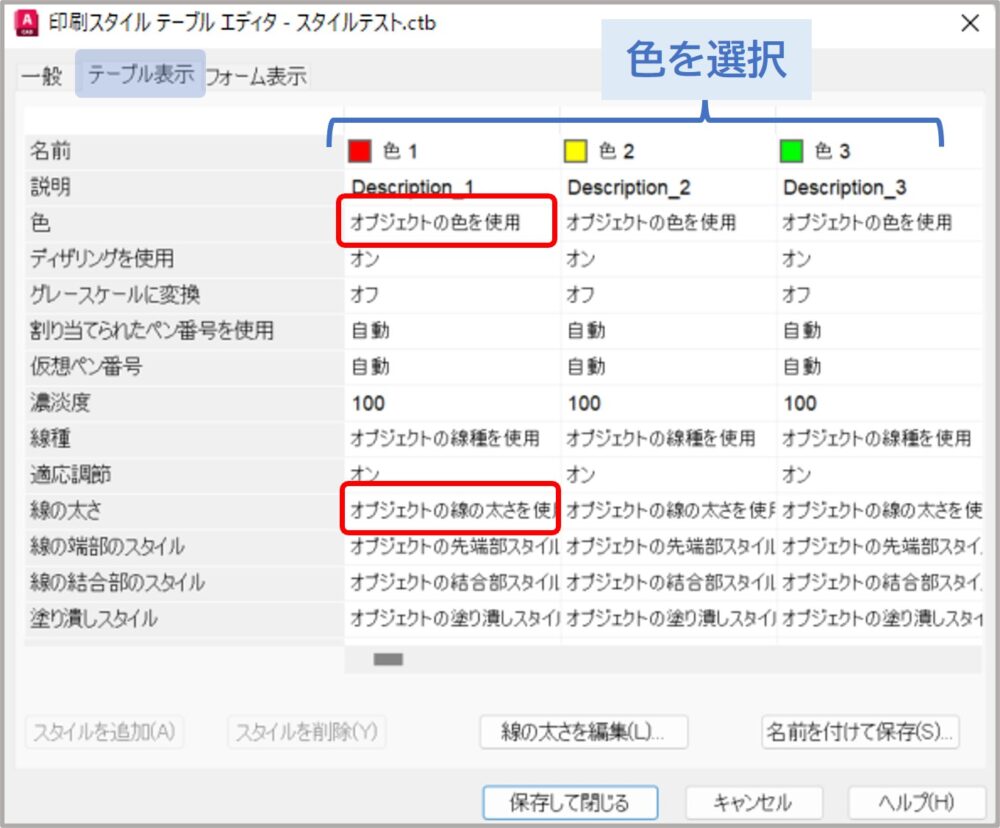この記事の難易度
AutoCADで画層の色ごとに線の太さや線種を設定したいときってありますよね?
画層の色ごとに線の太さなどを設定するには「印刷スタイルテーブル」を設定します。
実は印刷スタイルテーブルを設定しないと画層の色のまま印刷されてしまうので注意が必要です。
印刷スタイルテーブルは他人と共有できるので、一度つくってしまえばゼロからつくる必要がなくなります!

今回はAutoCAD初心者向けに「印刷スタイルテーブルの作成方法」を解説します!
印刷スタイルテーブルについて
一般的な図面は下のように図枠や文字、製作物、中心線などで色(画層)を分けて作図します。
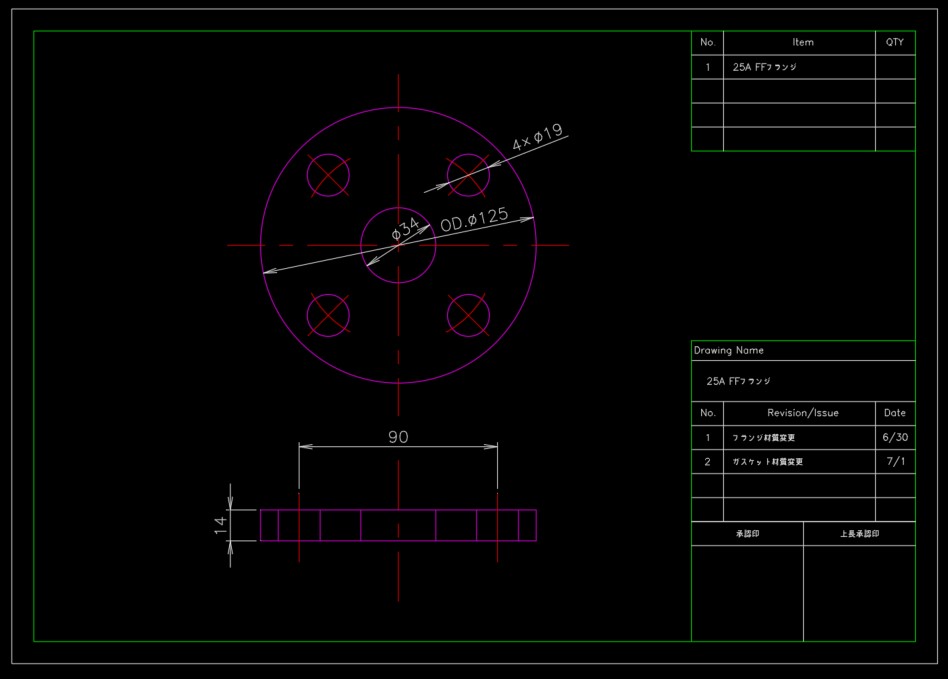
この図面を印刷するには「印刷スタイルテーブル」を事前に設定しなければいけません。
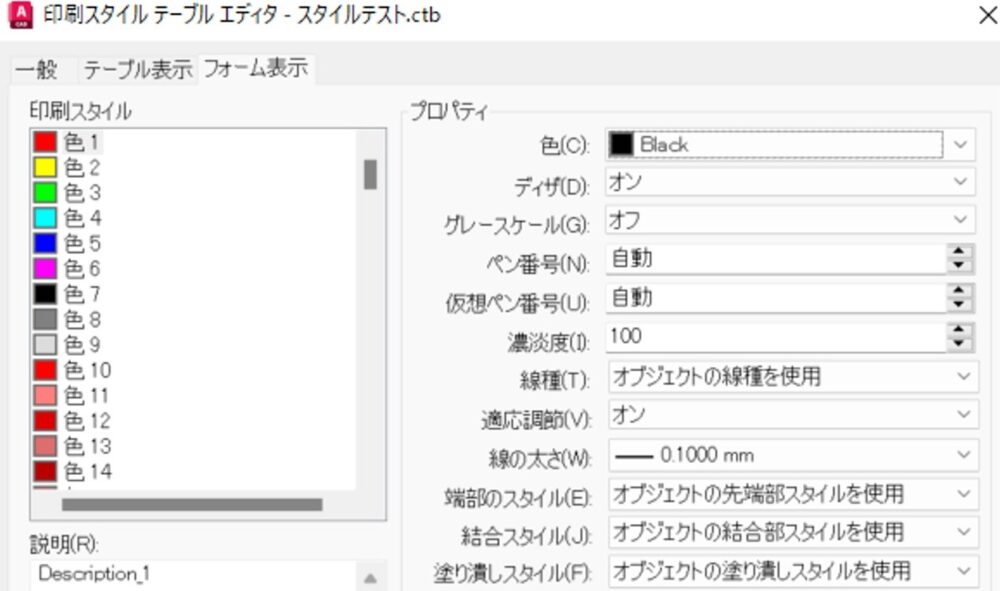
印刷スタイルテーブルとは、印刷をするときの「色や線の太さ、線種」などを図面の色ごとに設定できるテーブルのことです。

例えば、図面で赤色で描いたところを強調したいから他の色よりも太く印刷するみたいなことができます。
下の図は印刷スタイルテーブルが適切に設定されている出力結果です。
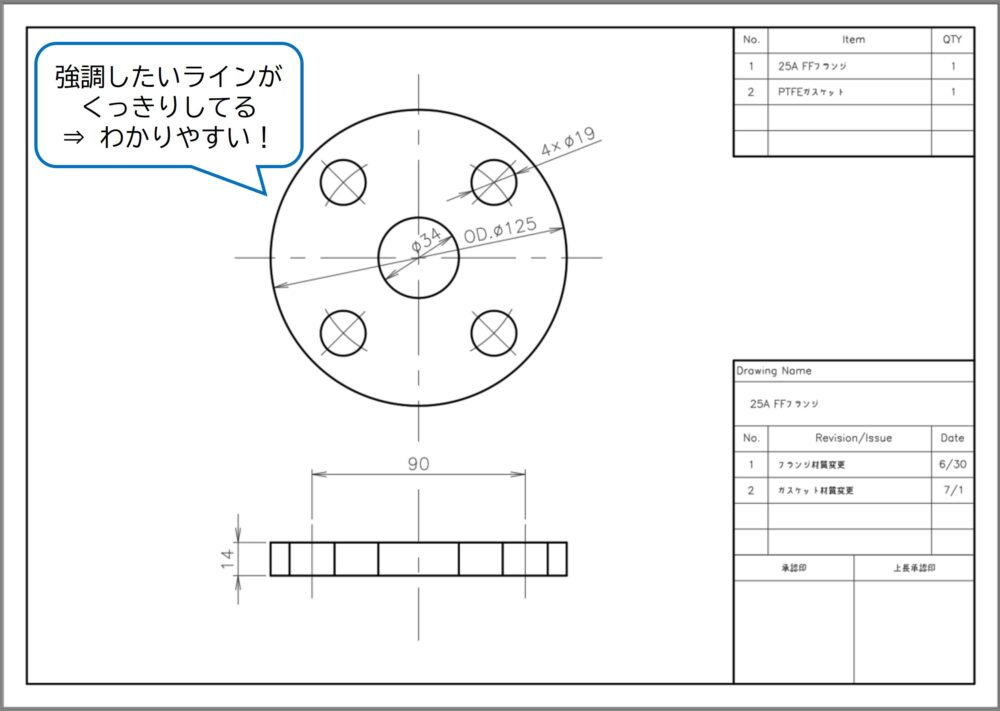
この図面で表現したいのはフランジなので、大事なラインが強調されて見やすくなっています。
図面はどこが大事なのかをエンジニアに一発で伝えることが最も重要です。
なので、印刷スタイルテーブルを適切に設定できるようにしましょう!
ちなみに、印刷スタイルテーブルが設定されていない状態で印刷すると・・・
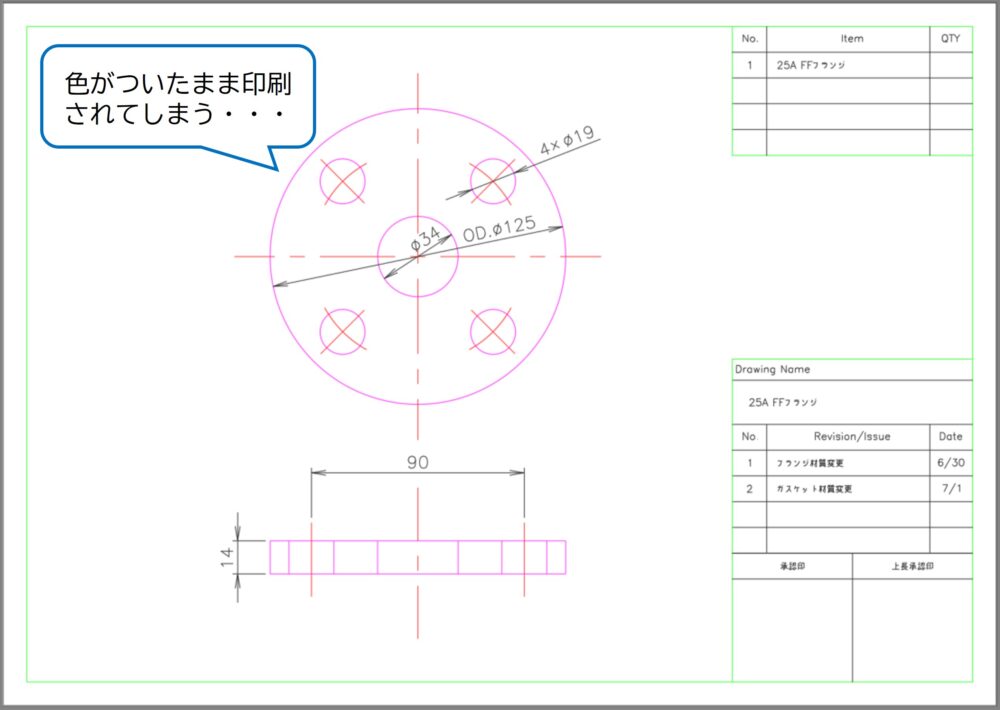
上の図のようにAutoCADで作図した通りの色がついたまま印刷されてしまいます。
私が新入社員のときに印刷方法を教えてもらえない状態で上司から印刷するよう言われたため上のような図になってしまいました。
上司には「色付いてるんですけど、カラー印刷でいいですよね?」と確認しましたが、「そんなわけないやろ!」と怒られました(事前に教えてくれればよかったのに。。。)
印刷スタイルテーブルの設定方法
まずは、印刷画面の表示方法を説明します。
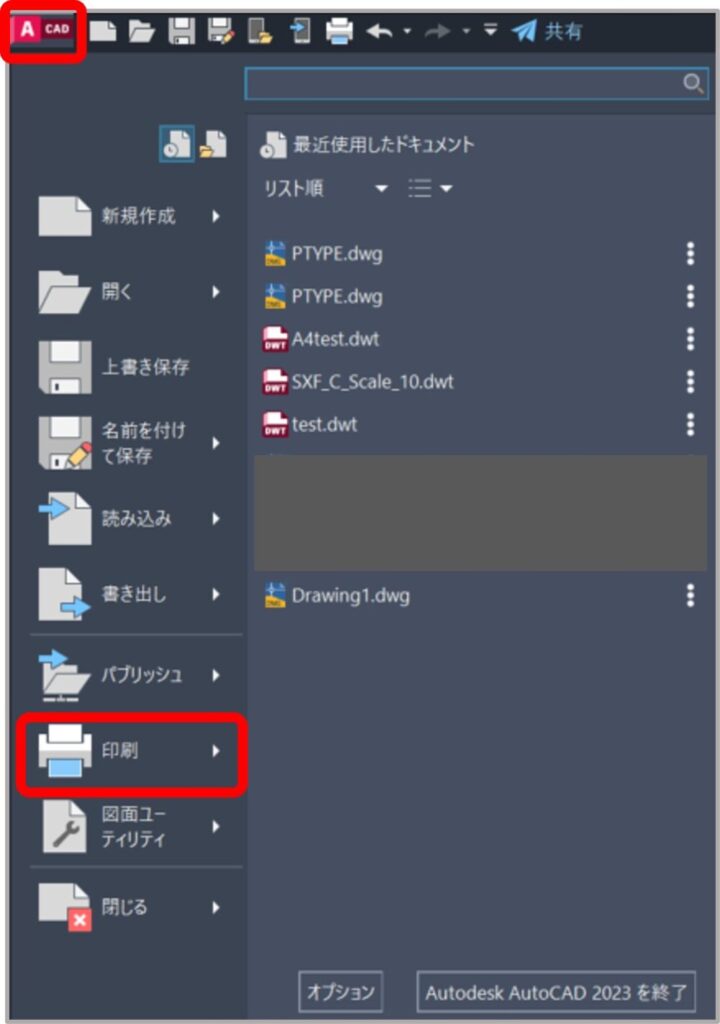
図面を印刷したいときは、画面左上のAutoCADアイコン>印刷をクリックすると印刷設定画面が立ち上がります。
また、コマンドを使う場合は「Ctr + P」でも同様に画面が立ち上がります。
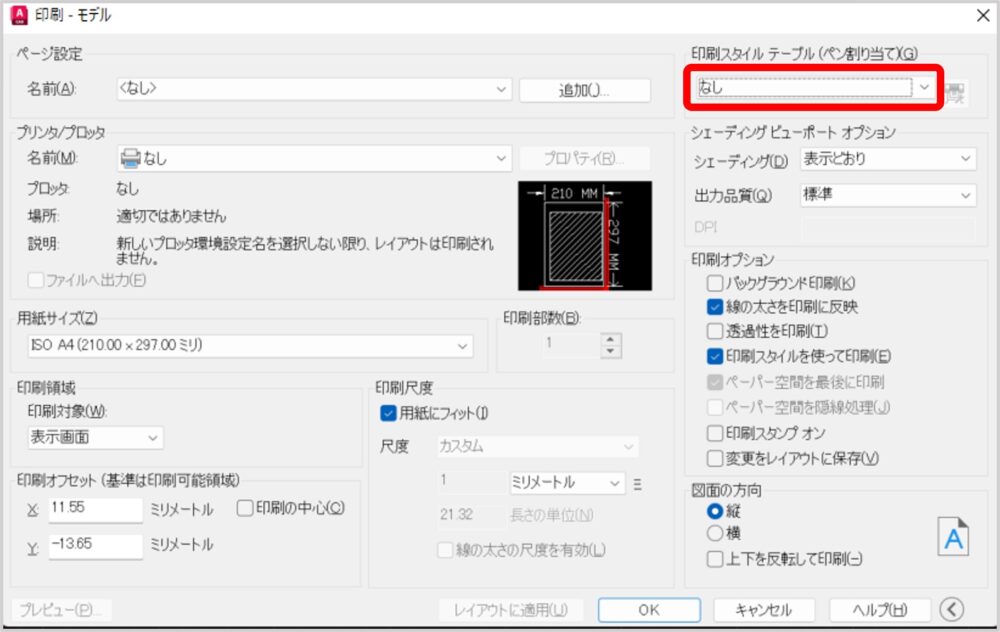
印刷設定画面が立ち上がりました。印刷設定がされていないと「印刷スタイルテーブル」欄が「なし」になっています。
下の図のように印刷スタイルテーブルタブをクリックすると設定候補(ctbファイル)が出てきます。
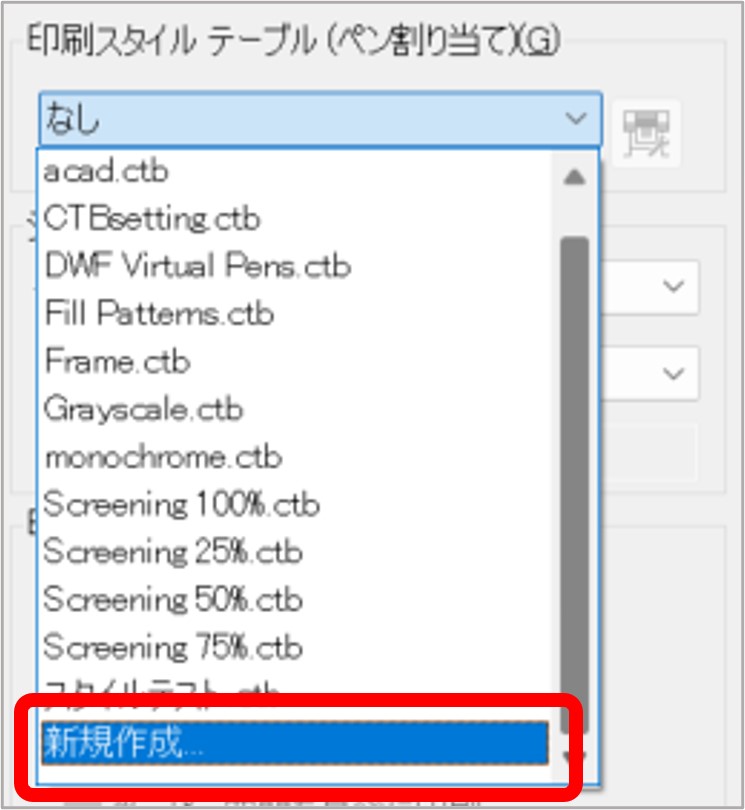
一番下までスクロールすると赤枠で囲ったように「新規作成」が出てくるので、クリックすると印刷スタイルテーブルを作成できます。
先ほど説明したように印刷画面>印刷スタイルテーブル>新規作成を選択すると下のような画面が開きます。
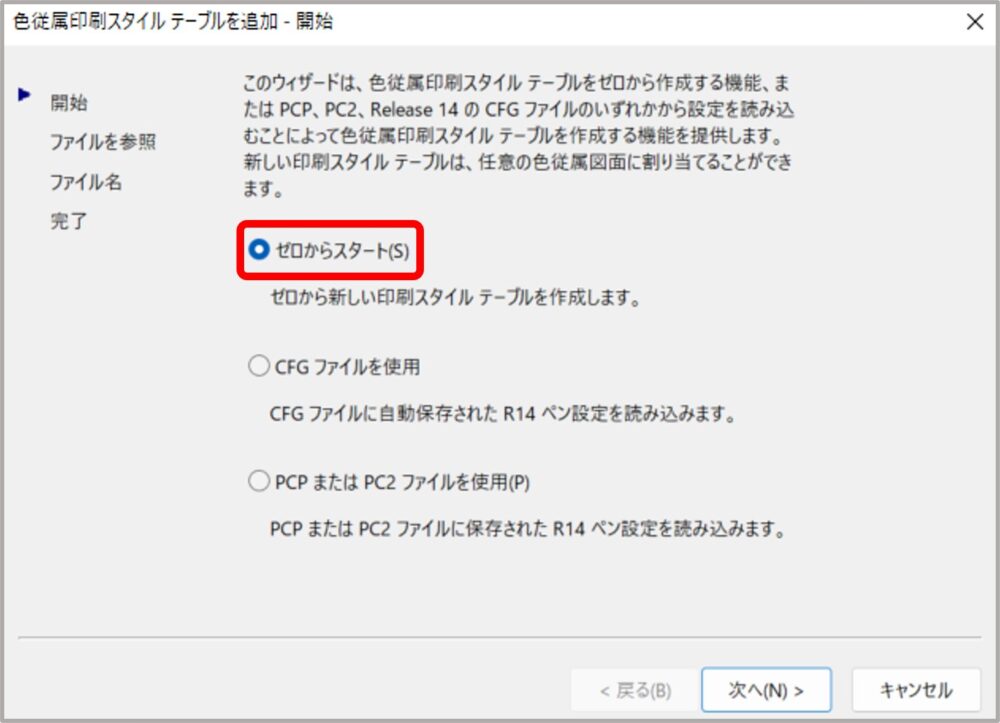
ここでは印刷スタイルを初期状態から作り上げていくので「ゼロからスタート」を選択して「次へ」をクリックします。
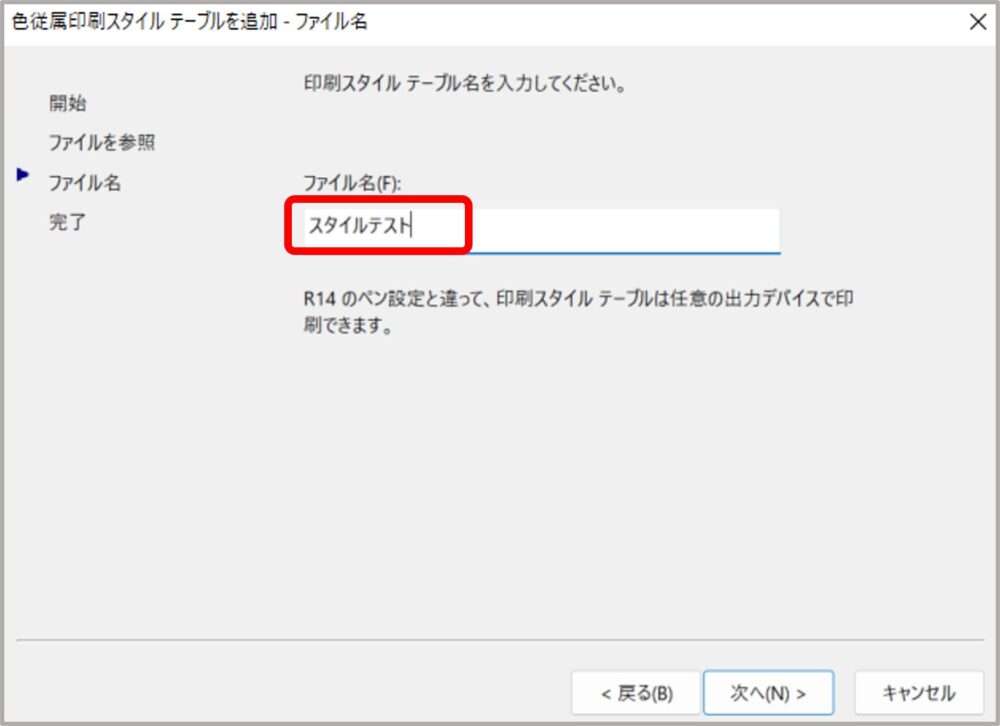
印刷テーブル名を入力します。
ファイル名欄に文字入力できるようになっているので設定をします。今回は「スタイルテスト」としました。
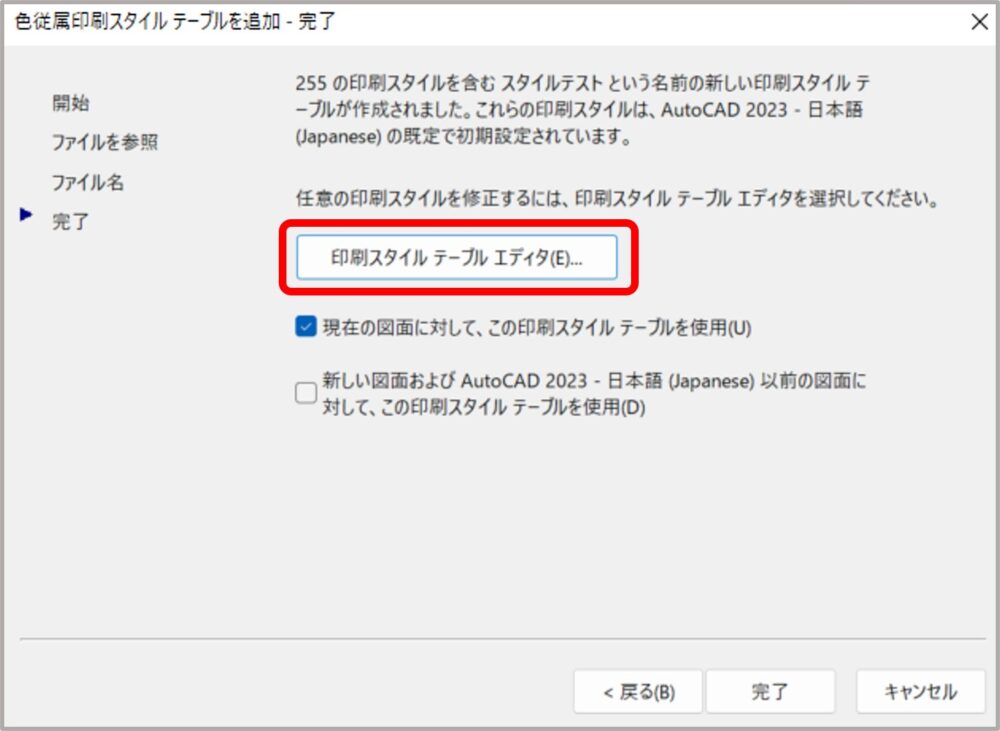
次に赤枠で囲った「印刷スタイル テーブルエディタ」をクリックして詳細な印刷設定を行います。
印刷スタイル テーブルエディタ画面が開くと「一般」「テーブル表示」「フォーム表示」の3種類のタブが出てきます。印刷設定をするには「テーブル表示」か「フォーム表示」を選択します。
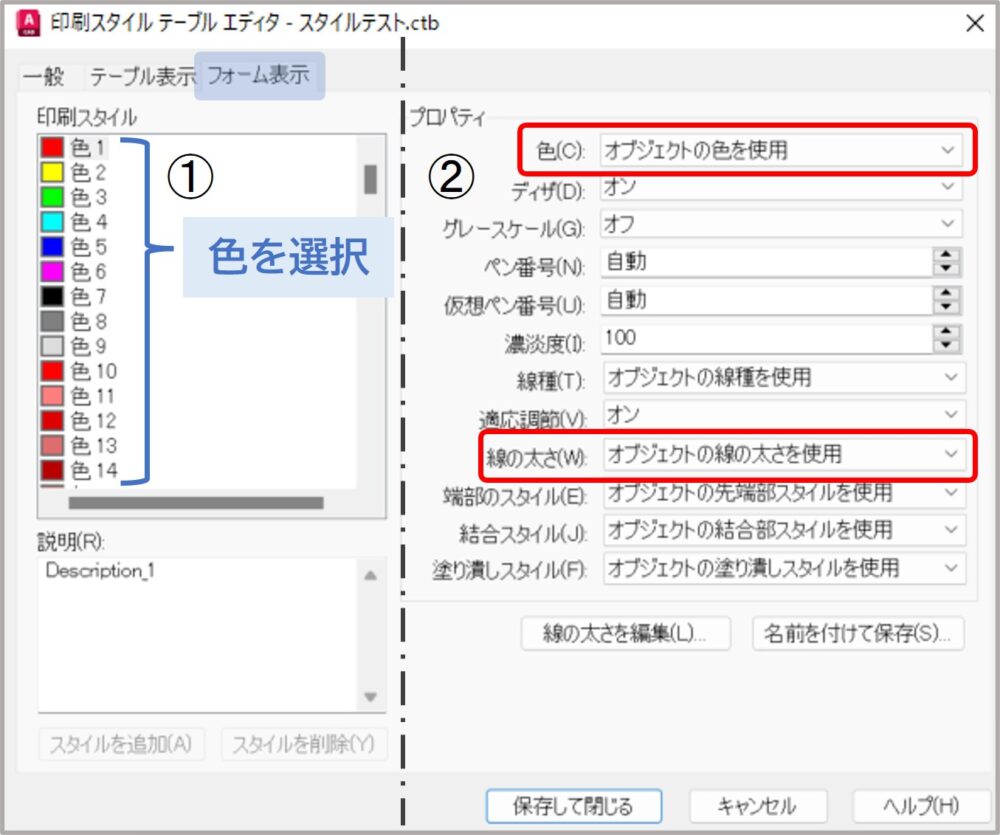
ここではフォーム表示を選択して説明します。
設定する項目は上の図にあるように①印刷スタイルと②プロパティの2つです。
①では印刷スタイル欄から色を選択します。ここでの色は図面内で表示されている色のことです。
②ではプロパティ欄を変更します。ここでの設定は印刷時の「色」「線の太さ」などです。
今回は例として色3(みどり色)で描かれた図面の印刷設定を行います。
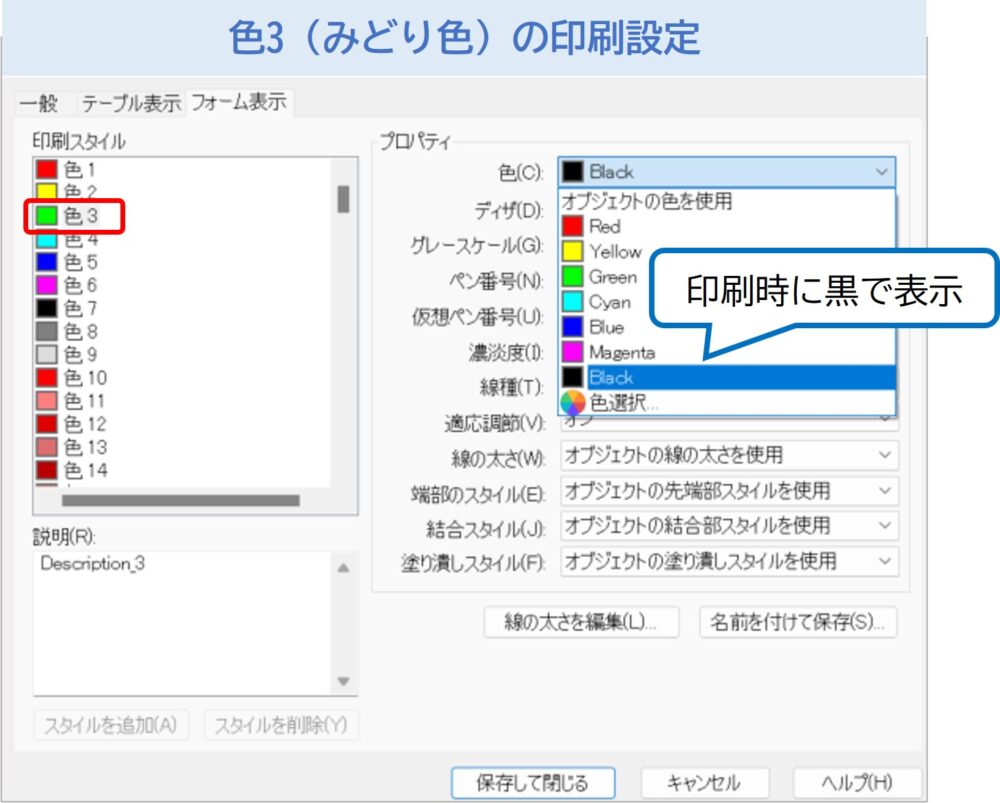
みどり色の印刷設定がしたいので、印刷スタイルから色3を選択します。
印刷したときに黒色で表示したいので色欄を「Black」に変更します。

また、印刷したときに太めに出力したいので先の太さ欄を「0.5mm」に変更しました。
これで、みどり色で書かれた図面を印刷すると「黒色で0.5mmの太さ」で表示されます。
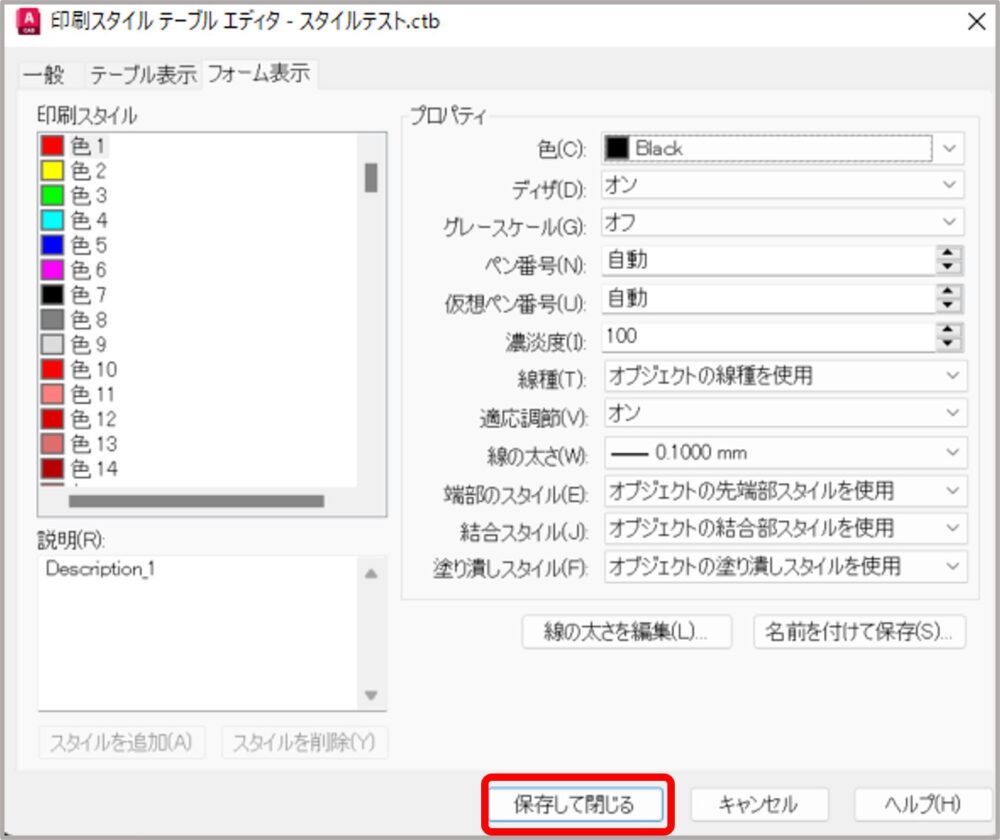
印刷設定が完了したら「保存して閉じる」を選択します。
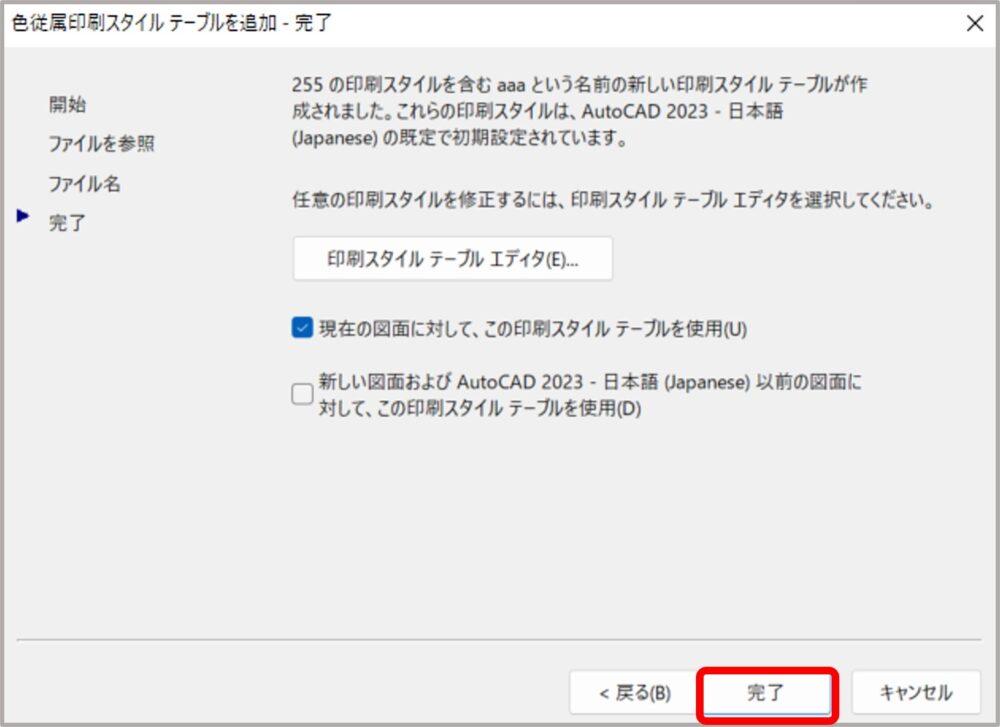
最後に「現在の図面に対して印刷スタイルテーブルを使用」を選択して完了をクリックすれば完成です!
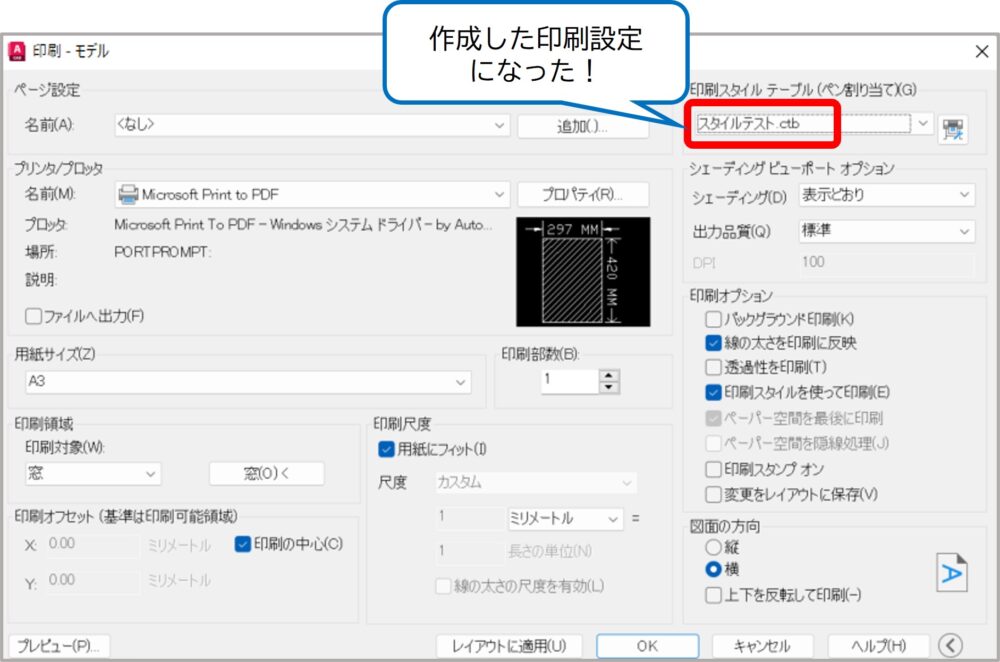

印刷画面に戻ると赤枠で囲ったように今回設定した「スタイルテスト.ctb」が反映されました。
先ほど設定した印刷スタイルテーブルを使って図面を印刷しました。
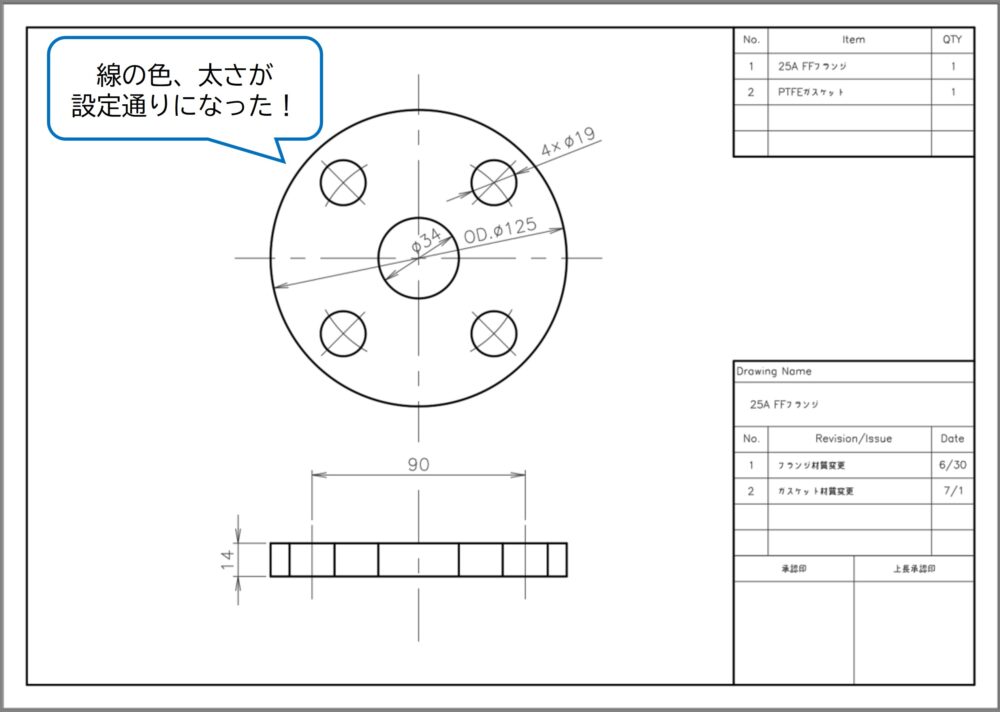
上の図のように線の色は全て黒色になりました。
また、図枠や製作物など強調したい箇所の線は太く表示されています。大成功!

先の太さは実際に印刷してみないとちょうどいい太さがわかりません。
何回かテストを繰り返してちょうどいい太さを見つけるようにしましょう!
(補足)印刷スタイルテーブル(ctbファイル)の保存先
前の章では印刷スタイルテーブル(ctbファイル)をゼロから作成しました。
作成したファイルを他の人と共有する事もできます。ですが共有するには作成したファイルの保存先がわからないといけません。
ここでは作成したctbファイルの保存先の確認方法を紹介します。
ファイルの場所を探すにはコマンドラインから「OPTIONS」を入力します。
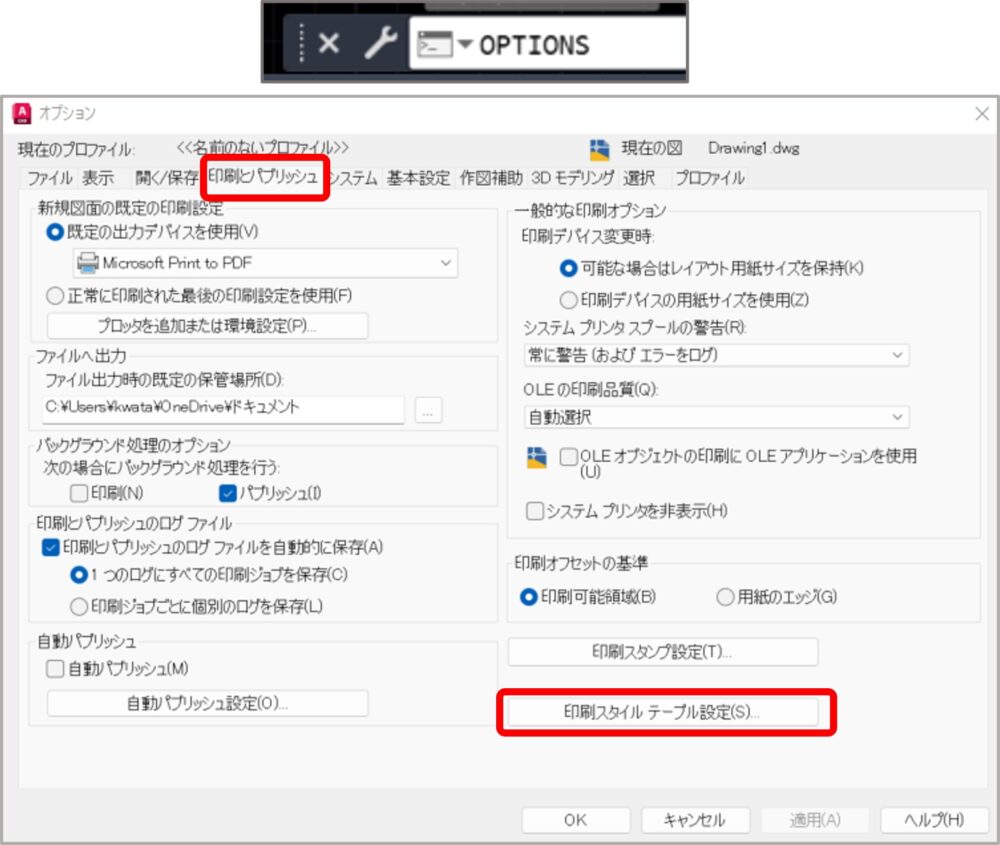
するとオプション画面が開きます。
赤枠で囲われた「印刷とパブリッシュ」タブを選択して、「印刷スタイルテーブル設定」をクリックします。
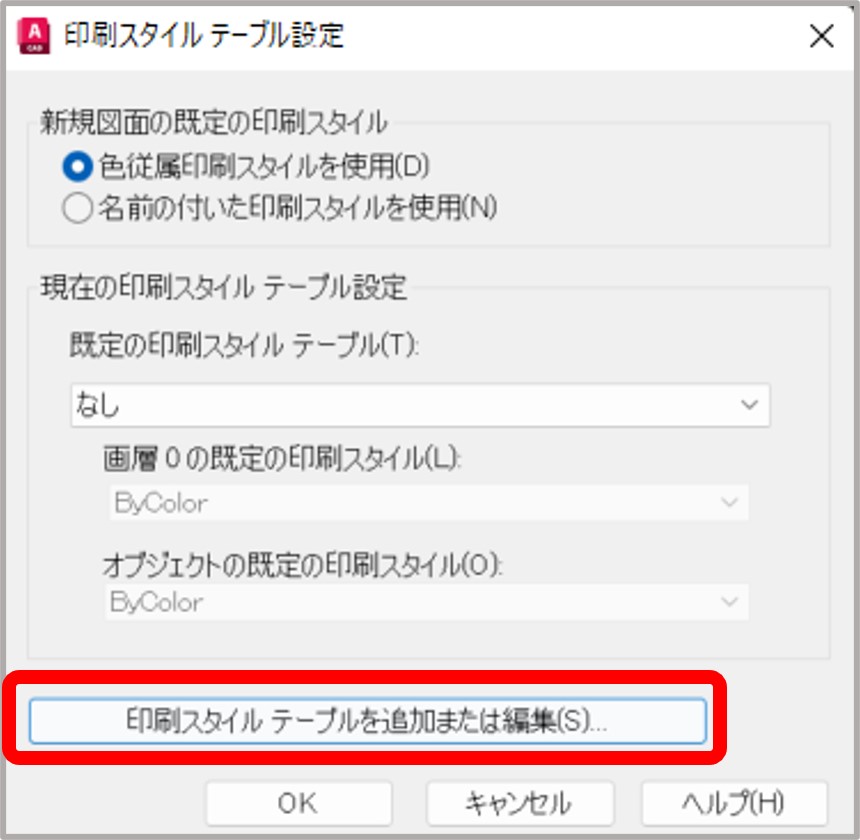
印刷スタイルテーブル設定画面が立ち上がりました。
赤枠で囲われた「印刷スタイルテーブルを追加または編集」をクリックします。
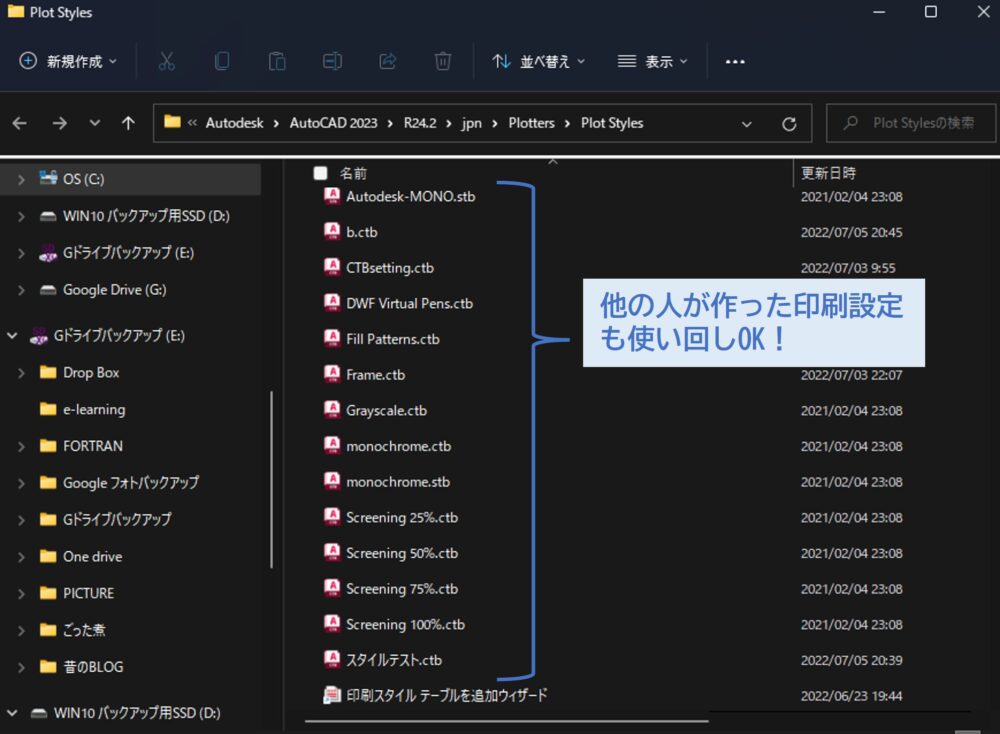
すると「Plot Styles」というフォルダが立ち上がります。
ここに作成したctbファイル一式が保存されています。このフォルダに使いたいctbファイルを移動すると印刷画面で利用できるようになります。
他の人が作成した設定もこのフォルダに移動すれば使い回しができます。印刷スタイルテーブルをゼロからつくる必要がなくなるので覚えておきましょう!

「Plot Style」フォルダは非常に分かりづらい場所に設定されています。
今回紹介した方法でフォルダにすぐに移動できるようにしましょう!
まとめ
今回はAutoCAD初心者向けに「印刷スタイルテーブルの作成方法」について解説をしました。
・図面で大事な部分は線の太さや色などで表現する
・印刷スタイルテーブルで印刷時の色や線の太さ、線種などを設定できる
・作成した印刷スタイルテーブル(ctbファイル)は共有できる
一般的に図面は図枠や文字、製作物、中心線などで色(画層)を分けて作図します。
色ごとに線を太くしたり色をつけたりするために印刷スタイルテーブルを使用します。
印刷スタイルテーブルを設定していないと画層通りの色でカラー印刷されてしまうので気をつけましょう。
また、作成した印刷スタイルテーブル(ctbファイル)は他人と共有できます。一度つくってしまえば印刷スタイルテーブルをゼロからつくる必要がなくなり効率的です!
「Plot Style」フォルダは非常に分かりづらい場所に設定されているので、迷ったら今回紹介した方法を参考にしてください!

以上、こたろーでした。