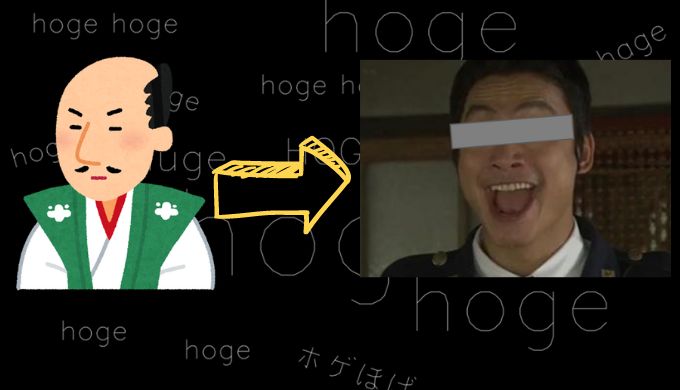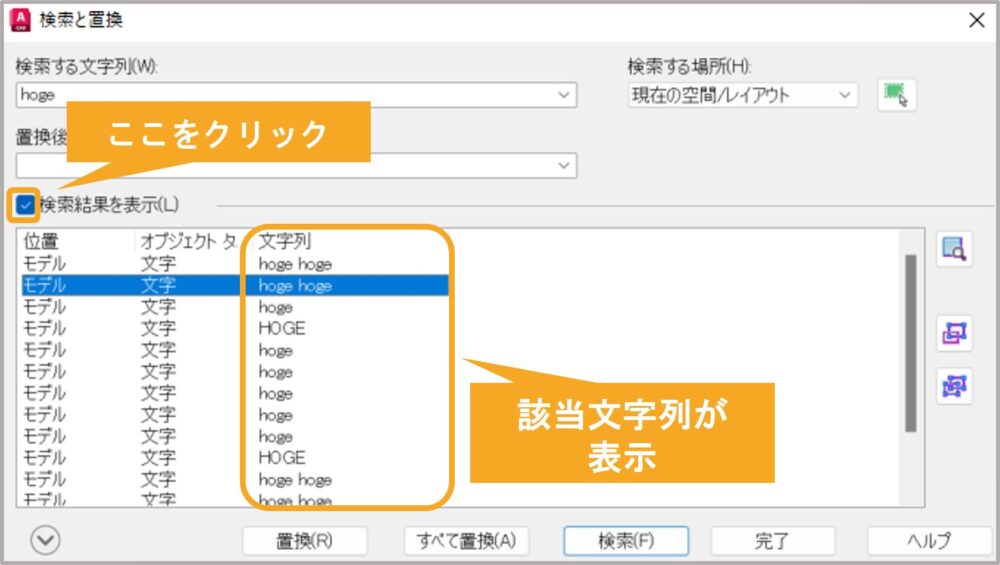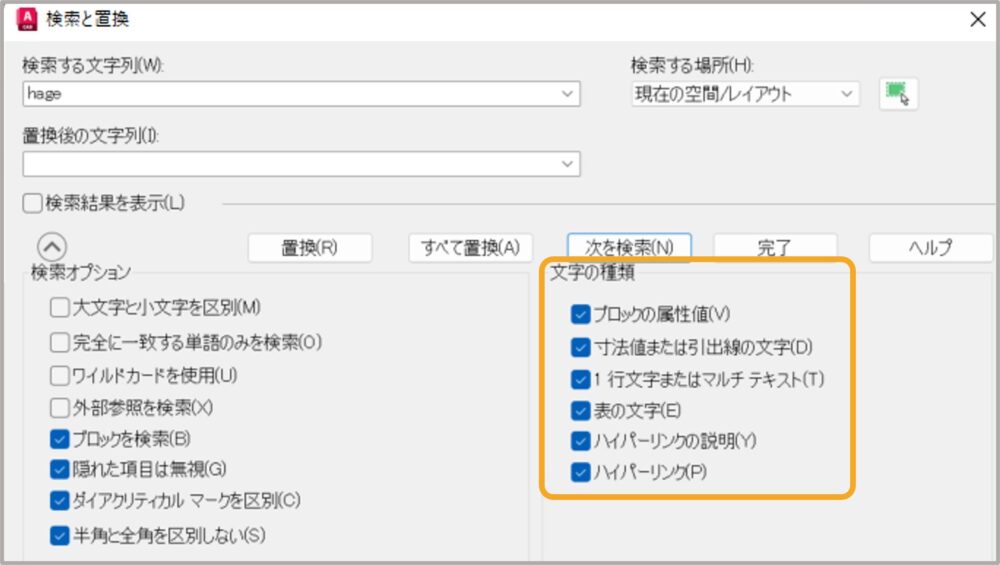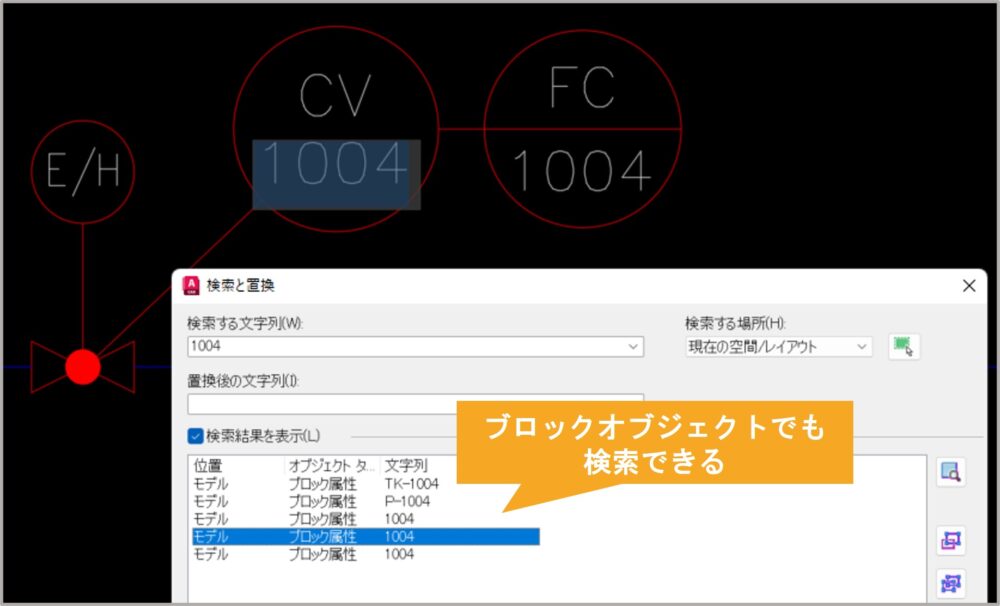この記事の難易度
AutoCADで作図していて文字を一括で検索したり置き換えたいときってありますよね?
ワードやエクセルではCtrl + Fキーで文字検索できますがAutoCADでは方法が異なります。

この記事ではAutoCAD初心者向けに「図面内の文字検索と置換方法」を解説します。
図面内で特定の文字を検索、置換したい
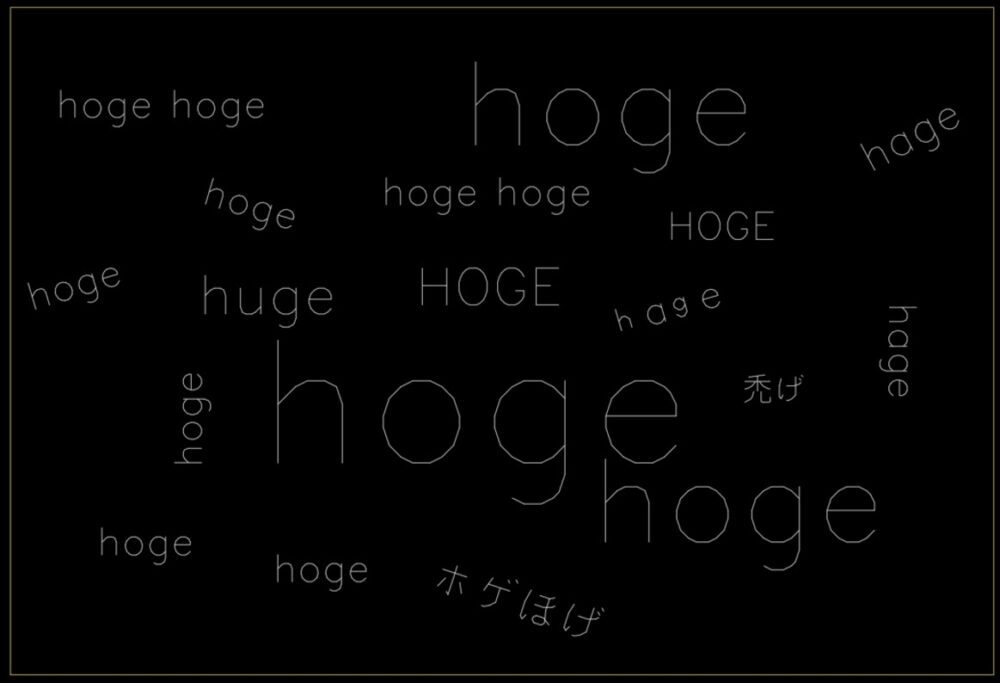
今回はさまざまな文字を入力した図面を用意しました(上画像)
この中には「hoge」や「hage」、中には「禿げ」なんかが入力されています。
ボクは将来ハゲたくないので「hage」を検索して「hoge」に置き換えたいと思います。
ワードやエクセルなどでは「Ctrlキー + F」を入力すると文字検索や置換ができます。
しかしAutoCADでは検索方法がエクセルなどと異なるので解説をします。
文字検索方法について
ここではAutoCADでの文字検索方法を紹介します。
まずは、文字の入ったCAD図面を開きましょう。
リボンの中にある注釈をクリックします。
次に検索文字(下画像①)を入力してから検索(下画像②)をクリックすると図面中の該当文字が全検索できます。
今回は「hage」を検索してみました。
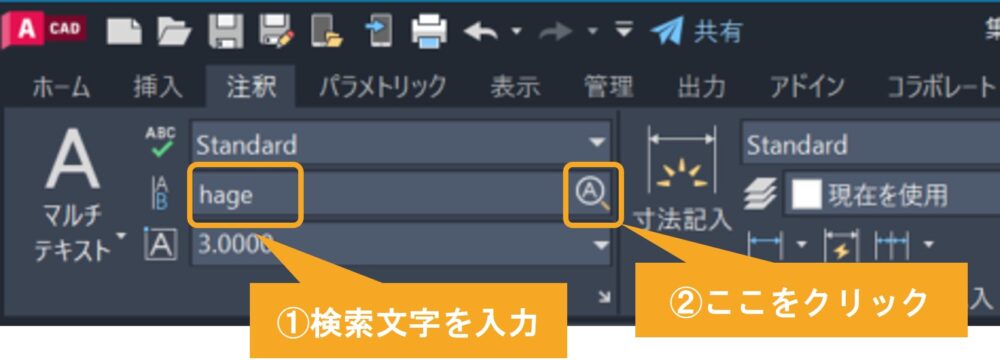
検索すると下画像のように該当文字がズームアップで表示されるようになります。
また、次を検索をクリックすると次の文字に移ります。
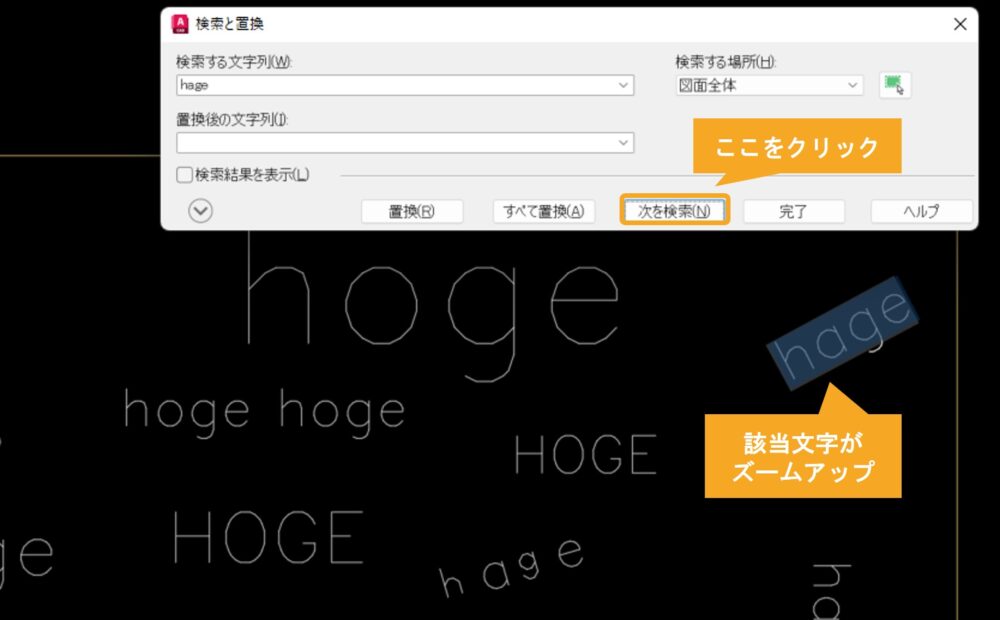
作図していると下画像のように全角と半角が混同しているときがあります。今回は「hage」が「hage」になっていますね。
先ほどの方法で検索すると「hage」は検索してもらえません。。。

全角と半角が混ざっているときにも検索するには、下画像の矢印をクリックします。
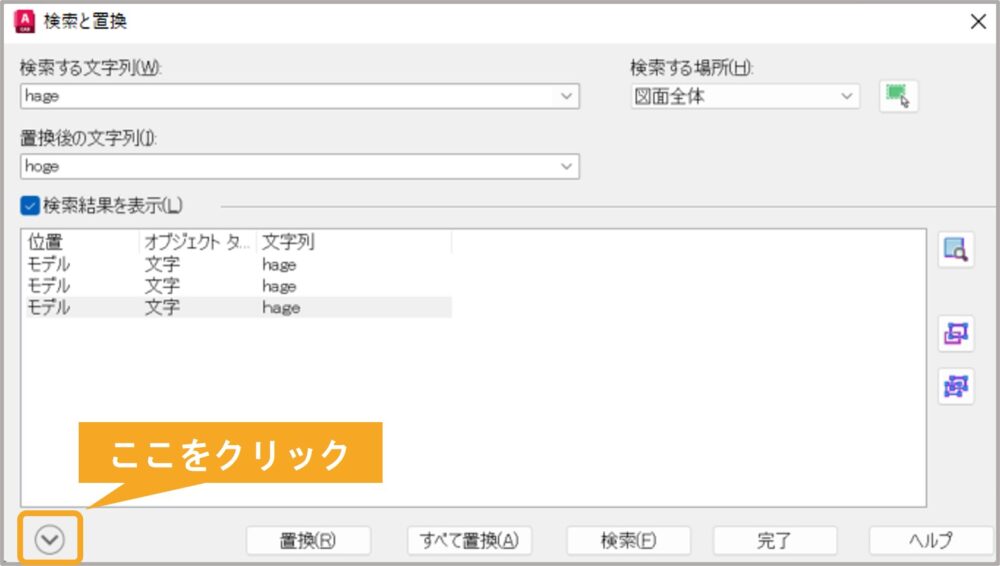
すると検索オプションが表示されます。
ここで該当する文字の条件や文字の種類を設定できます。
今回は検索オプションから半角と全角を区別しない(下画像①)にチェックを入れて次を検索をクリックすると「hage」が検索(下画像②)されました。
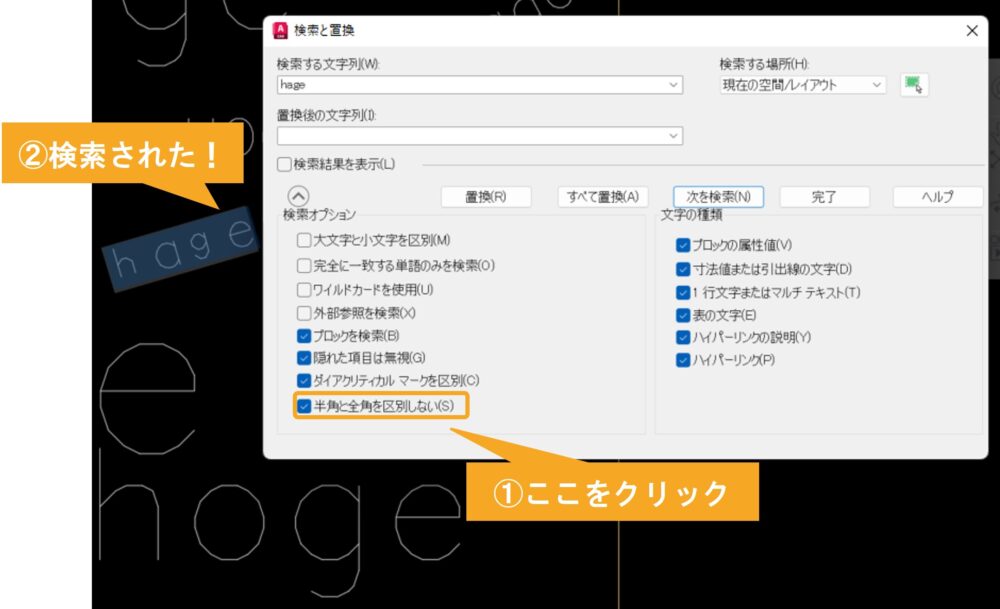
文字列の置換 | hageをhogeに置き換える
最後に「hage」を「hoge」に置き換えましょう。
下画像のように置換後の文字列(下画像①)に置き換えたい文字を入力します。
次に「すべて置換」(下画像②)をクリックします。
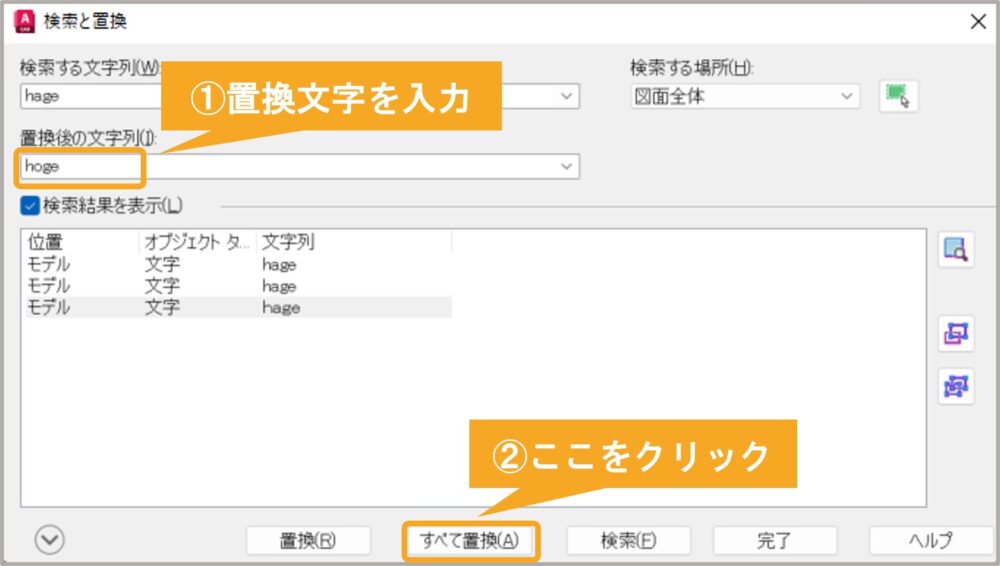
すると下画像のようにワンクリックで「hage」が「hoge」に置き換えられました。

ひとつずつ文字を確認してから置換をしたい場合は検索で文字をズームアップさせてから置換をクリックしましょう。
実務では図面修正や検図をするときに文字検索と置換を利用します。
文字をひとつずつ検索してチェック ⇒ 間違いがあったら置換で修正すると効率的ですよ!
まとめ
今回は「AutoCADでの文字検索と置換方法」を解説しました。「hage」を「hoge」に置き換えられましたね。
・文字列を検索するには注釈の文字検索から該当文字入力
・検索オプションから文字列の検索条件を設定
・文字列を置換するには検索画面から置換後の文字列を設定
ワードやエクセルでは「Ctrl + F」を入力すると文字列の検索や置換ができました。
ですが、AutoCADでは方法が異なります。
図面を見ると全角文字と半角文字の入力を混ぜてしまう人が多いです。
そんなときに文字検索をしても検索に引っかからないことがよくあります。忘れずに文字列の検索条件を設定しましょう!

以上、こたろーでした。