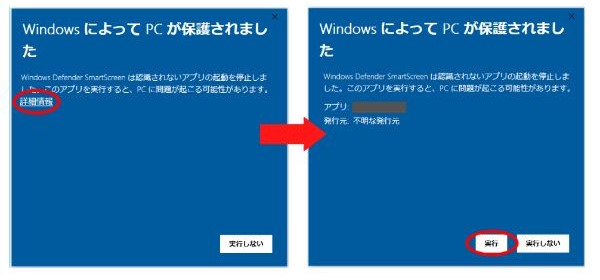今回は「CADBoM」のインストール方法と使い方について紹介します!

このソフトを使うとCAD属性を自動で集計してまとめたり
Excelに結果を書き出せるようになるよ!
CADBoM インストール方法
まずはCADBoMのセットアップファイルをダウンロードします。
こちらからダウンロードしてください。
セットアップファイルを保存したらファイルをダブルクリックします。
すると「セットアップウィザードへようこそ」という画面が出ます↓

「次へ」をクリック(上左画像)すると「インストールフォルダーの選択」画面が開きます。
好きな場所を設定して「次へ」をクリック(上右画像)しましょう。

次に「インストールの確認」画面が出るので「次へ」をクリックします。
「インストールが完了しました」画面が出たら「閉じる」をクリックすれば完了です!
インストールが完了するとデスクトップに「CADBoM(属性自動集計)」アイコンが出てきます。
ダブルクリックしてアプリが開けばOKです!

CADBoMの使い方①CADスクリプト作成フォーム
ここでは「CADBoM」を使って属性情報を集計してExcelに書き出す方法を紹介します。
まずは今回サンプルで使用する図面についてです。
下図のように様々なサイズのボルトが散りばめられています↓

ボルトはブロック化していて、中に属性情報を入れています(今回はボルトサイズとボルト長さ)

属性に関して詳しく知りたい方は過去のブログ記事を参照ください↓
値を自動で入れる方法なども紹介しています。
図面を用意したら、次にCADBoMで属性情報を書き出します。
CADBoMを開いたら「CADスクリプト作成フォーム」を選択してください。

するとスクリプトファイルの自動作成メニューが開きます。
まずは①のファイル選択から集計したい図面を選びます。
次に②の属性書き出し用のテンプレートファイルを選択します。
次に③のCADソフトを選択します。AutoCAD、IJCAD、BricsCADで分かれています。

問題なければ「スクリプト作成」ボタンをクリックしてください。
テンプレートファイルとCADスクリプトについて詳しく知りたい方は過去の記事を参照ください↓
「スクリプト作成」ボタンをクリックすると保存先を指定します。
ここで指定したフォルダにスクリプトファイル(拡張子 scr)が保存されます。

スクリプトファイルが出来上がったら、CADソフトで空ファイルだけある状態にしてください。
この状態でスクリプトファイルをドラッグ&ドロップしましょう。

すると書き出し用のファイルが自動で開いて属性情報を自動書き出ししてくれます。
データ化できていれば選択した図面と同じフォルダにtxtファイルが生成されます。

うまく書き出せていればCADソフトのコマンドラインで「◯◯個のレコードがあります。」と表示されるはずです。
CADBoMの使い方② 集計表作成フォームと集計結果の書き出し
属性情報をtxtファイルに書き出せましたが、このままでは使いづらいです。
なのでここで集計とcsvファイルへの書き出しをします。
先ほどの「CADスクリプト作成フォーム」を閉じたら「集計表作成フォーム」を開きましょう↓

するとテキストデータの自動集計メニューが開きます。
まずは「ファイル選択」から先ほど書き出したtxtデータを選びます。
次に画面下①の個別データ表示を選択します。
すると各ブロックの個別データが表示されます。

(今回はボルトサイズとボルト長さがそれぞれ表示されています)
先ほどのデータは属性情報が個別で表示されました。
ですが、画面下②の集計データ表示を選択すると各カラムで同じデータであれば集計した値がTotal列に入ります。

今回はtxtファイルを1つだけ選択しましたが、複数ファイルを選択しても大丈夫です!
画面下③のCSV出力を選択すると、これまでに出てきた結果をCSVファイルで書き出せます。

CSV出力ボタンを押すとファイルの保存先を指定できるのでお好きな場所に保存してください。
出力結果は下画像のようにExcelで開けます!

いちいち集計作業をしなくてよいので作業工数の削減ができます!

AutoCAD LTでも使用できるので、是非使ってみてください。
CADBoMの活用事例について
個人的にCADBoMが使える活用事例はプラントエンジニアが設計するP&ID図面の材料集計です。
P&IDは”Process And Instrument Diagram”の略のことで、工場の設備設計をするときに使われる図面のことです。詳細についてはこちらの記事を参照ください。
バルブや計装機器などが図面に散りばめられていて(1案件で数千個)仕様ごとに集計するのが大変です。そんなときに属性を入れてCADBoMを使うと材料集計が自動化できます!

実際にCADBoMを使ってみると数秒で集計データが一括で書き出せました↓

属性データを使った材料集計ができると作業工数を一気に削減できるので試してみてください。
また、ブロックの作成方法は過去の記事で紹介しています↓
お問合せ先
最後にソフトを使用していてわからないことが出た場合は以下のページを参照してください!

以上、こたろーでした!