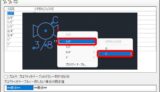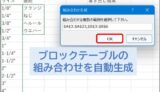この記事の難易度
AutoCADを使ってP&ID図面からレジューサーの情報を集計、管理したいと思ったことはありませんか?
そんなときは「ダイナミックブロックを使った」材料集計がおすすめです。
レジューサーの集計作業が自動化できれば設計工数を大幅に削減できて利益率が上がります!
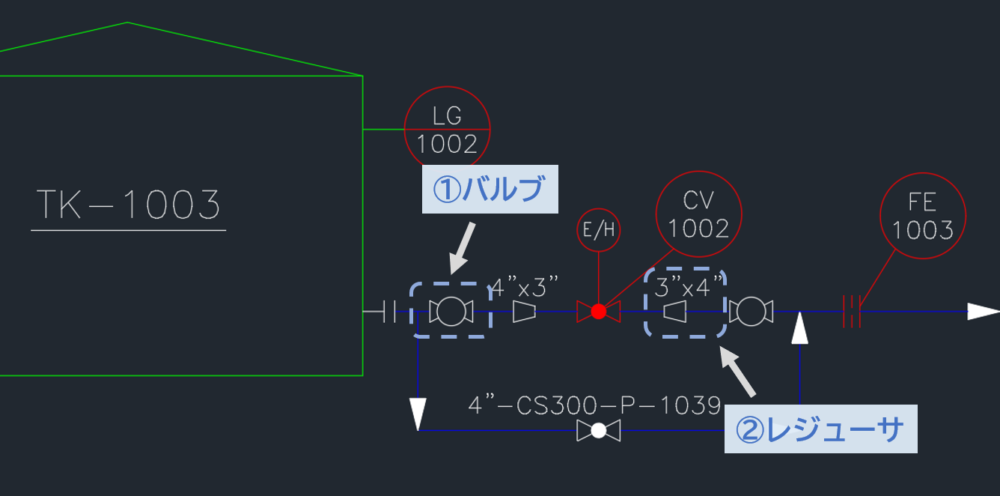
レジューサーは一次側と二次側の口径が異なるためブロックでの標準化が難しいですが、「ブロックテーブル」を使うことで集計用ブロックを実現しました。

こたろー
完成までの道のりは長いですが、一緒に少しずつ取り組んでいきましょう!