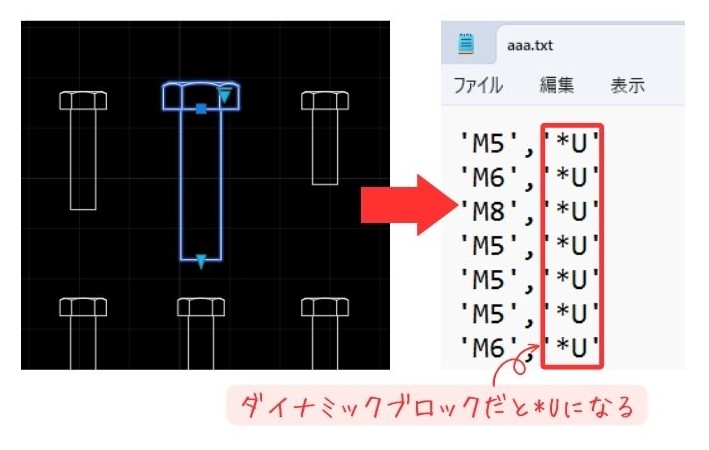この記事の難易度
今回は「属性として書き出せるフィールドについて解説」を説明します!

ダイナミックブロックのデータ書き出しを調べたら
こんなリストがあって何を言ってるかわからない。。。
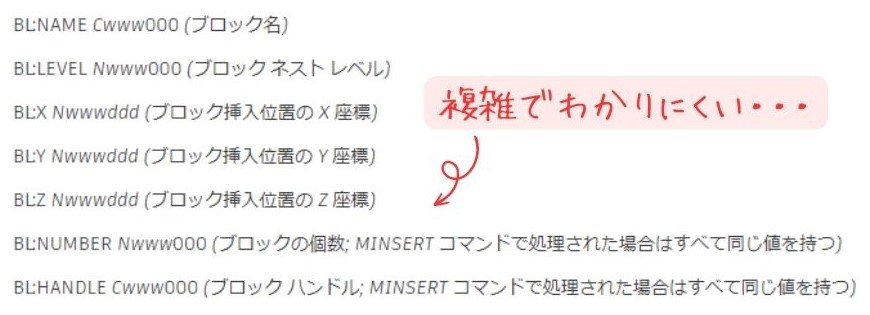

これはフィールドだね!ちょっと複雑そうだけど大丈夫!
ダイナミックブロックの情報を自動更新して書き出せるんだよ!
データに書き出せるから業務効率化になるんだ!

ダイナミックブロックのブロック名とか位置が自動で書き出せるのかぁ!
結構便利なんだね!今日も勉強してみよう!
この記事を読めば、テキストや数値などの情報を自動更新できるフィールドについてわかります。
属性データと同じようにデータ書き出しができるので業務効率化になりますよ!
フィールドを使う上での注意点についても紹介します。
※この記事は「AutoCAD LT、IJCAD、BricsCAD」でも共通です。
- データ書き出しができるフィールドについて
- 各フィールドの書き出し用テンプレートファイルの書き方
- フィールドをデータ書き出しする上での注意点
AutoCADの属性書き出しについて
ここではAutoCADの属性と活用方法について簡単に紹介します。
属性について知っている方は飛ばしてOKです!
属性とはファイル、ブロック、手入力などの情報を図面内でリンクして表示させる機能です。
今回はボルトの図面に色々な情報を入れてみました↓
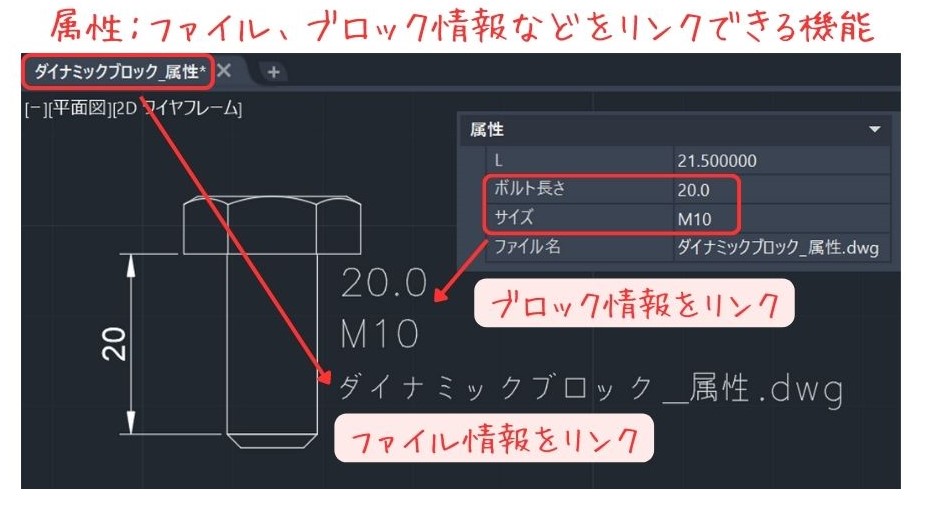
このファイル名を読み取って図面上に表示してみました(ファイル情報リンク)
また、オリジナルでつくった属性を埋め込むこともできます。
今回はボルトの長さとサイズをリンクできるようにしてみました。
属性を使うと入力データを図面に表示できて効率的です。
詳しくは属性についてまとめた記事を参照ください↓
先ほど紹介した属性は書き出しができます。
設計の仕事をしていると部品が大量にちりばめられた図面の中から部品の個数を集計するときがあります(面倒で非効率だなぁ…)
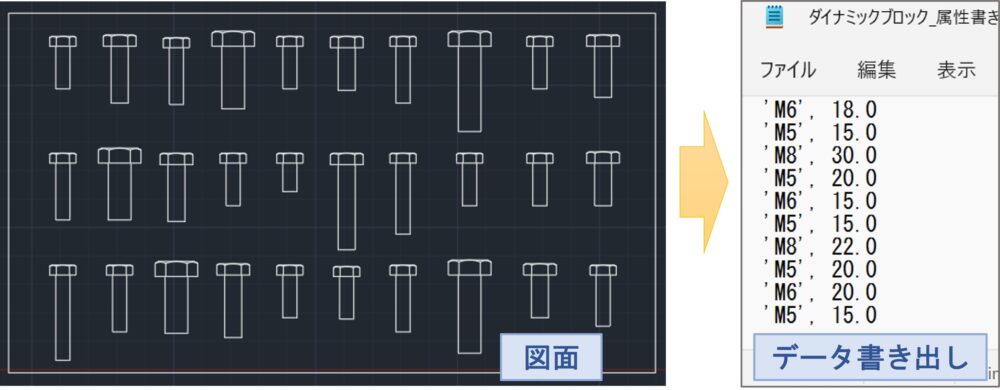
ところがブロックに属性を入れれば属性書き出し機能でテキストデータにできます(上画像右)
また、書き出したファイルをエクセルにまとめて自動集計することもできます!
詳しく知りたい方は関連記事を参照ください!
属性を書き出すにはテンプレートファイルをつくる必要があります(メモ帳で作成可)
書き出したい属性名、半角スペース、英数字7桁を入れると指定した情報が書き出せます↓
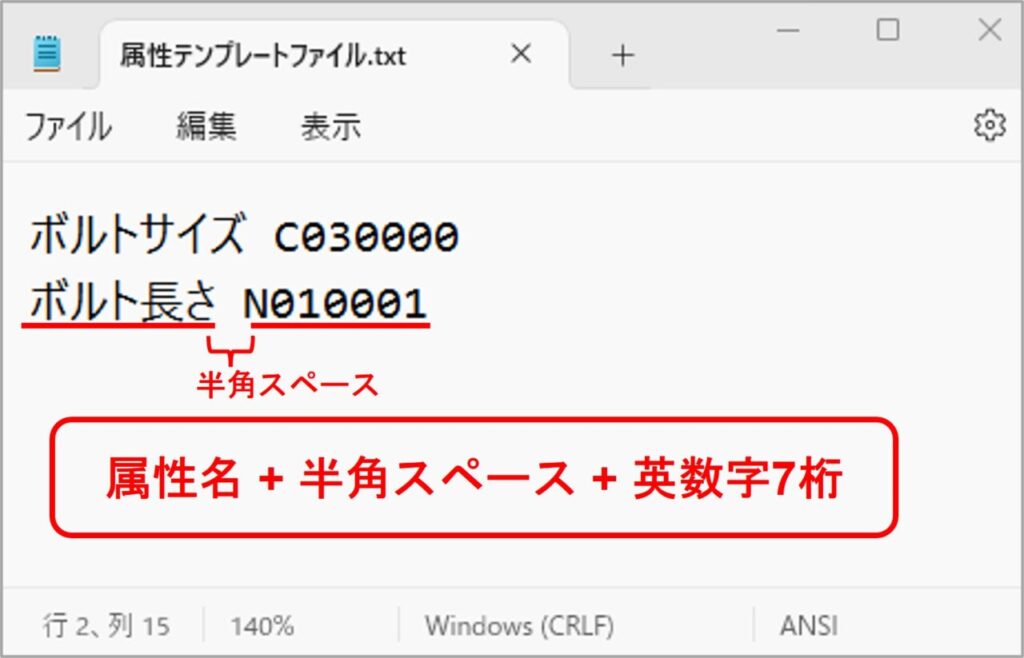
英数字7桁は①文字の型(数値だったらN、文字だったらC)、②表示する文字数、③表示する小数点桁数で構成されています↓
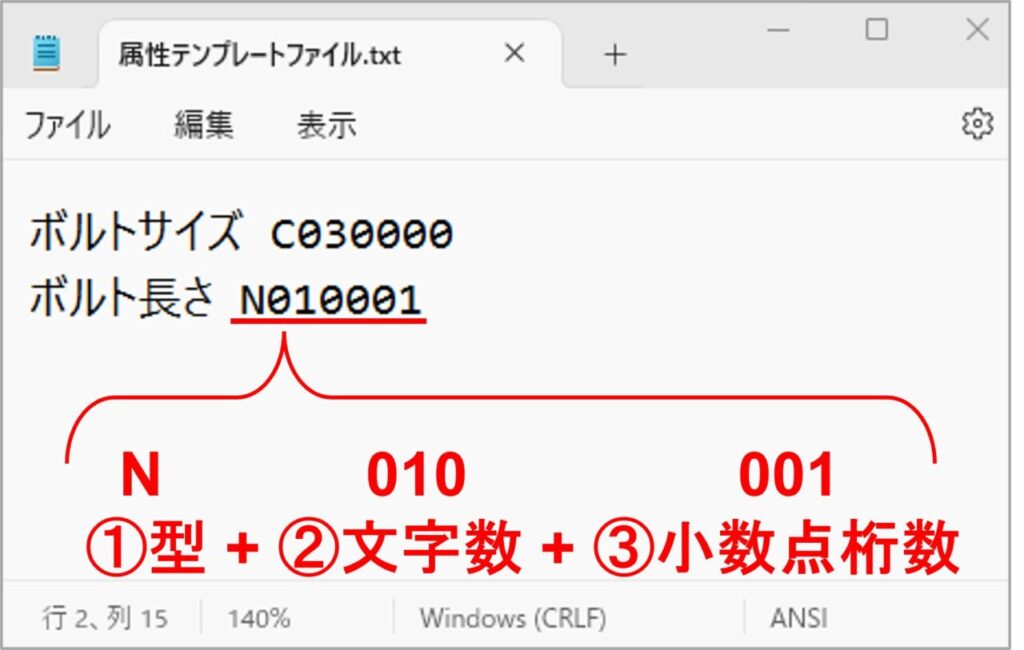
このように自分で作成した属性を書き出す場合はテンプレートファイルをつくってデータ化します。

具体的な書き出し方法は過去の記事を確認してね!
属性として書き出せるフィールドについて
ここまでは自分で作成した属性の書き出しについて紹介しました!
ところが他にもAutoCAD独自のフィールドというものが属性のように書き出せます。
ここではフィールドとはなにか?どんなものがあるか紹介します。
フィールドとはテキストや数値などの情報を自動更新し、表示するための機能です。
これにより、図面内のデータをリアルタイムで反映できます。
例えばどんなものがフィールドとして書き出せるかというと↓
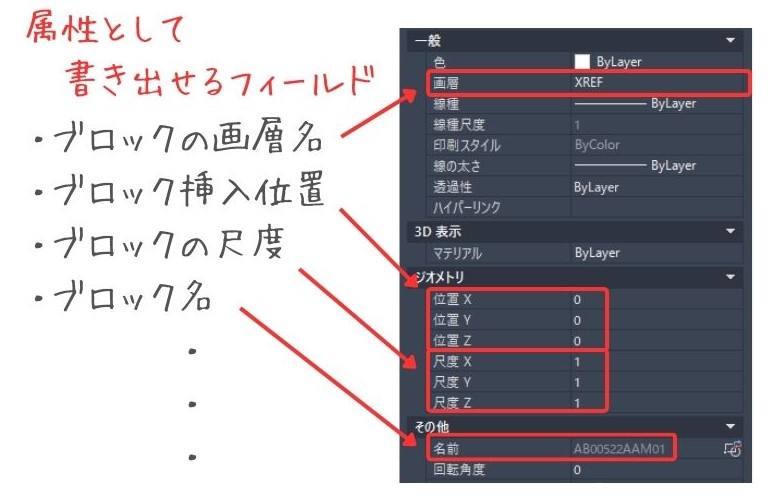
ブロック名、画層名、挿入位置、尺度など全部で15種類あります。
画層名や挿入位置などは図面をチェックするときには便利かもしれませんね!
フィールドは自分で作成した属性と同じようにテンプレートファイルを作成することでデータ化できます。

ブロックの位置をデータ化できるのは便利だなぁ!

次にテンプレートファイルの書き方や注意点などを説明するよ!
フィールドの種類や注意点について
属性として書き出せるフィールドは全部で15種類あります。
ここでは個人的に使い勝手のよいフィールドをピックアップして説明します!
また、テンプレートファイルの書き方や注意点なども説明します。
ブロック名は文字通りブロックの名称を表示してくれます。
属性テンプレートファイルのコードは以下の通りです↓
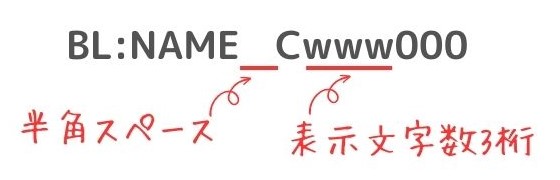
ブロック名は文字列なので半角スペースの後はC、少数点はないので後ろ3桁は000です。
出力結果はこんな感じ↓
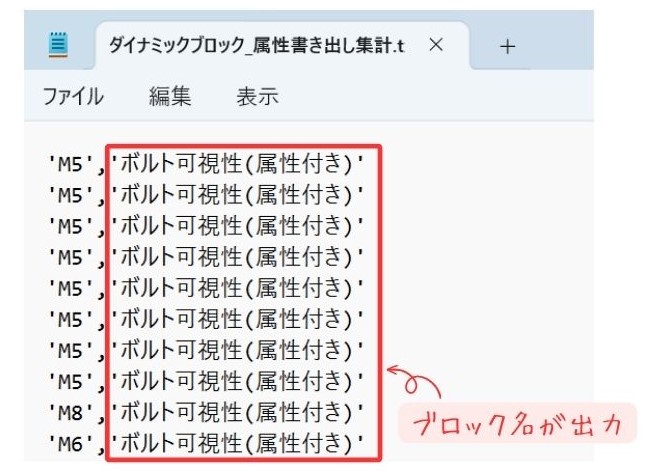
今回はすべて同じブロック名でしたが、ちゃんと書き出せていることがわかります!
まずはハンドル名について簡単に紹介します。
ハンドル名とは英数字で表されるブロック固有の記号のことです。
属性テンプレートファイルのコードは以下の通り↓
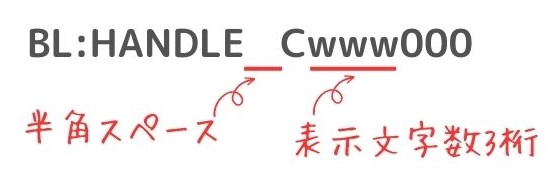
ハンドル名は文字列なので半角スペースの後はC、少数点はないので後ろ3桁は000です。
実際に書き出してみるとこんな感じ↓
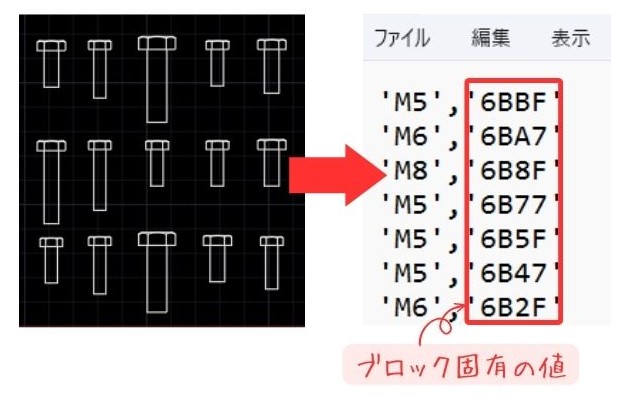

個々のブロック情報を特定するのには使えそうだね!
文字通りブロックの画層名が書き出せます(0画層やDefpointsなどです)
属性テンプレートファイルのコードは以下の通り↓
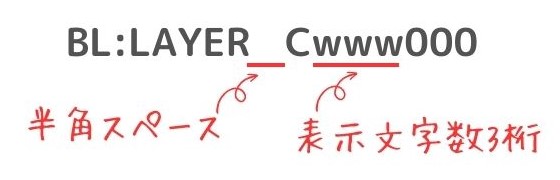
画層名は文字列なので半角スペースの後はC、少数点はないので後ろ3桁は000です。
ブロックの数量を連番で表示してくれます。
属性テンプレートファイルのコードは以下の通り↓
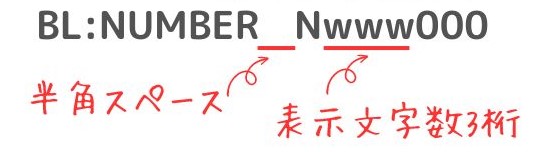
個数は数値なので半角スペースの後はN、少数点はないので後ろ3桁は000です。
実際に書き出してみるとこんな感じ↓
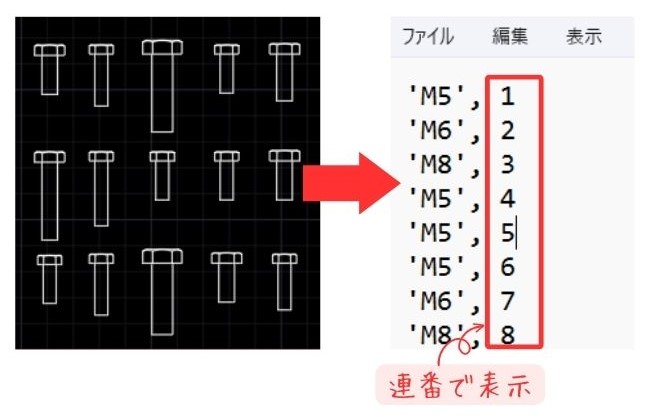
同じブロック名を連番で表示してくれています。

ブロックの集計をしてくれるわけではないから注意してね!
次にブロックの挿入位置、尺度、回転角度についてです。
属性テンプレートファイルのコードは以下の通りです↓
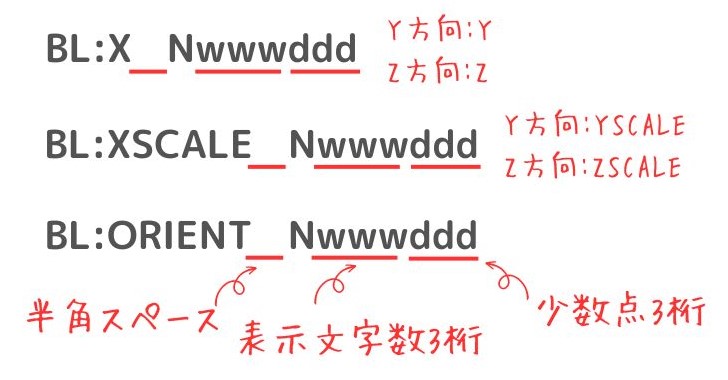
これらの値は数値なので半角スペースの後はN、少数点は3桁まで設定できます。
また、挿入位置と尺度は各座標の値なのでコードを間違えないよう注意してください!
ブロックを選択したときのプロパティ項目に表示される内容が書き出されます↓
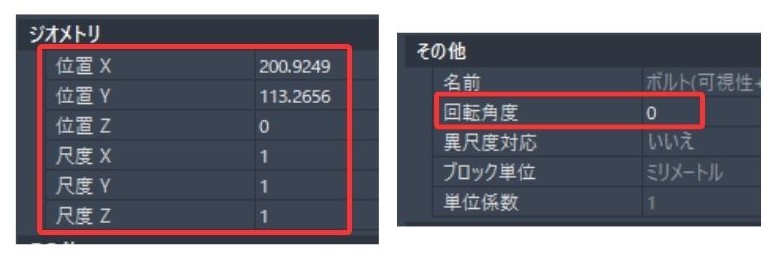

ブロックがどの位置にあるのか確認できるから便利だね!
最後に押し出し方向の要素を紹介します。
これは3次元CADでの押し出した長さを表しています。
属性テンプレートファイルのコードは以下の通りです↓
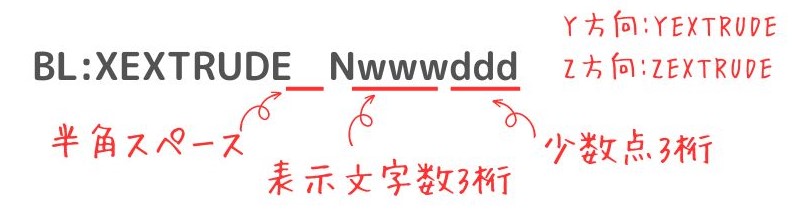
これらの値は数値なので半角スペースの後はN、少数点は3桁まで設定できます。
また、押出方向が3種類あるのでコードを間違えないよう注意してください!
「EXTRUDEコマンド」で図面を押し出すとこんな感じの図形ができます↓
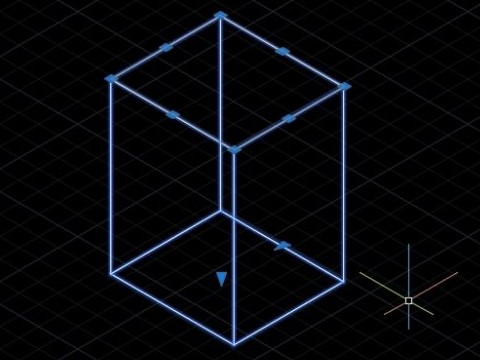
3次元で押し出されたブロックに対して押し出した方向の数値が出てきますよ!
フィールドを書き出すときの注意点
ここではフィールドを属性のように書き出したときの注意点を説明します。
属性として書き出せるフィールドには注意しなければいけないことがあります。
それは自分が作成した属性が少なくとも1つないと書き出せないということです。
試しにフィールドのみでテンプレートファイルを作ってみました↓
ちなみに属性テンプレメーカーというソフトを無料配布していますのでご活用ください!
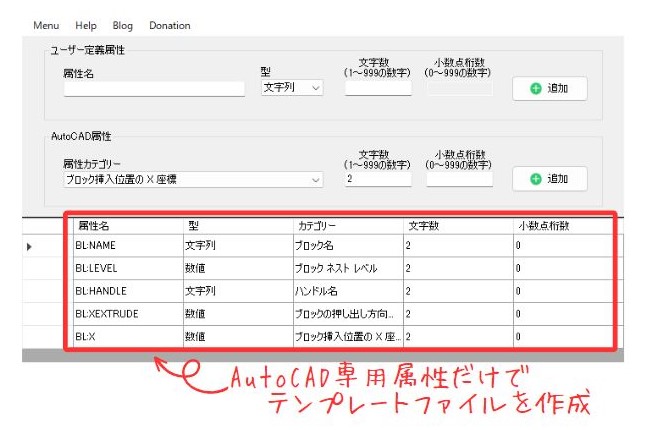
テンプレートファイルをフィールドのみで書き出しをすると…
「属性フィールドが指定されていません」というエラーメッセージが出てしましました↓
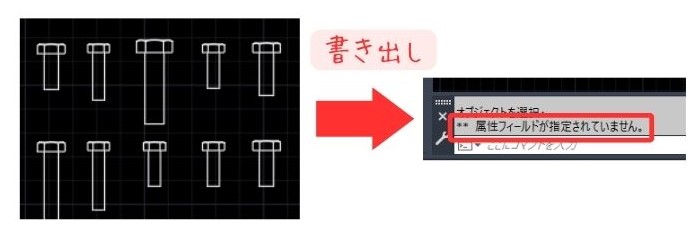
試しに自分で作成した定義を追加してみたらすべての情報が書き出されました。
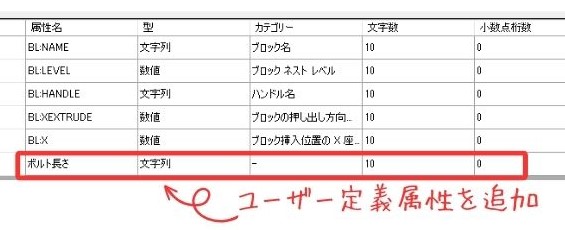
フィールドのみでデータ出力ができないので注意が必要です!

ちなみにBricsCADではフィールドのみでも書き出しができました!
ソフトに依るのかもしれません!
まとめ
今回は「属性として書き出せるフィールドについて解説」について説明しました。
- フィールドとはテキストや数値などの情報を自動更新し、表示するための機能
- フィールドは属性書き出しと同じようにデータ出力できる
- フィールドのみで属性書き出しをするとエラーになるので注意!

以上、こたろーでした。