この記事の難易度
今回は「【AutoCAD中級者向け】ルックアップパラメータをわかりやすく解説」を説明します。
AutoCADで決まりきった寸法パターンがあるときに図形が切り替わると便利ですよね!
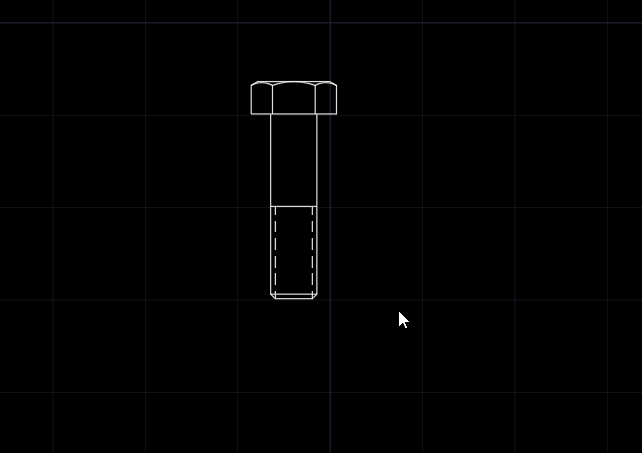
そんなときにはルックアップパラメータを使います。
動画のようにルックアップを選択すると図形を簡単に切り替えられます。

今回はAutoCAD中級者向けにルックアップパラメータをわかりやすく解説します!
もくじ 非表示
ルックアップパラメータとは?
ここでは簡単にルックアップパラメータについて説明します。
ルックアップパラメーターとはダイナミックブロックのプロパティを使用してサイズなど簡単に切り替えるための機能です。
プロパティを使用して…とありましたがこれはどういうことでしょうか?
プロパティとは例えば、線の長さ、角度、サイズなどが例としてあげられます↓

これらのプロパティをリスト化することで設定したサイズ等に切り替えられるようになります。
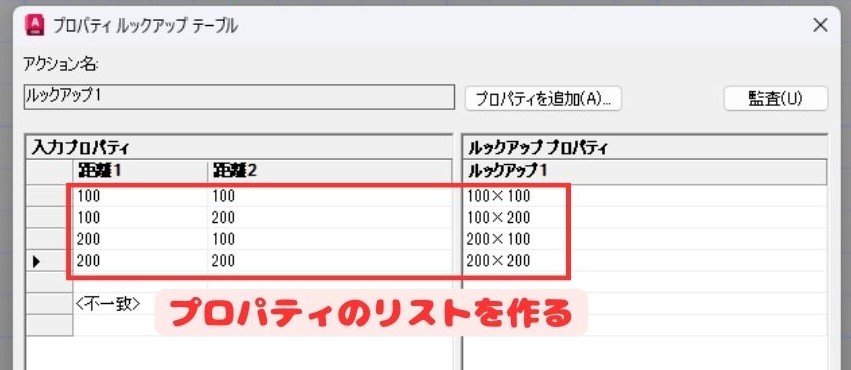

実際にルックアップを使ってダイナミックブロックを作ってみよう!
成果物の完成形はこちらの記事でダウンロードできますよ↓
ベースブロックの作図
ここからルックアップを使ったダイナミックブロックをつくります。
その前に、まずはベースとなるブロックをつくりましょう。
まずは土台のブロックを作図します。100mm×100mmの四角形としました↓

「Rectangコマンド」「LINEコマンド」などで四角形を作図しましょう。
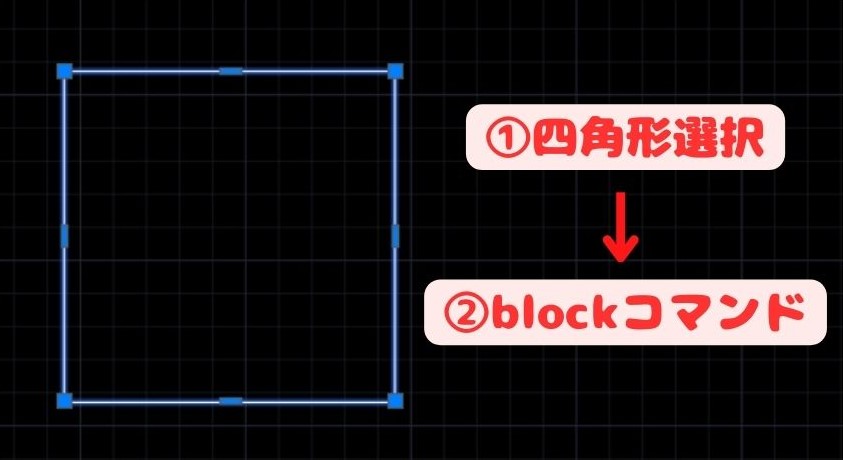
①次に作図したオブジェクト(四角形)を選択します。
②コマンドラインで「blockコマンド」を入力します。
次にブロックの設定を行います↓
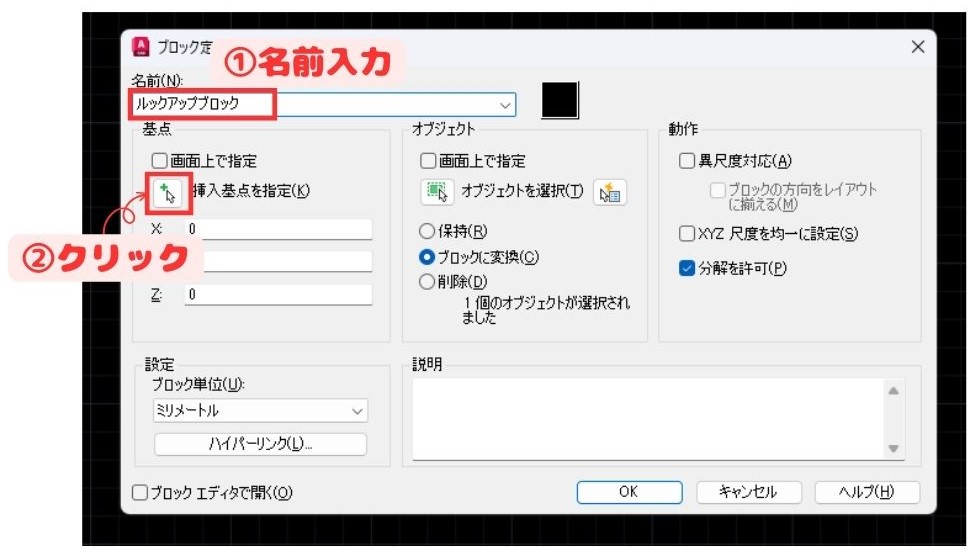
①ブロックの名前を入力しましょう(今回は「ルックアップブロック」としました。)
②次に挿入起点を指定ボタンをクリックします。
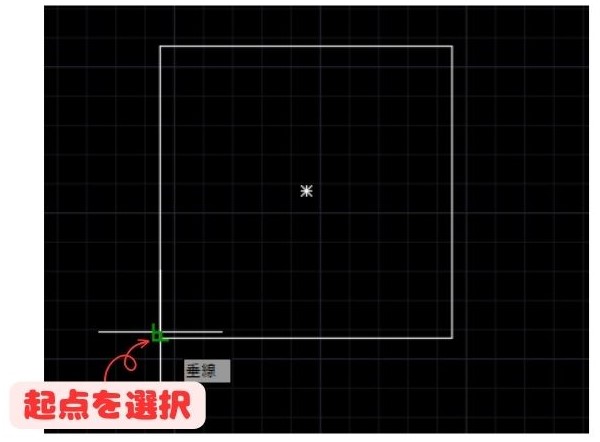
作図画面に戻りました。起点を設定しましょう。
今回は四角形の右下を選択しました(ここがブロックの原点になります)
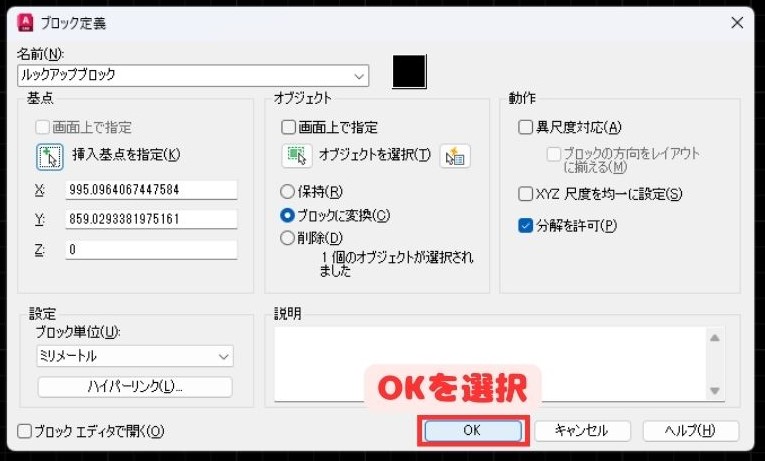
設定が完了したらOKボタンをクリックします。
ストレッチの設定
ここでは先ほど作図したブロックにストレッチパラメータを追加します。
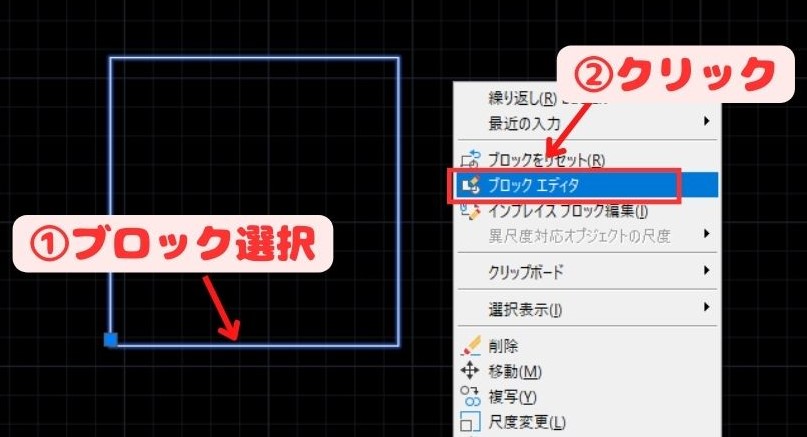
①作図したブロックを選択します。
②右クリック>ブロックエディタをクリックします。
ブロックエディタが開きました。
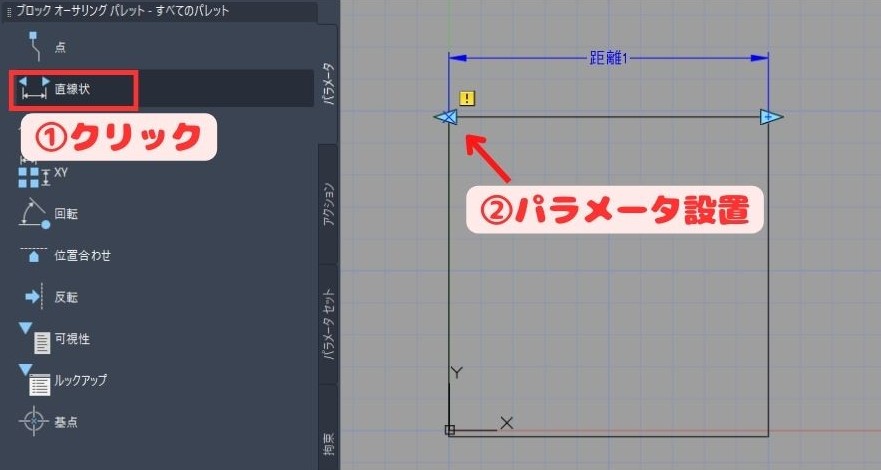
①ブロックオーサリングパレットのパラメータ>直線状をクリックします。
②次にパラメータを配置します(まずは水平方向から)
直線状パラメータを上の図のように配置します。
すると距離1というパラメータが設定できました!
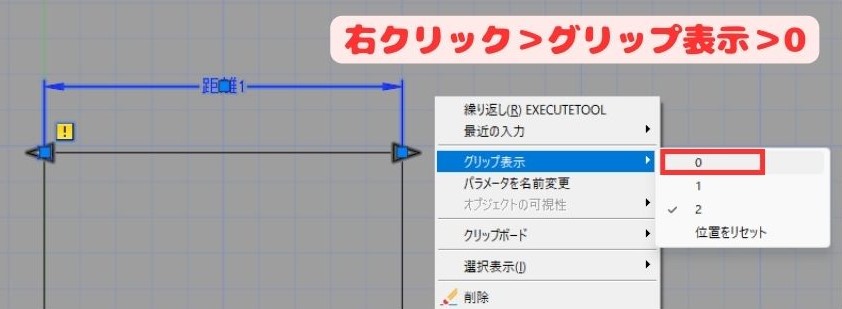
次にグリップの数を設定します。
距離1パラメータを選択して、右クリック>グリップ表示>0とします。
ここでは先ほどストレッチパラメータにストレッチアクションを追加します。
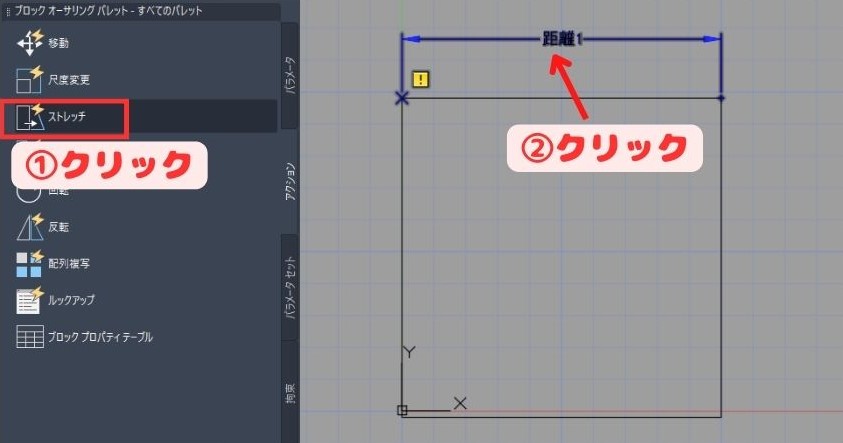
①ブロックオーサリングパレットからアクション>ストレッチをクリックします。
②先ほど設定した「距離1」パラメータをクリックし、Enterキーを入力しましょう。
次にストレッチ点を設定します↓
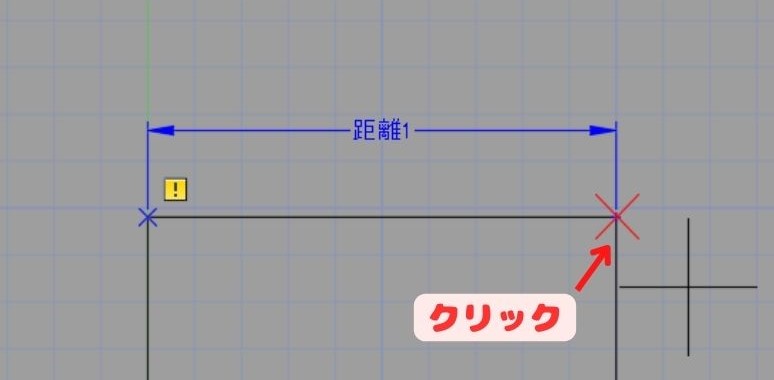
今回の場合カーソルを右に持っていくと❌印が四角形右上に出てきます。
この状態でクリックしましょう。
次にストレッチさせる枠を設定します。

今回は四角形を右方向にストレッチさせたいです。
なので上の図のように右端の部分を四角形で囲ってください。
最後にストレッチさせるオブジェクトを選択します↓

今回は四角形のみストレッチさせたいので四角形を選択してEnterキーを押します。
これで横方向のストレッチアクションが設定できました。
先ほどと同じ要領で上側もストレッチアクションの設定をしましょう!


上の図を参考にブロックを作ってみてください!
ルックアップの設定
ストレッチの設定が終わったのでここではメインのルックアップの設定をします。
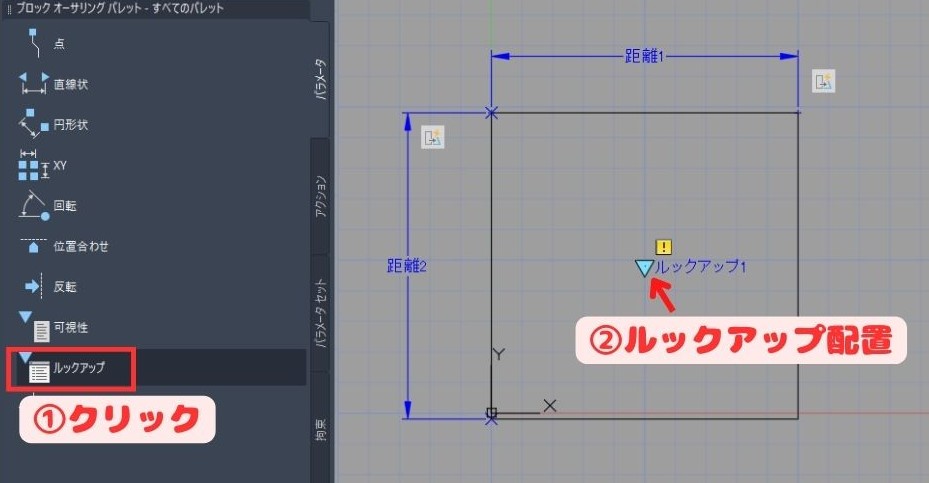
①ブロックオーサリングパレットからパラメータ>ルックアップをクリックします。
②次にルックアップの位置を設定します(どこに配置してもOKです。)
「ルックアップ1」というパラメータが設定されましたね!
ここでは先ほど設定したルックアップの中身を設定します。
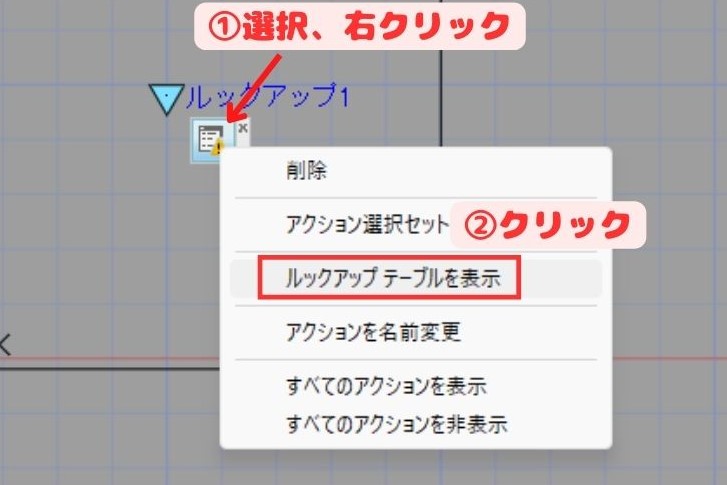
①「ルックアップ1」のパラメータを選択して右クリックをします。
②次にルックアップテーブルを表示をクリックします。
プロパティルックアップテーブルが表示されました↓
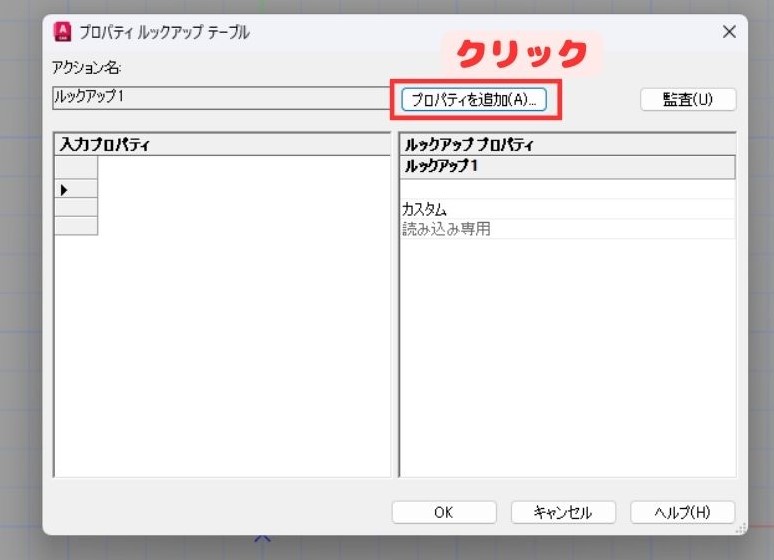
プロパティを追加をクリックしましょう。
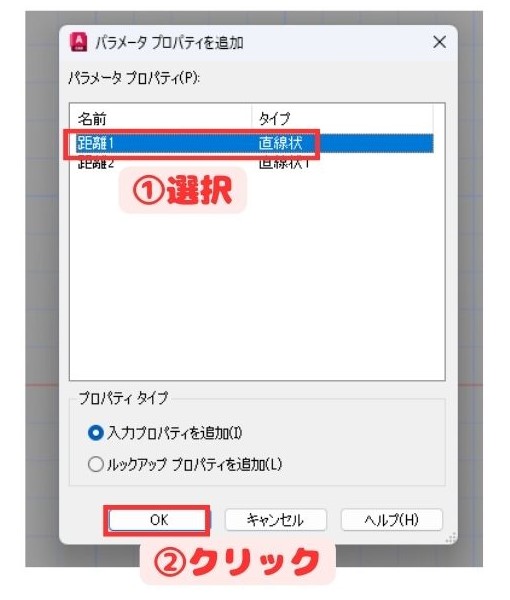
次にパラメータプロパティを追加が表示されます。
今回は直線状パラメータを2つ(ヨコとタテ)設定しているのでそれぞれ(距離1と距離2)プロパティを追加します。
すると入力プロパティ欄に「距離1」と「距離2」が追加されました。
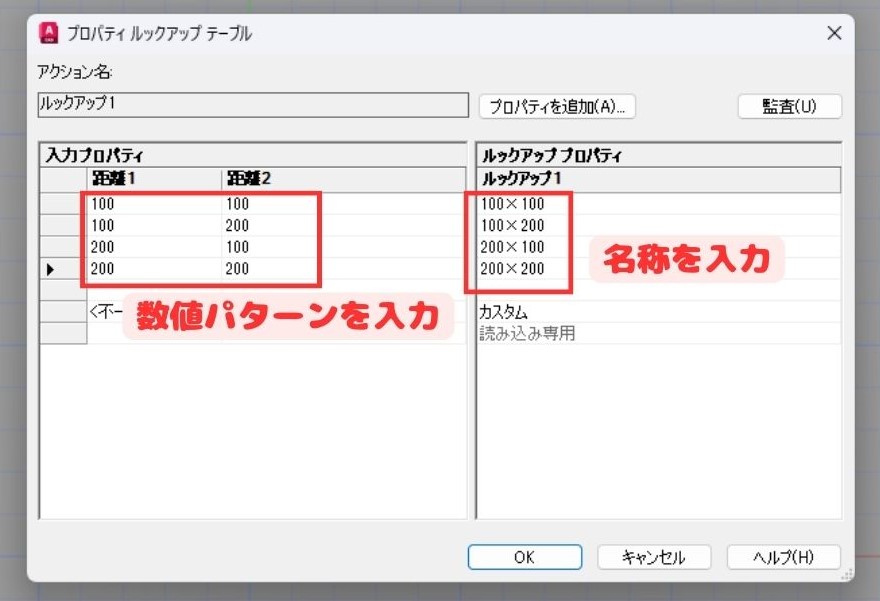
①入力プロパティに距離1、距離2に設定したい数値のパターンを入力します
②ルックアッププロパティにはルックアップの各名称を入力します。
例)距離1を100mm、距離2を200mmとしたい場合、名称を100×200としました。

これでルックアップの設定は完了です!
お疲れ様でした!
最後に作成したダイナミックブロックが正しく動くかテストします。
ダイナミックブロックを動かした動画がこちらです↓

この動画からわかることは以下の2点です。
- ルックアップを選択すると設定した名称が一覧になる
- 設定したパターンの図形に変形する
ルックアップをつけるとユーザーが描きたい図面をすぐに出してくれます!
図面寸法のパターンが決まっているときはいちいち作図するのは面倒です。
業務効率を上げるためにルックアップパラメータを使ってみてはいかがでしょうか?
まとめ
今回は「【AutoCAD中級者向け】ルックアップパラメータをわかりやすく解説」というテーマで解説しました。
・ダイナミックブロックのプロパティを使用して切り替えるための機能
・ルックアップを選択すると設定した名称が一覧になる
・設定したパターンの図面サイズに切り替えられる

以上、こたろーでした。




