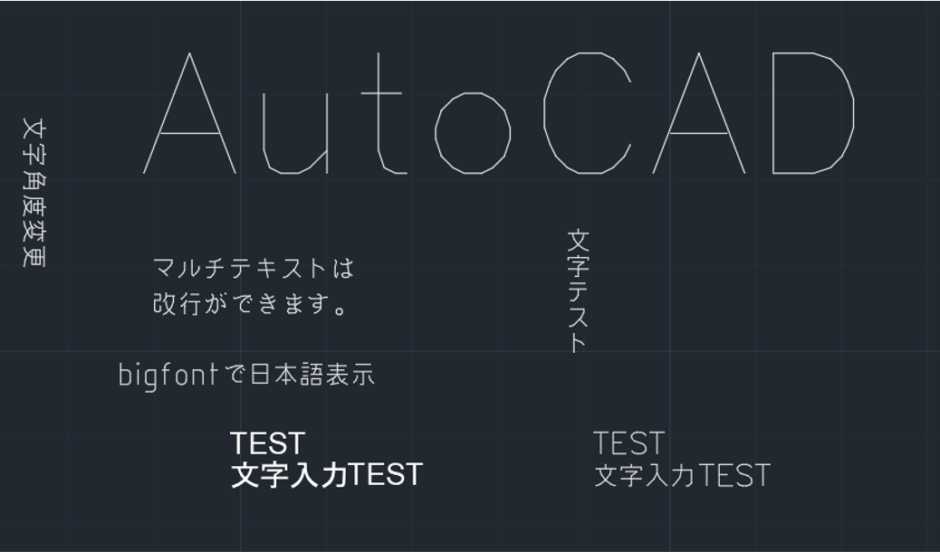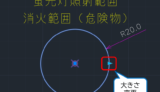この記事の難易度
AutoCADで文字入力をするときに「マルチテキスト」と「文字記入」の2種類の方法があって、どれがどんな機能を持っているかわからないときってありますよね?
2つの主な違いは以下の通りです↓
- 複数行を記入する場合は「マルチテキスト」
- 改行が不要な場合は「文字記入」(文字サイズと角度入力が必要)
文字入力方法が理解できると意識せずに作図をできて時間を削減できます。
そこで、今回はAutoCAD初心者向けにテキスト入力方法の「マルチテキストと文字記入の違い」を解説します。
文字入力の種類について
AutoCADでは文字の入力方法が2種類あります。
- マルチテキスト(改行できる)
- 文字記入(改行できない)
これらの主な特徴は
マルチテキストは改行ができます。複数行の文字を記載したい場合に使用します。
文字記入は改行できません。改行が不要な場合や文字サイズ、角度を指定したいときに使用します。
実際にCADを使ってこれら2つの入力方法を具体的に説明をします。
マルチテキストについて
マルチテキストは「改行ができる文字入力方法」です。
実際に手を動かしてテキスト入力をしましょう。
マルチテキストで文字を入力します。
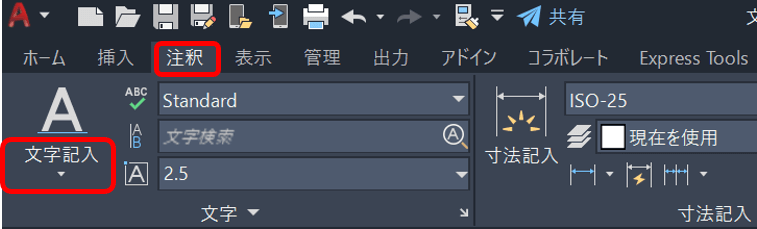
リボンから、注釈>テキストタブをクリックします。
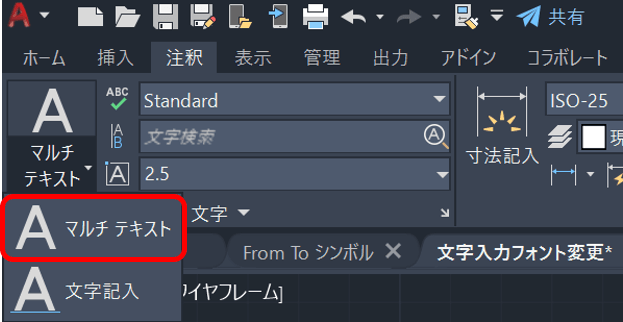
すると、「マルチテキスト」か「文字記入」を選べます。マルチテキストを選択しましょう。

画面をクリックすると文字の入力範囲を指定できます。あとで変更可能なので好きな範囲を指定します。
入力範囲の指定後に文字入力ができます。
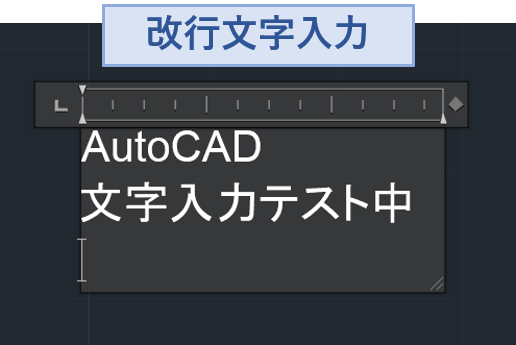
マルチテキストの場合、Enterを押すと改行ができます。
複数行の文字入力をする場合はマルチテキストが適しています。
文字記入について
文字記入は「改行できない文字入力方法」です。
マルチテキストと同様に手を動かしてテキスト入力をしましょう。
文字記入で文字を入力します。
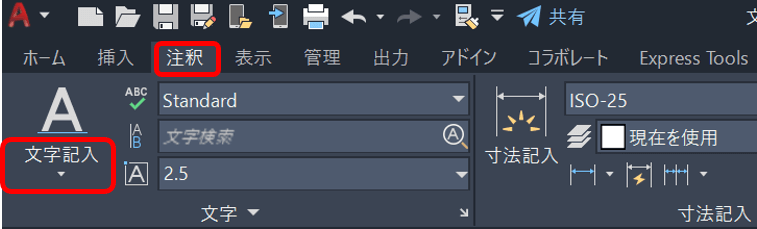
リボンから、注釈>テキストタブをクリックします。
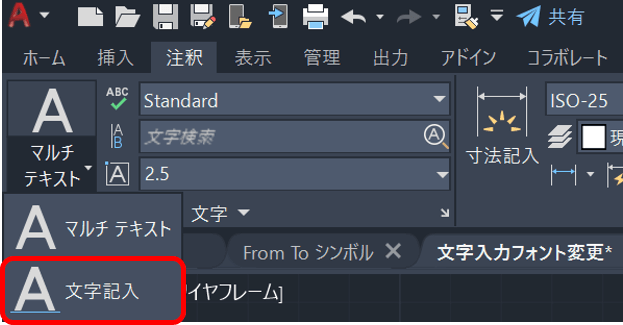
今度は文字記入を選択しましょう。
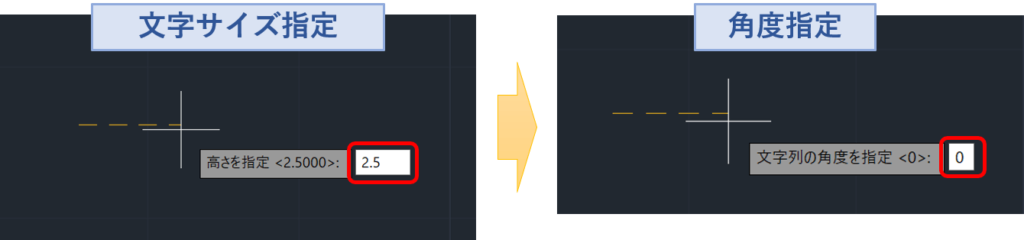
画面をクリックすると文字サイズ(高さ)の入力が必要です。(今回は「2.5」としました)
サイズを入力したらEnterを押します。
次に文字列の角度を指定します。
特に指定がなければ「0」を入力して、Enterを押します。
文字角度を変更すると指定した角度通りに文字が回転します↓
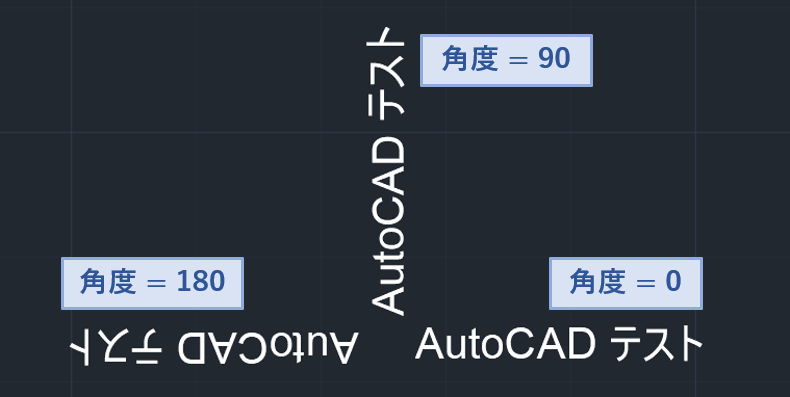
角度を180とすると文字が逆さになってしまいます。気を付けましょう。
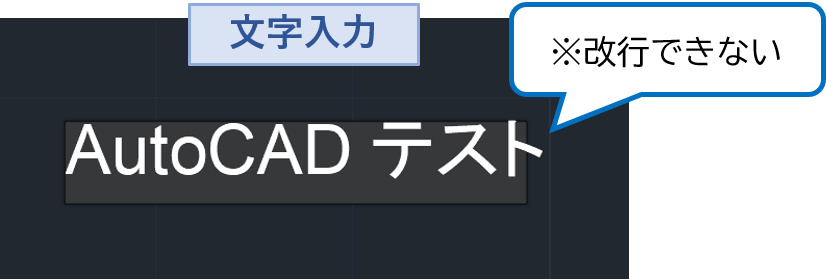
「文字記入」を指定した場合はマルチテキストと異なり、改行ができません。
スペルチェック機能について(補足)
補足としてスペルチェック機能についてご紹介します。
スペルチェック機能はローマ字や英語のミスがないかチェックできる機能です。
英語で図面を記載する場合に有用なツールなので覚えておきましょう。
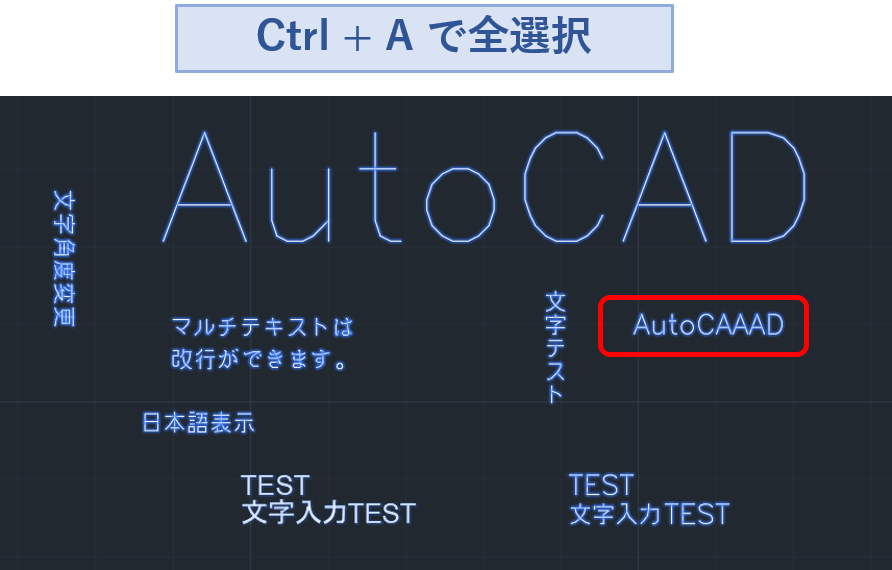
すべての文字を選択してスペルチェックをします。「Ctrl + A」で文字列を全選択しましょう。
今回は図面に「AutoCAAAD」というスペルがおかしな単語を入力しています。
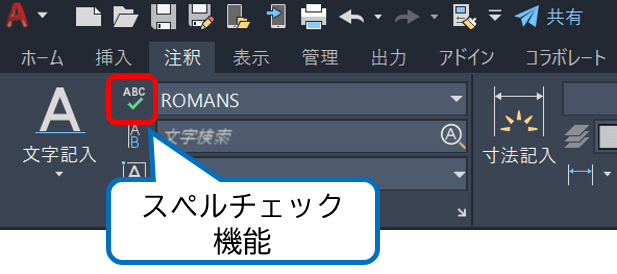
リボンから、注釈>スペルチェックボタンをクリックします。

スペルチェック画面が立ち上がりました。
辞書にない単語として「AutoCAAAD」が挙げられました。
修正候補がいくつか提示されるので「AutoCAD」を選択してダブルクリックします。
すると「スペルチェックが完了しました」とメッセージが出て、文字が修正されます。
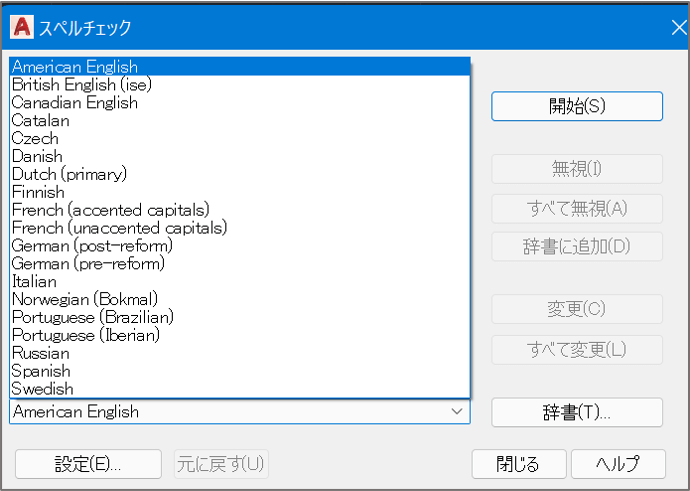
スペルチェックできる言語は英語、ドイツ語、フランス語、スペイン語…などです。
日本語のチェックはできないので注意してください。
まとめ
今回は「【AutoCADテキスト入力】マルチテキストと文字記入の違いを解説」を解説しました。
また文字入力の補足として、「スペルチェック機能」を活用して誤字を修正しました。
- 「マルチテキスト」は改行ができる文字入力方法のこと
- 「文字記入」は改行できない文字入力方法のこと(文字サイズと角度の設定が必要)
- スペルチェック機能を使って効率的に誤字修正できる
「マルチテキスト」は文字を改行できる文字入力方法のことです。
一方で「文字記入」は改行ができない文字入力方法です。
文字入力の度に文字サイズと角度の設定をする必要があるので覚えておきましょう。
スペルチェック機能を使うと英語、フランス語、スペイン語などの誤字を見つけて修正できます。
図面を全選択してスペルチェックをすれば誤字を一気に修正できて業務効率化ができます!
※日本語のスペルチェックはできないので注意してください。

以上、こたろーでした。