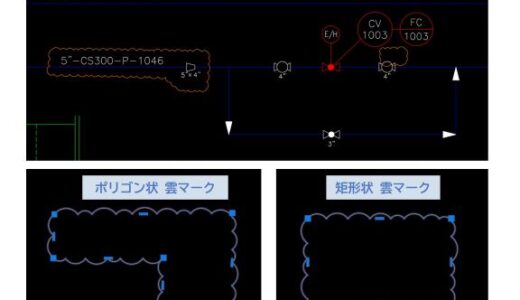この記事の難易度
AutoCADで作図していて線の太さを変更したのに図面で太く表示されないときってありますよね?
線の太さを画面上で反映させるには、「線の太さを表示する設定」を行う必要があります。

そこで今回は「線の太さを変更したのに図面に反映されないときの対処法」について解説します。
CAD画面で線が太く表示されない
私がAutoCADオペレーターとして働き始めた当初、図面のトレースや修正をしていました。
そのときに「図面の線を太く見えるようにして欲しい」と言われました。
線の太さなんか画面上で設定できるところがあるだろうと思っていましたが・・・
下画像のように画面上で線の太さを変えても太く表示できませんでした。
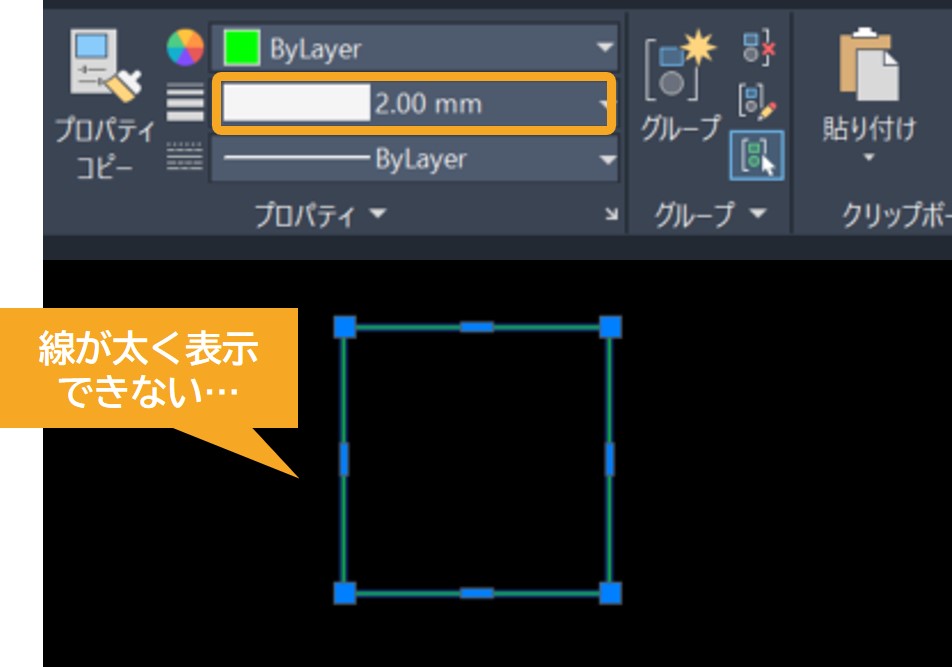
しかし、ある設定を行うと下画像のように太く表示させられます。

当時はうまく表示できなくて長い時間悩んでいました。(非効率だったと反省です。)
ですが、そんな悩みを解決するために設定方法を紹介します。
線の太さを大きくする図面を紹介します。
今回は下画像のように建物のレイアウト図を作成しました。
(皆さんはお好きな図面を使用してください)
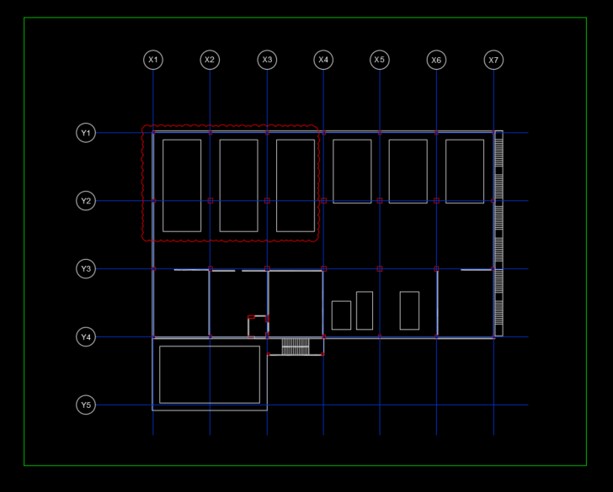
今回は最終的に下画像のように2箇所強調してみました。
1点目は図枠です。枠線は太いほうが境界がわかりやすいですね!
2点目は修正点を表す雲マークです。これも強調したほうがわかりやすいです。
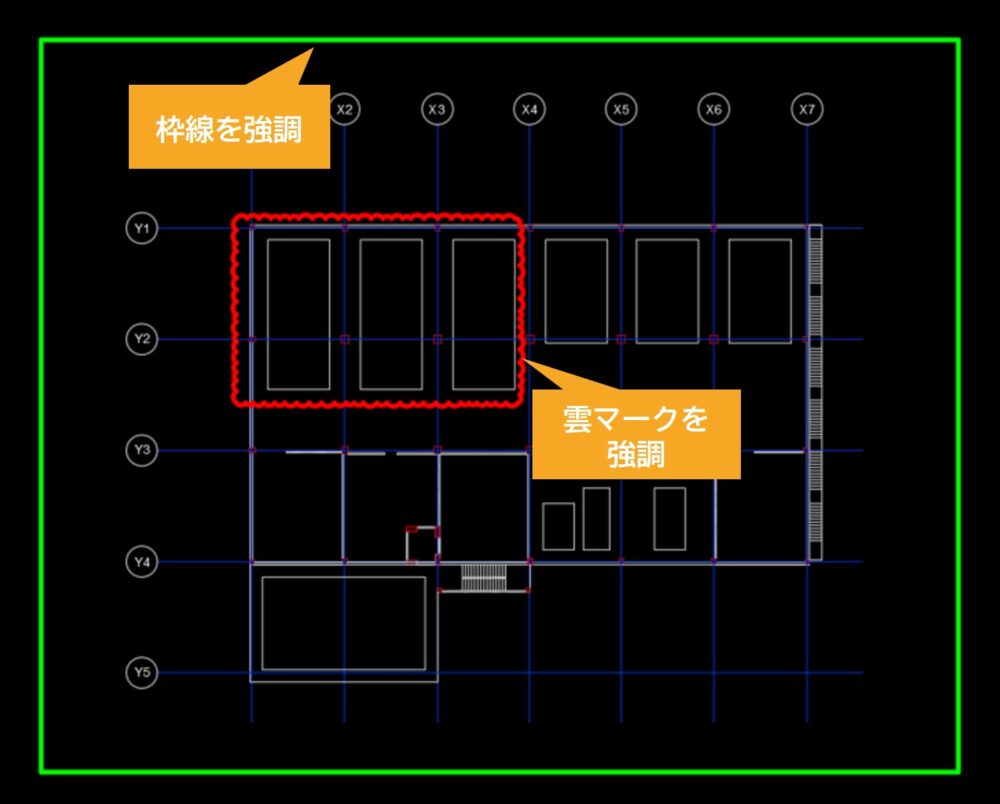

実際のCAD操作について次の章で説明をします。
ちなみに今回使用した図面内の雲マークの作成方法を知りたい方は過去リンクを参照ください。
CAD画面で線を太く表示させる方法
まずはプロパティ項目の中の線の太さタブ(下画像①)をクリックします。
太さを選択できますが、一番下の線の太さを設定 (下画像②)をクリックしましょう。
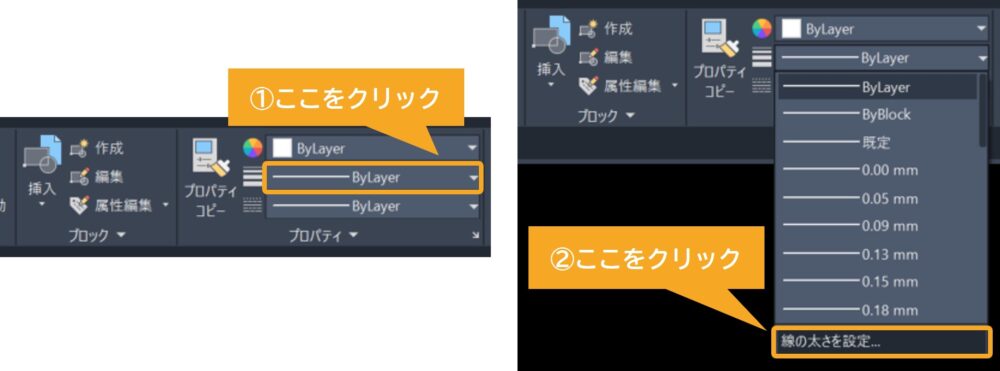
すると線の太さを設定画面が表示されます。
ここでは線の太さを表示 (下画像①)にチェックを入れます。
※初期状態ではこの項目にチェックが付いていないので気をつけてください!
次にOKボタン(下画像②)をクリックします。
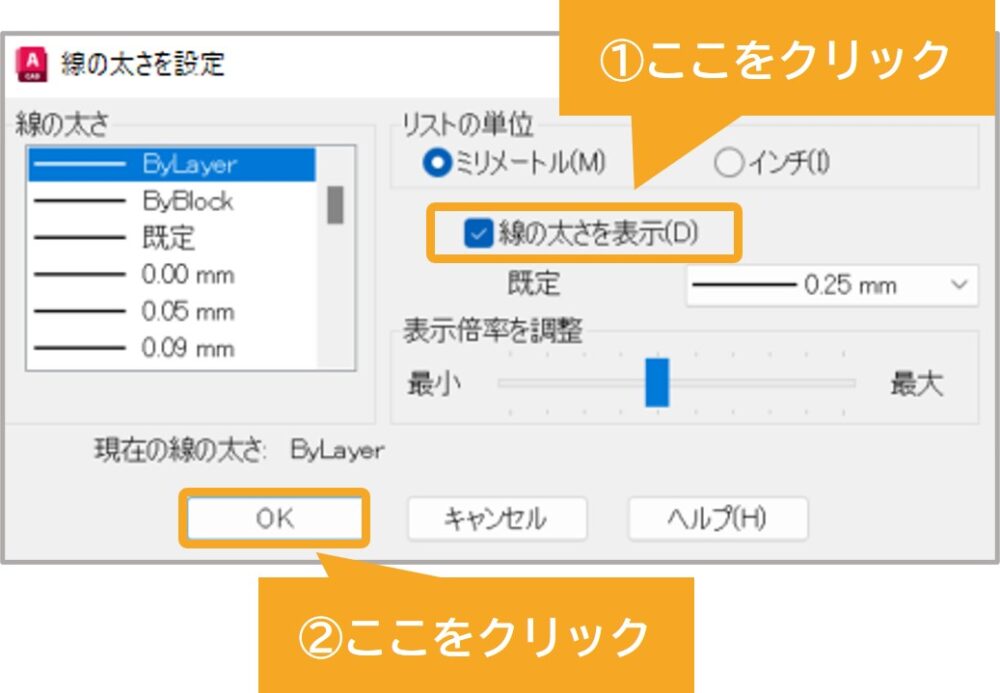
線の太さ表示が設定できたので強調したい線を太くしましょう!
まずは太線で表示したい要素(今回はみどり色の図枠)をクリックします。
次にプロパティ項目の中の線の太さタブ(下画像②)をクリックしましょう。
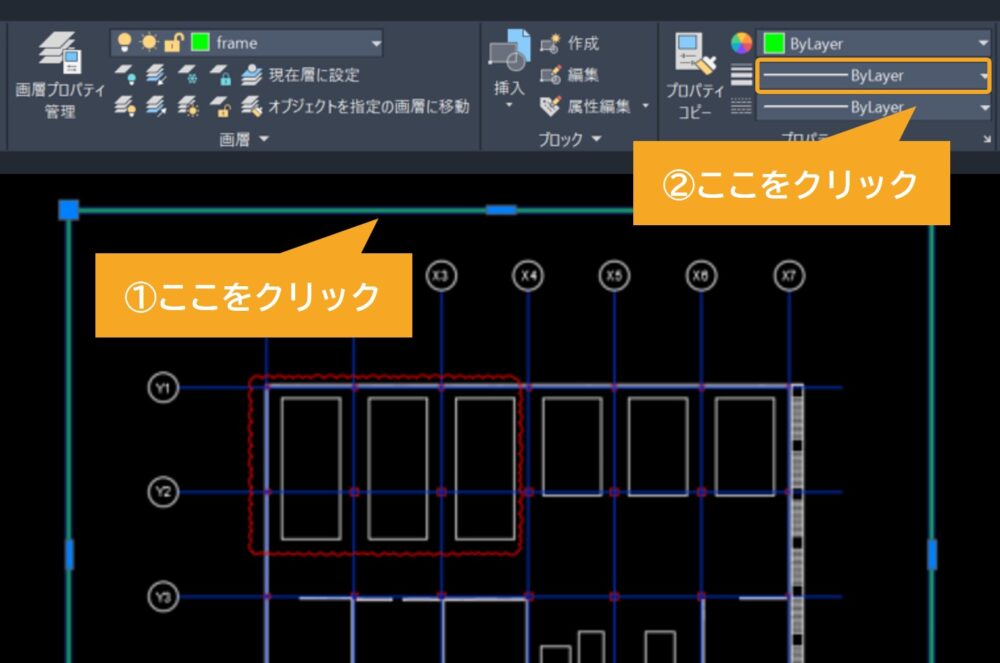
下画像のように表示させたい線の太さを選びましょう。今回は1.00mmとしました。
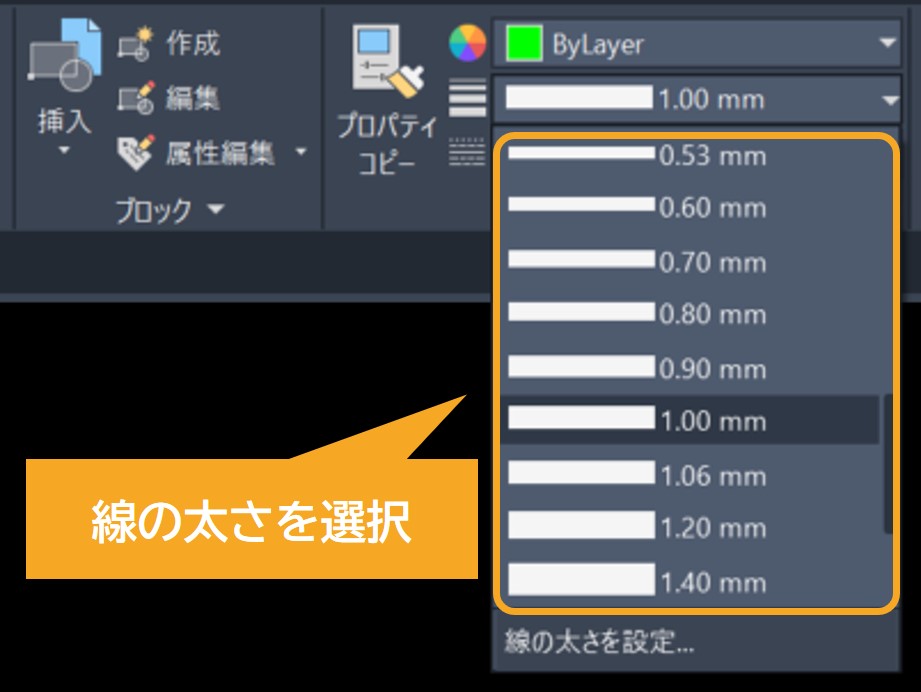
先ほど設定した線の太さを確認しましょう!
先ほどはみどり色の図枠を1.00mmに設定しましたが、下画像を見るといい感じに太く強調されていることがわかりますね!(大成功です!)

同様に雲マークも太さ表示を変更しましょう!
太線で表示したい要素(雲マーク)をクリックして、次に線の太さ設定(下画像②)をしましょう。
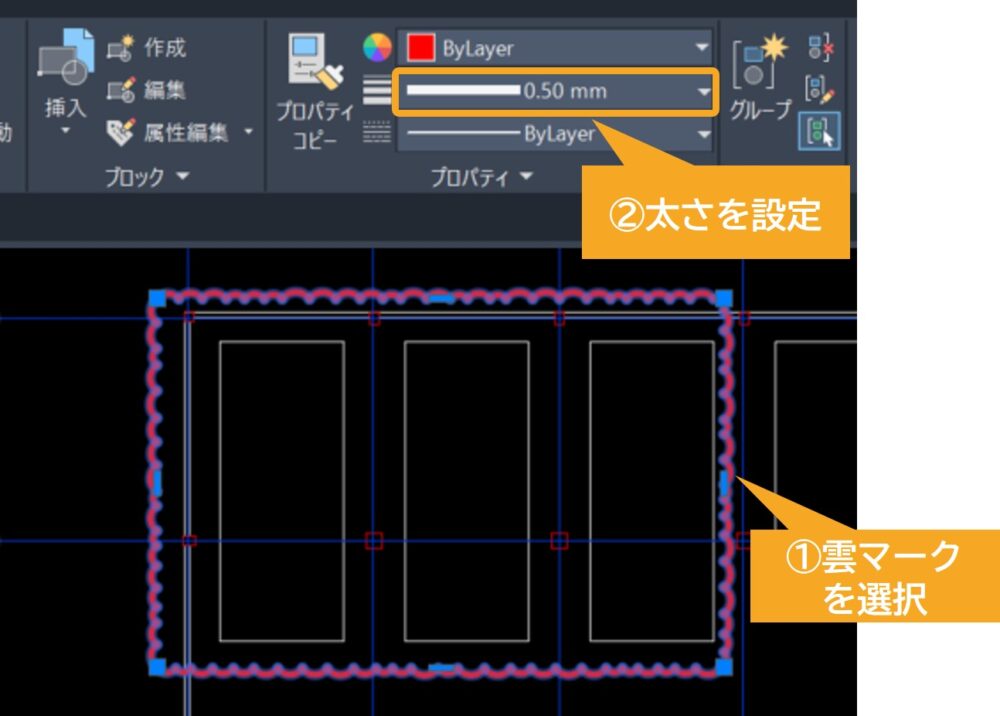
雲マークの線の太さを確認しましょう。
下画像のように雲マークも太く表示されました。


線分だけでなく、円、矩形、雲マークでも線の太さを変更できますよ!
(補足)印刷するとどうなるのか?
線の太さを変えて表示できましたが、変更した図面を印刷するとどうなるでしょうか?
印刷結果(下画像)を確認すると線の太さを変更した枠線と雲マークのみが太く印刷されました。
設定した線の太さの通りに印刷されるので、あらかじめ注意して作図しましょう。
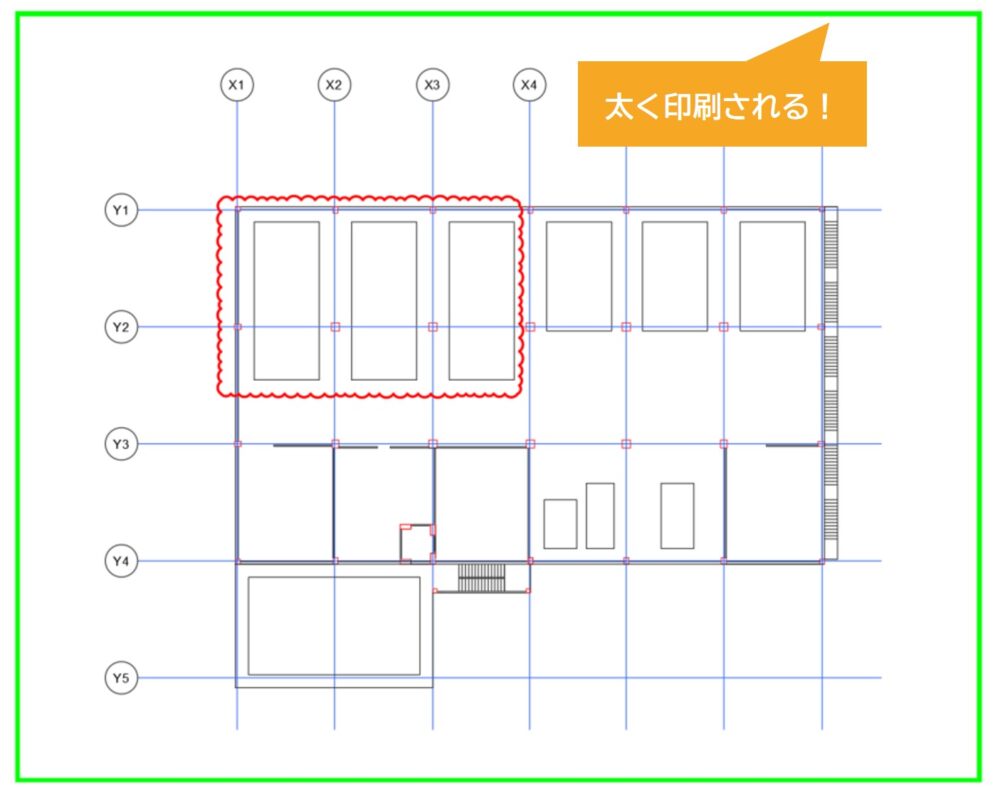
ちなみに上画像はカラー印刷表示されていますが、印刷スタイルテーブル(ctbファイル)を設定すると白黒印刷ができるようになりますよ!
印刷スタイルテーブル(ctbファイル)について詳しく知りたい方は過去記事を参考にしてください。
まとめ
今回は図面内で線を太く表示できない対処法を解説というテーマで解説しました。
- 線の太さを設定すると強調されて図面が見やすくなる
- 図面で線を太く表示するには線の太さを設定>線の太さを表示にチェックをいれる
- 設定した線の太さで印刷される
サンプル図面を使って図面の線を太く表示できましたね!
図面で線の太さを表示するには表示設定を別で行う必要があるので迷ったら記事を読み直して確認しましょう。

以上、こたろーでした。