この記事の難易度
AutoCADで作図したブロックを分解したいってありますよね?
そんなときは「EXPLODEコマンド」を使って要素(線分や円)ごとに分解します。
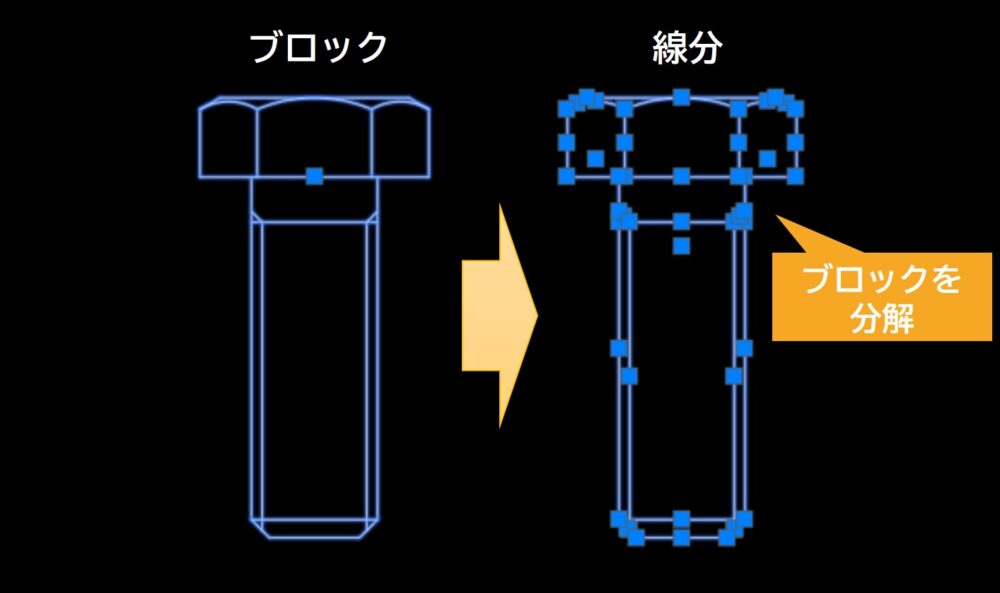
この記事を読むとEXPLODEコマンドの使用方法がわかります。
また、分解して引き継がれない情報(色や属性情報)についての注意点もわかります。
この記事では「EXPLODEコマンドでブロックを分解する方法について徹底解説」します。
ブロックとは?
まずはブロックについて説明します。(既にご存じの方はこの章を飛ばしていただいてOKです!)
AutoCADのブロックとは線分や円、曲線などを一つにまとめた塊のことを言います。
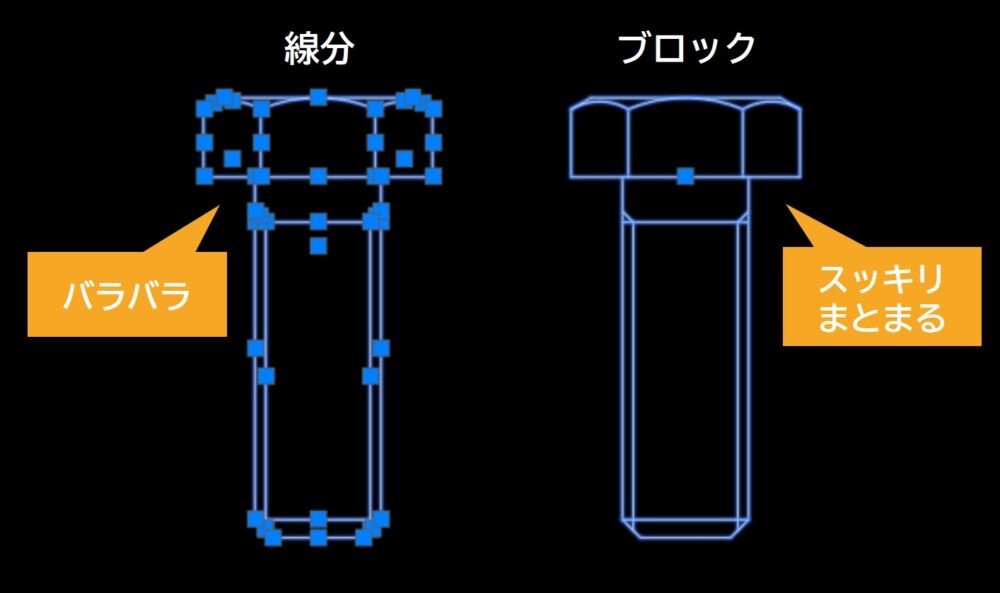
上画像の左は線分のみを使ってつくったボルトの図面です。
この図面を選択すると線分のひとつひとつがバラバラになっていますね。
線分をひとつずつ操作(消去など)できるメリットがありますが、編集するときに操作ミス(消し忘れ、選択し忘れ)がよくあります。
そこで上画像の右のようにブロック化することでスッキリと塊としてまとめてあげることができます。
複雑な作図や、同じ図面を使い回すときはブロック化したほうがいいです!
ブロックについて更に詳しく知りたい方は過去記事を参照ください!
EXPLODEコマンドでブロックを分解
EXPLODEコマンドとは作図したブロックを一括で要素(線分や円)ごとに分解できる機能のことです。
ブロックとは線分や円、曲線などを一つにまとめた塊のことですが、図面修正を行っているとバラバラに分解したいときが出てきます。
そんなときにEXPLODEコマンドを活用します!
※ちなみにEXPLODEとは英語で爆発するという意味です。
ブロックを分解するには分解したいブロックを選択(下画像①)します。
次にコマンドラインからEXPLODE (下画像②)と入力してEnterキーを押します。

するとブロックが分解されて線分のみになりました!(下画像右)
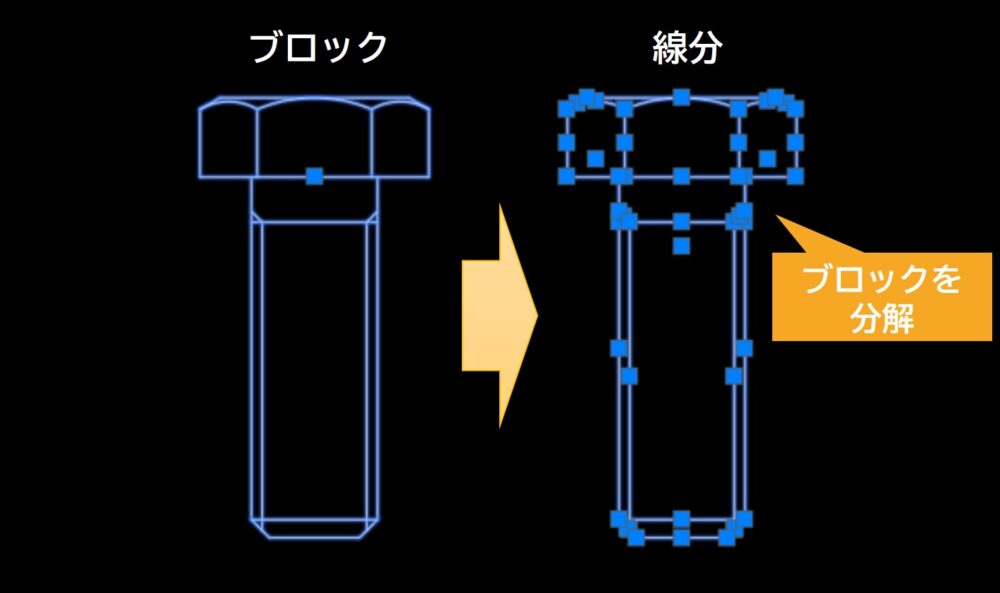
大成功!とても簡単ですね。
ブロックに色が付いていたり、図面の情報(属性)などが入っていると注意が必要なときがあります。
次の章で詳しく説明していきます!
色の付いているブロックを分解
先ほどは線分のみで構成されたシンプルなブロックを分解しました。
ここではブロックに色がついているときに分解するとどうなるかテストします。
色の項目には「ByLayer」、「ByBlock」、「色設定(Red, Yellow, Greenなど)」の大きく分けて3種類あります。
今回は3つのパターンのブロックを作成しました。
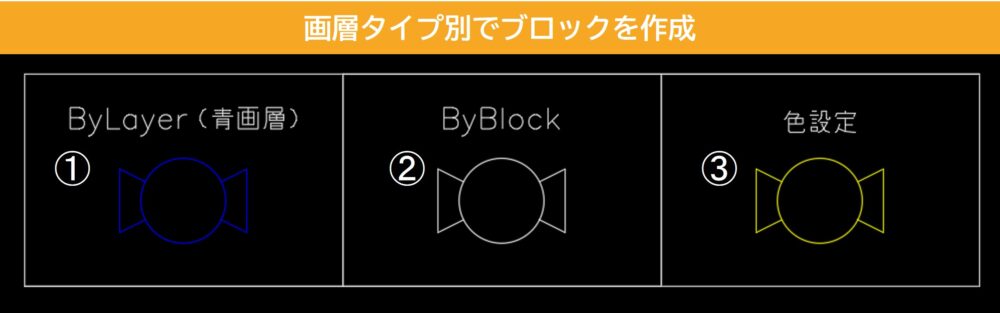
今回作図したブロックは上画像のように
- ByLayerで作図
- ByBlockで作図
- 色を指定して作図
の3種類です。
①のByLayerでは「青画層」という画層をあらかじめ設定しています。(青色)
②のByBlockは設定した段階で色は付きません。(画面上では白色)
③のブロックは指定した色通りです(今回は黄色にしました。)
今回作図した3つのブロックの設定をプロパティ画面を使って示します。
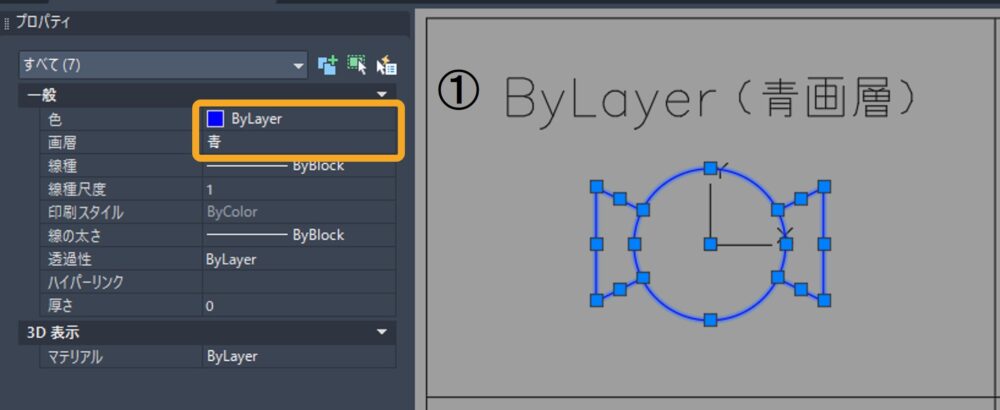
プロパティ画面>一般>色はByLayerにしました。
画層は「青」(青色)で線分や円も青色になっていますね。
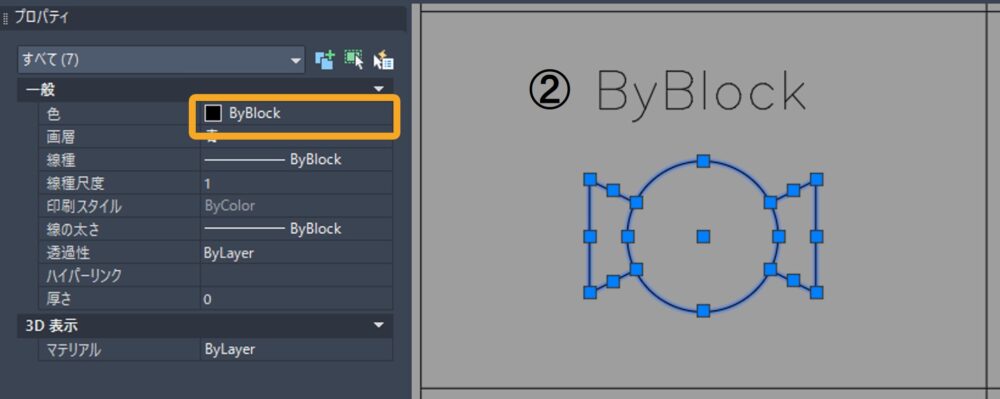
プロパティ画面>一般>色はByBlockにしました。
ByBlockにすると色は自動で黒色になりますよ。
ByBlockで作成したブロックに色を付けましょう。
まずは作成したブロックを選択(下画像)します。

次に画層タブを開いて(下画像左)好きな画層を選択(下画像右)しましょう。
今回は赤画層(赤色)をあらかじめ作りました。
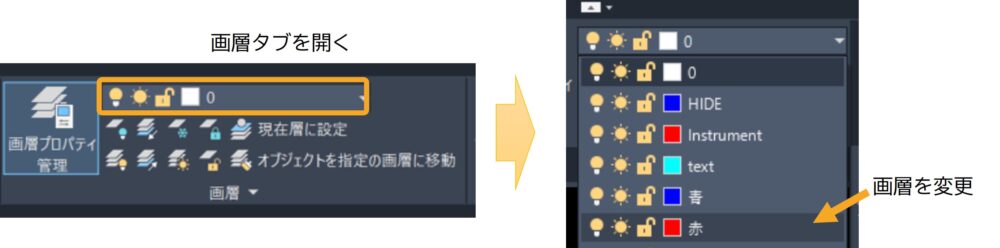
すると下画像のようにブロックが指定した画層の色に変化しました!

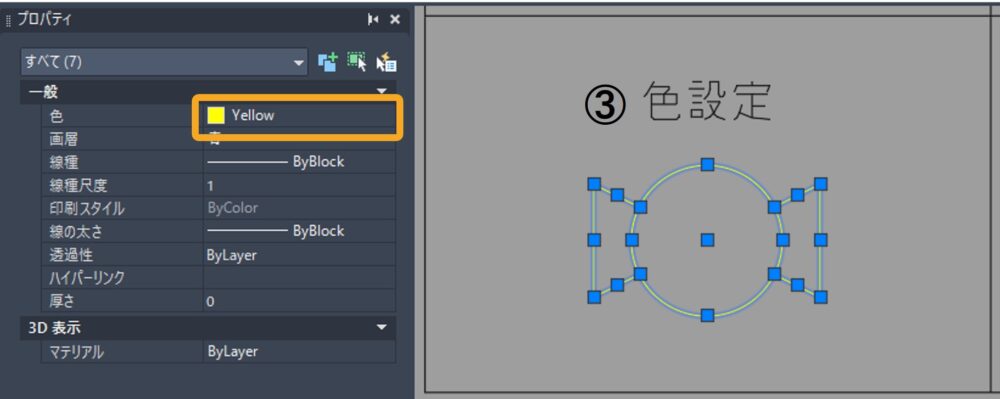
プロパティ画面>一般>色をYellowにしました。
画層は何でもOKです。
それではこれまでに作成した3種類のブロックを一気に分解しましょう!
まずは分解したいブロックを選択(下画像)します。

次にコマンドラインからEXPLODE (下画像)と入力してEnterキーを押します。
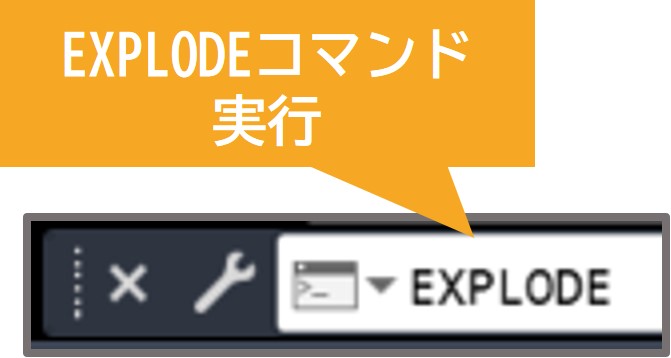
するとブロックが分解されて線分のみになりました!(下画像)

色について見てみると①ByLayerで作図、③色設定で作図は設定した色のままで分解されています。
しかし、②ByBlockで作図したブロックは白色になってしまいました。
(赤色に変更したはずなのに…)
ByBlockブロックを分解した線分のプロパティ(下画像)を見てみると色がByBlock(白色)になっていることがわかります。
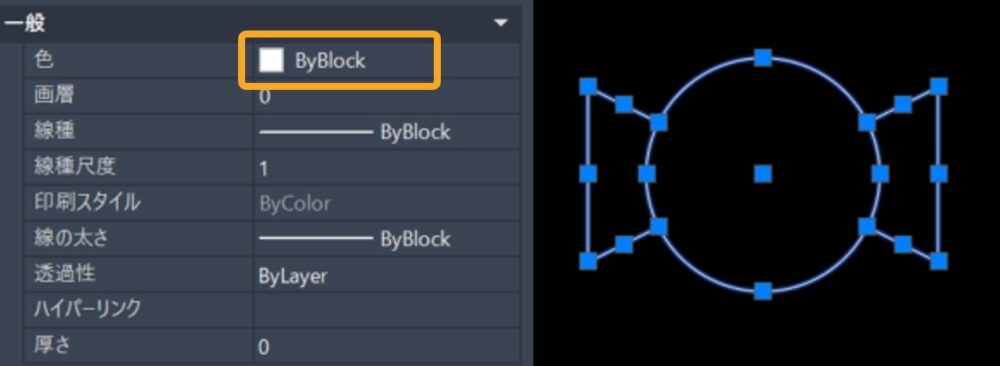
この結果から、
ByBlockで作図したブロックの色はEXPLODEコマンドで分解すると引き継がれない!
ということがわかりました。
なので、ブロックを分解して色を残したい場合は①ByLayerか③色指定でブロックを作成するようにしましょう。
※ ByBlockで作図したブロックの色を分解後も残したい方は以下の記事を参照ください!
 【AutoCAD 神機能】BURSTコマンドでブロックの情報を持たせたまま分解する
【AutoCAD 神機能】BURSTコマンドでブロックの情報を持たせたまま分解する
属性を持つブロックを分解
ここではブロックに図面の情報(属性)が入っているときに分解するとどうなるかテストします。
※ 属性について詳しく知りたい方は過去の記事を参照ください!
今回作図したブロックは下画像のように赤色の円の中にTAG属性とLOOP_NO属性が埋め込まれています。

このブロックが図面上でどんな感じになるか説明します。
ブロックを選択するとプロパティ欄から属性情報を入力(下画像左)できます。
すると入力した情報がブロックにも反映(下画像右)されます。
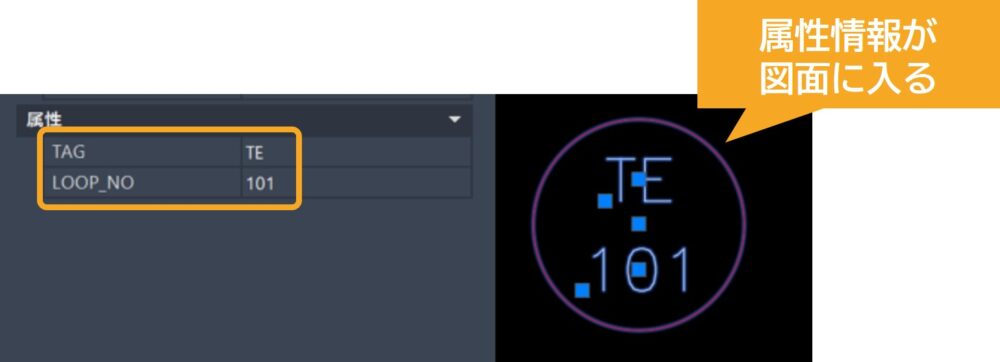
このブロックは電気系のエンジニアが使う計装記号と呼ばれるものに使われています。
※計装記号に関しては過去記事を参照してください!
それでは属性がついているブロックを分解しましょう!
まずは分解したいブロックを選択(下画像①)します。
次にコマンドラインからEXPLODE (下画像②)と入力してEnterキーを押します。
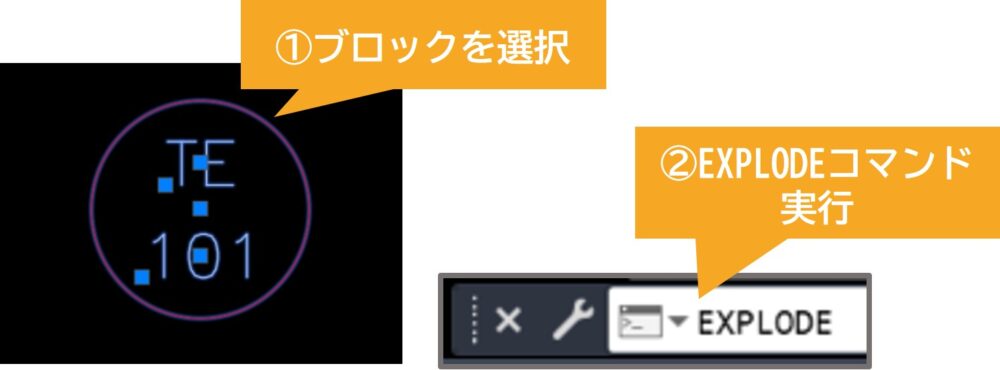
するとブロックが分解されました。
しかし、先ほどまではTAG属性がTE、LOOP_NO属性が101だったのに属性名が表示されていることがわかります(下画像)

証拠GIFアニメーションです↓↓
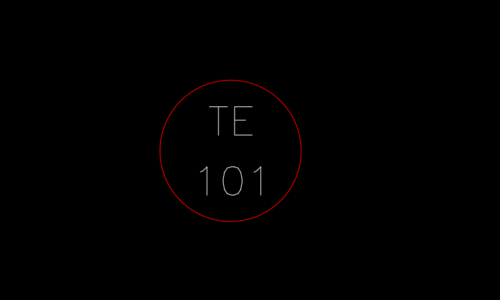
この結果から、
ブロックへの属性情報はEXPLODEコマンドで分解すると引き継がれない!
ということがわかりました。
※ 属性の入っているブロック情報を分解後も残したい方は以下の記事を参照ください!
まとめ
今回は「EXPLODEコマンドでブロックを分解する方法を徹底解説」というテーマで解説しました。
- EXPLODEコマンドはブロックを一括で分解する機能
- ByBlockで作図したブロックの色はEXPLODEコマンドで分解すると引き継がれない
- ブロックへの属性情報はEXPLODEコマンドで分解すると引き継がれない
EXPLODEコマンドを使って作成したブロックを一気に分解できましたね!
初心者の方はブロック作成から分解までの一連の流れができるように練習をしてみましょう。
ブロックの作り方によっては注意が必要なときもあるので注意してくださいね。
次回はBURSTコマンドでブロックの色や属性情報を引き継ぐ方法について解説します。

以上、こたろーでした。






