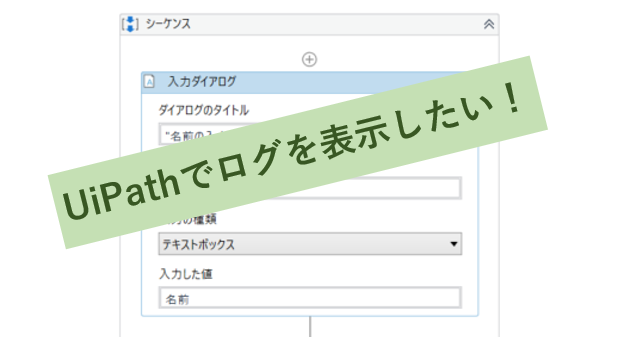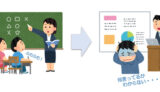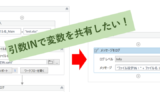前回の記事で入力ダイアログアクションを使ってユーザーに名前を入力してもらうフロー作成しました↓
今回はその延長をします。
UiPathで開発を進める中でユーザーが入力した文字を表示したいときありますよね。
そんなとき「メッセージのログ」と「メッセージボックス」アクションを使うのがおすすめです!
「メッセージのログ」を使えるようになると、値を確認しながら効率的な開発ができますよ。
そこで今回はUiPathの第一歩「メッセージのログ」と「メッセージボックス」アクションについて解説します。
前回作成したプロジェクトを開く
前回は新規プロジェクトを立ち上げて、入力ダイアログアクションの設定を行いました。
前回の記事を参照してください↓
 【はじめてのUiPathアクティビティ①】新規プロジェクト立ち上げ+入力ダイアログ編
【はじめてのUiPathアクティビティ①】新規プロジェクト立ち上げ+入力ダイアログ編 まずは前回作成したプロジェクトを開いて、中身を見てみましょう!
UiPathのアプリを立ち上げると以下のような画面が開きます↓
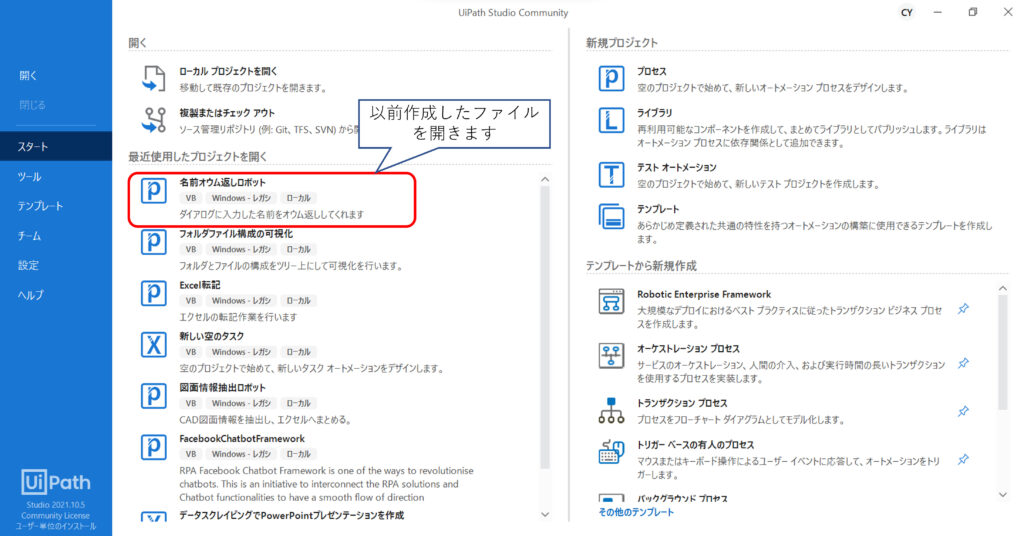
スタート>開く>最近使用したプロジェクトを開くから前回作成したファイルをクリックします。
前回のフローを以下に貼ります↓

前回は入力ダイアログアクションの中に「ダイアログのタイトル」と「入力ラベル」を入れました。
するとこんな感じの名前を入力するダイアログボックスが表示されます↓

ですが、このままではダイアログボックスに名前を入れても何も起こりません。
そこで今回は入力した名前を取り出して表示したいです。
メッセージを出すためにはダイアログで入力した文字を取り出さなければなりません。
入力した文字を取り出すためには入力ダイアログアクションの出力>結果を修正します。
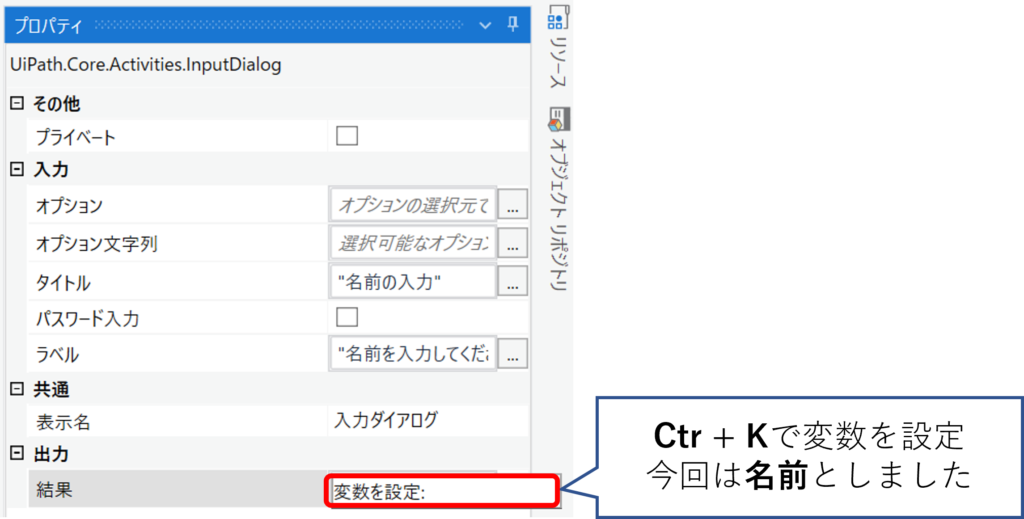
出力>結果のボックスをを選択して Ctr + K を入力してください。
入力後に変数を設定:と出てくるので好きな文字を入力してください。
今回は名前という変数名にしました。
先程設定した変数がフローの中に反映されたかを確認します。
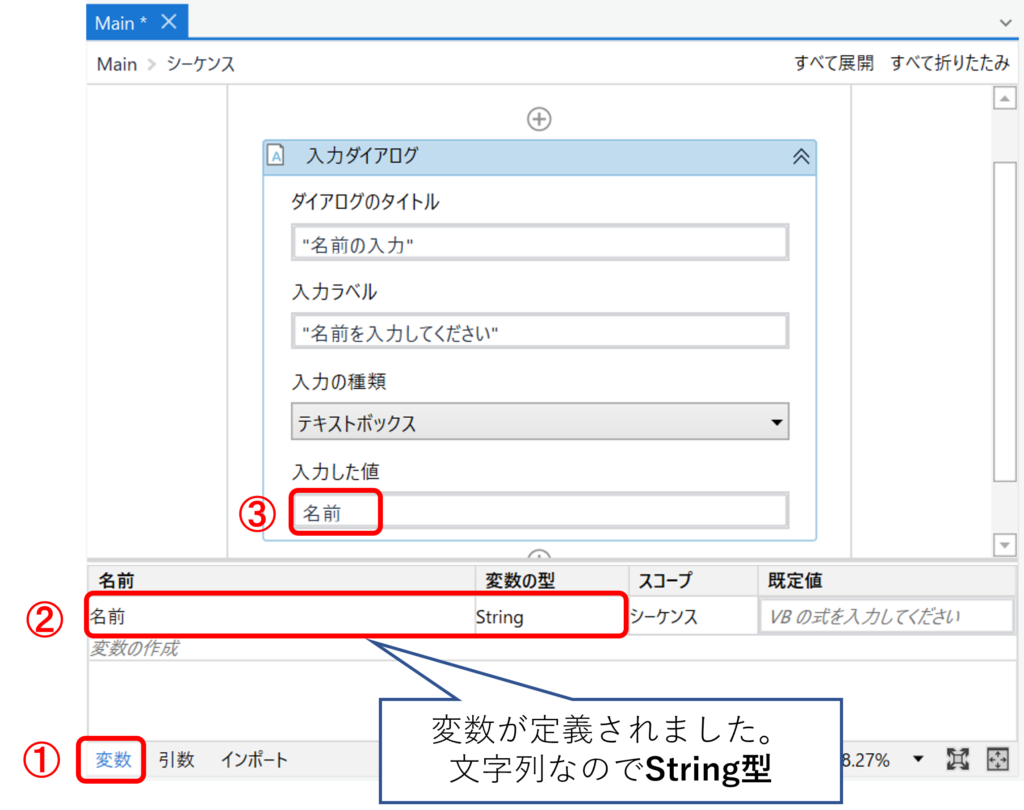
①でメインパネルの中の変数をクリックします。
②に先程設定した名前という変数があるか確認しましょう。
また、変数の型を確認します。今回は文字列なのでString型になります。
③の入力した値に今回作成した変数名を入力します(今回は名前変数)
メッセージログで入力内容の確認
今回はメッセージログを追加して変数の中身を確認してみましょう。
アクティビティパネルで「メッセージをログ」と検索しましょう。
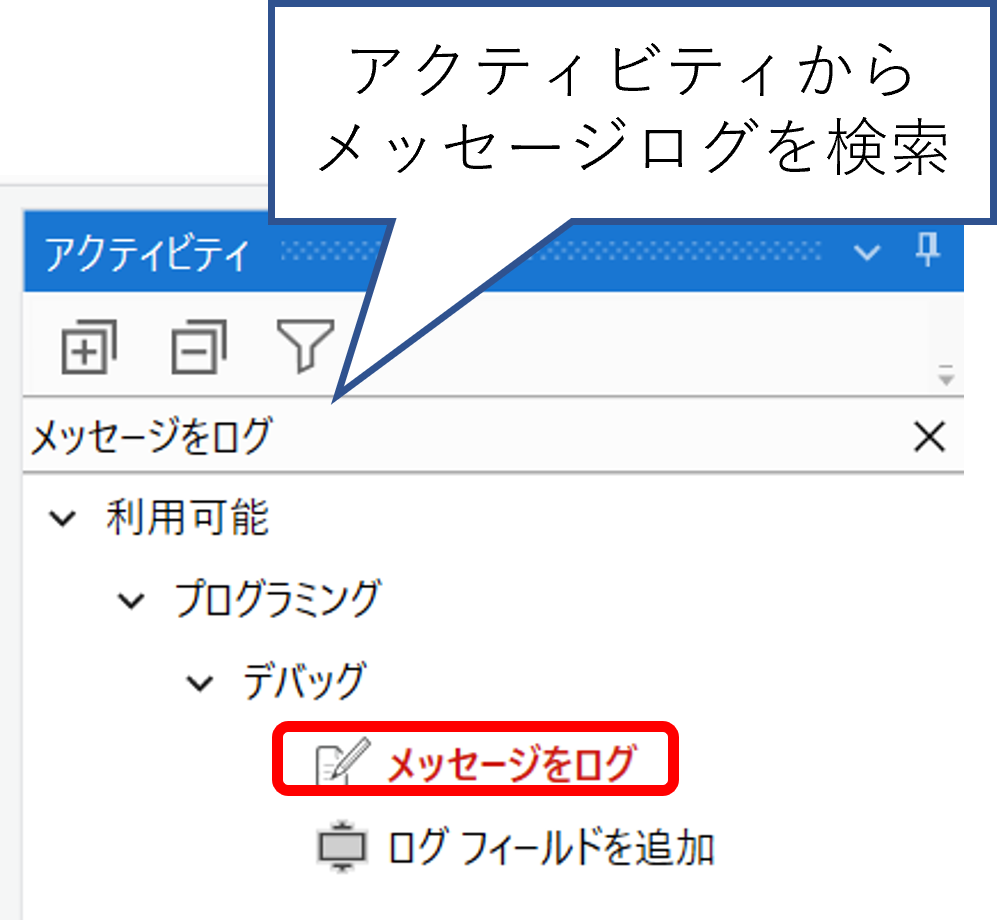
メッセージをログ アクティビティを前回作成したフローに追加します↓
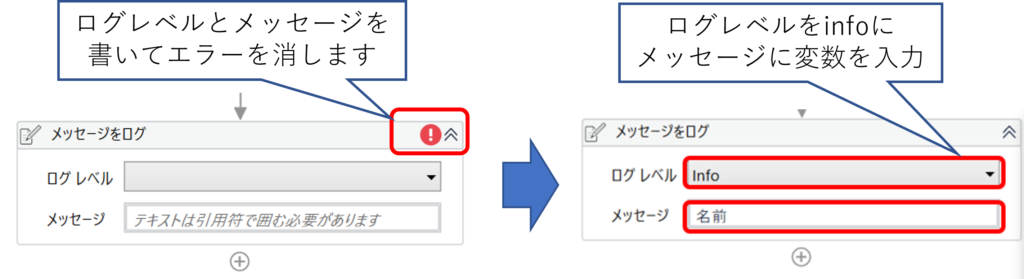
すると必要な項目が入力されていないため、エラーが出てきます。
ログレベルをinfoにしてメッセージに設定した変数名を入力しましょう(今回は名前変数)
入力が完了したらエラーが消えるはずです。
ワークフローを実行してみましょう。
ワークフローを実行すると前回のようにダイアログボックスが立ち上がります。
名前の入力欄に好きな名前を入れてください(今回はKotaroとします)
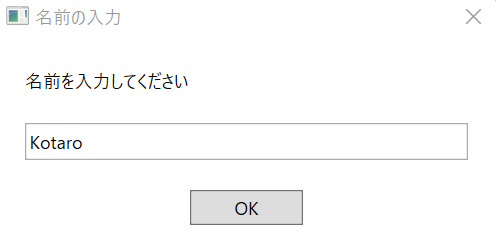
実行結果を出力欄から見てみましょう↓
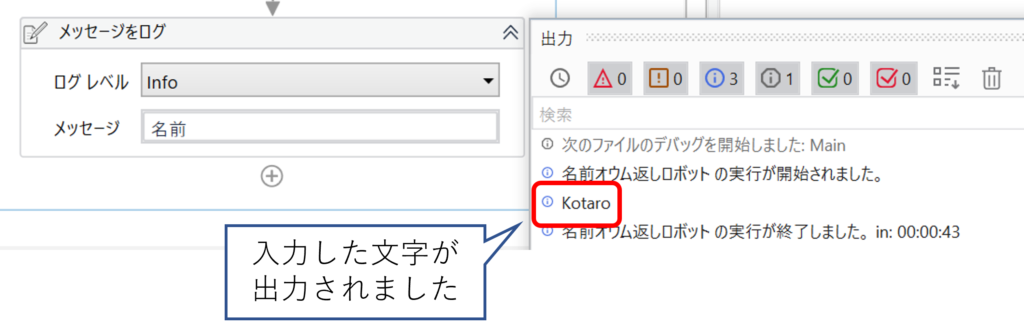
ワークフローを実行するとKotaroと出力されていることが分かりますね。
入力した文字が返されています。大成功!
メッセージボックスで入力内容の確認
先程のメッセージをログアクションで設定した名前が出力できました。
今回はユーザーにも名前がわかるようにメッセージボックスをつくります。
メッセージボックスアクションをフローに追加します。
アクティビティパネルで「メッセージボックス」と検索しましょう↓
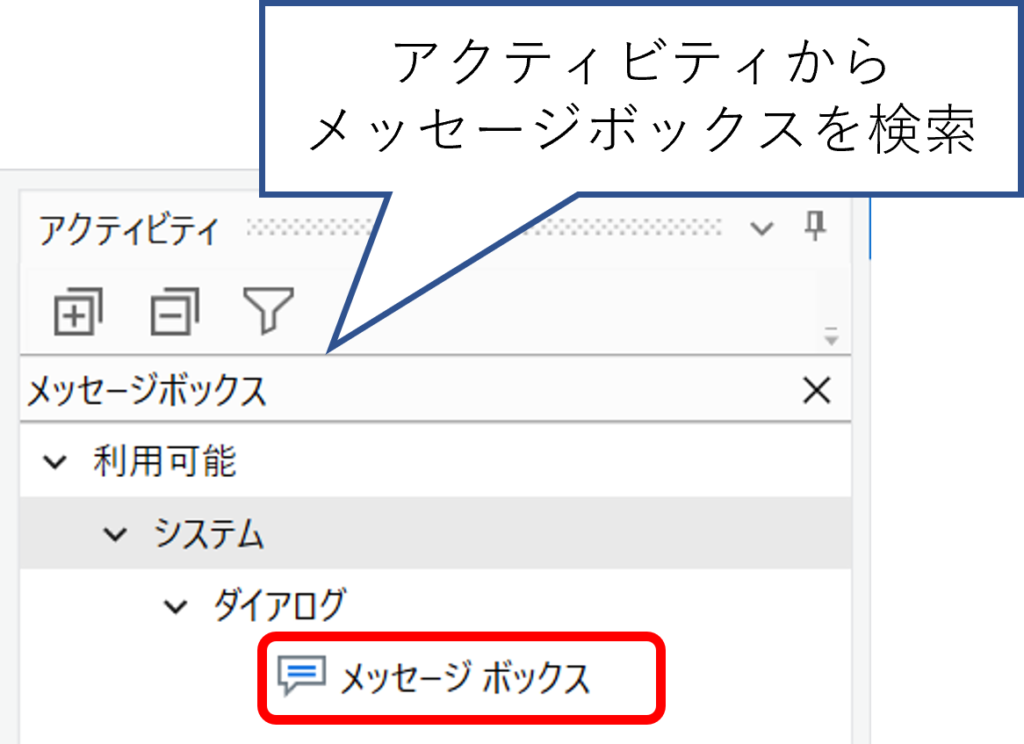
ダブルクリックまたはドラッグ&ドロップでフローに追加します。
すると必要な項目が入力されていないため、エラーが出てきました↓
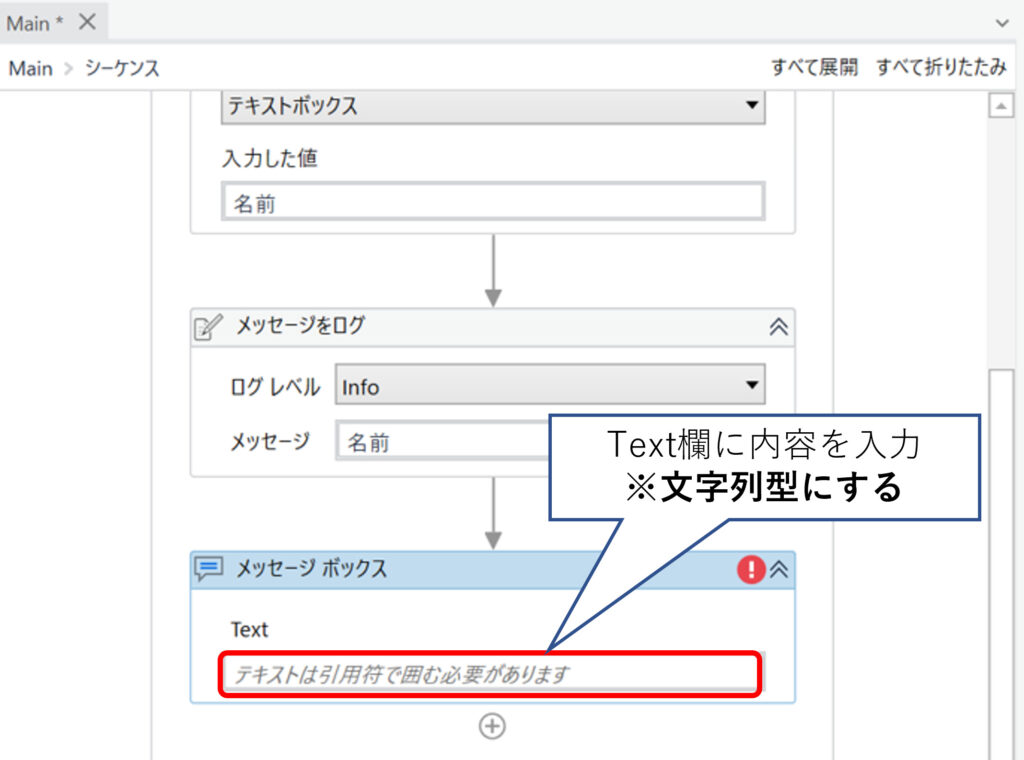
Textに出力したい文字を入力しましょう。
メッセージボックスは文字列(String型)じゃないといけないので注意してください!
先程のText欄に内容を追加していきます。
今回は名前(作った変数)を入れるだけでなく他の文字列も足してみます。
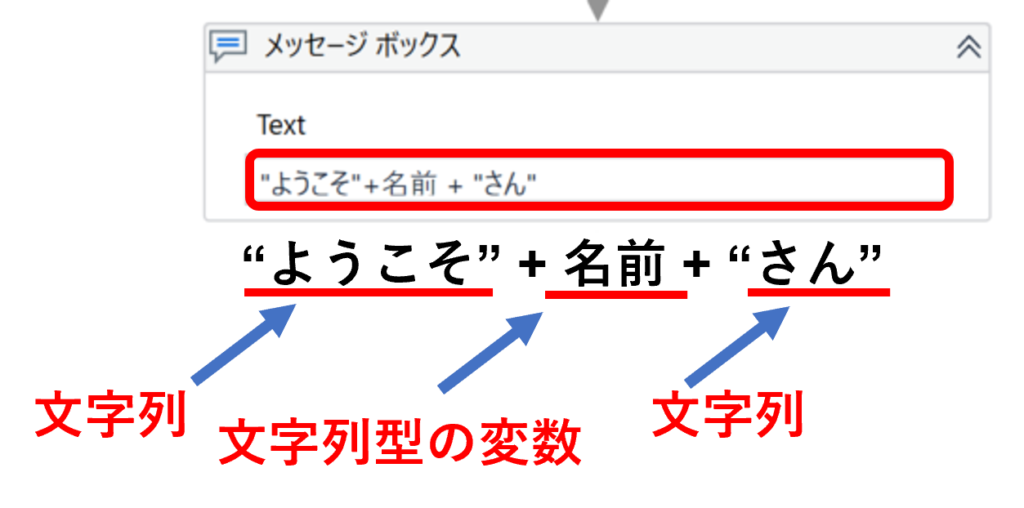
今回は「ようこそKotaroさん」と出力してみたいと思います。
文字列を入力する際は必ずダブルクォーテーションで文字を囲ってください。
今回設定した名前という変数は文字列型なのでダブルクォーテーションは不要です!
また、文字列を結合するときは + 記号で足し合わせてください。
つまり名前変数にKotaroが入ると
“ようこそ” + “Kotaro” + “さん” ⇒ ようこそKotaroさん になるわけです。
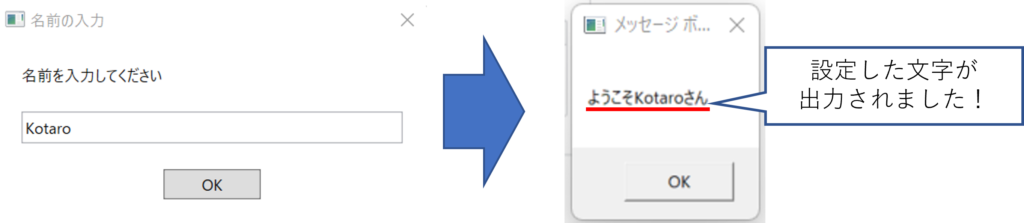
フローを実行して名前を入力するとメッセージボックスが立ち上がりました。
ようこそKotaroさんと設定した文字が出力されましたね。大成功!
このようにして変数を表示できるので開発途中で中身を随時確認するようにしましょう!
まとめ
今回は、「【UiPathアクティビティ②】メッセージログ、メッセージボックス編」について説明しました。
- 変数を設定して値を取り出す
- 文字列を足し合わせるときは + 記号でつなげる
- 開発のときはメッセージログとメッセージボックスで変数を確認
変数を設定することで入力ダイアログで入力した値を取り出せます。
出力>結果の入力欄にCtr + Kを入力すると変数の設定をしましょう。
メッセージ内容は文字列なのでString型であることを確認しましょう。
文字列はダブルクォーテーションで囲み、結合するときは + 記号で足し合わせましょう。
開発をする際やユーザーに内容を確認してもらう際にメッセージログとメッセージボックスを使用します。

以上、こたろーでした。