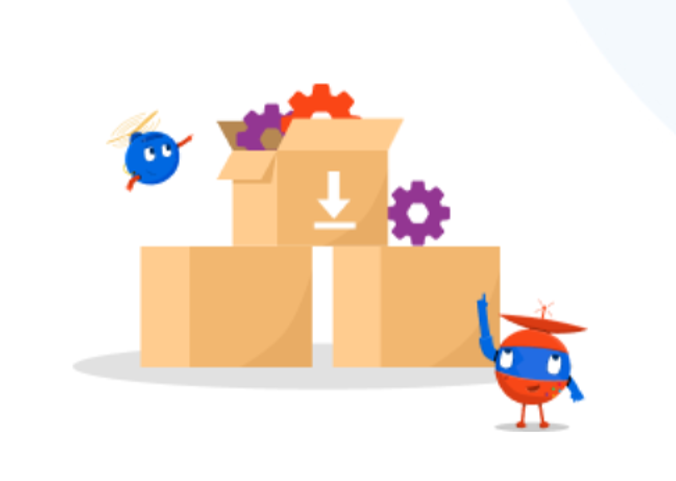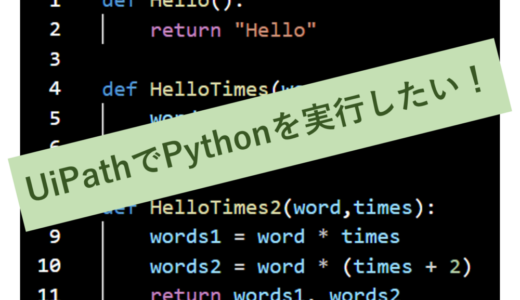今回は「【UiPath初心者向け】完全無料!UiPathインストール方法&セットアップ手順をわかりやすく解説」を説明します!

UiPathは無料で業務が自動化できるRPAツールだよ。
今回はソフトのインストール方法を教えるね!

業務が自動化できるのは楽しみだなぁw
一緒にインストールしてみよう!
もくじ 非表示
UiPathとは?
UiPathとはUiPath社が提供している自動化ツールです
エクセル操作やWebから情報を引っ張ってきたり(スクレイピング)、メールを送信したりと日常行っている業務を自動化することができます。
また、自分が作ったフローを共有したり、社内で水平展開できます。
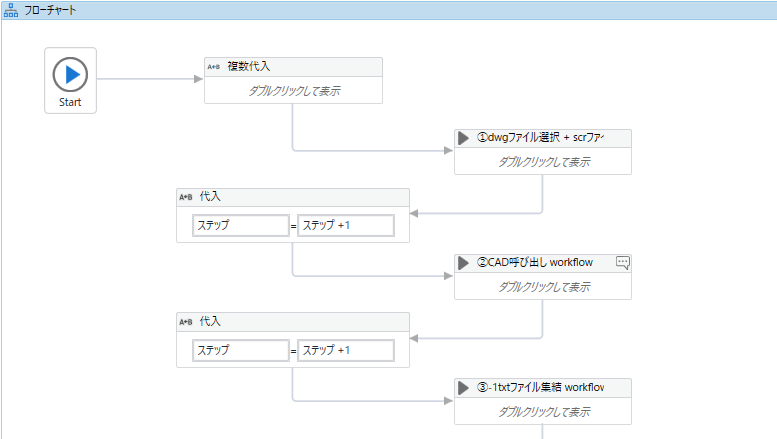
フローがどう動いていくのか矢印で示されるので、見ててわかりやすいのが特徴です。
またPythonプログラミングをフローに入れたり、使える機能もPower Automate Desktopより多いです。
UiPathをインストールしてみよう
まずはダウンロードリンクをクリックしましょう。
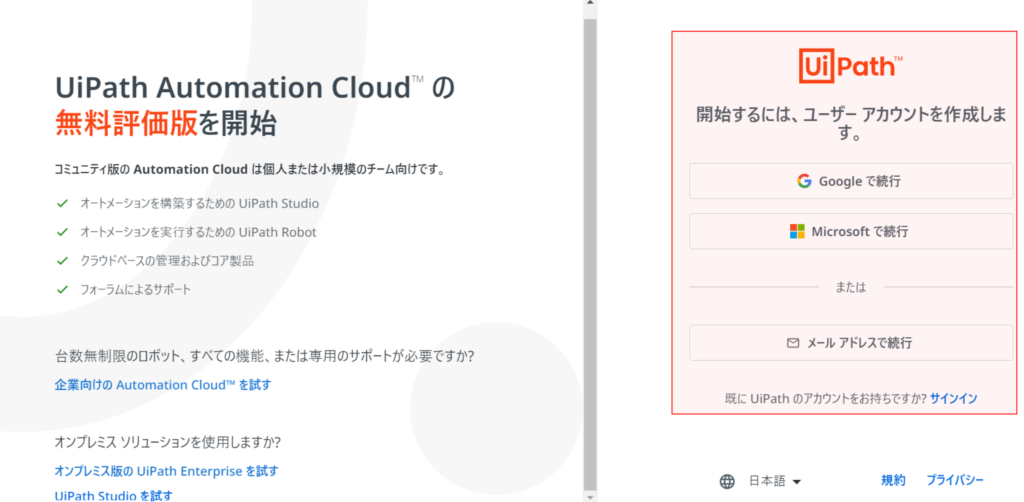
お持ちのメールアドレスで登録してください。
私はGmailで作りました。
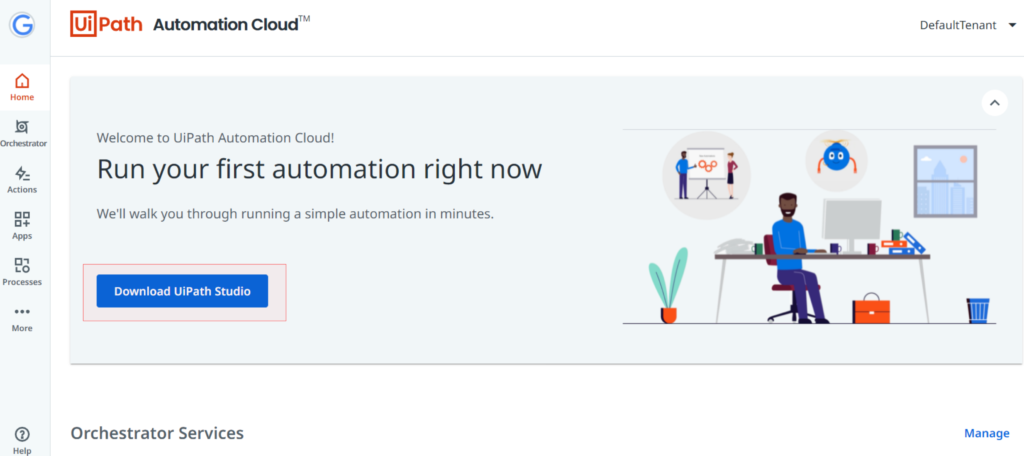
UiPathStudioCommunity.msiがダウンロードされます。
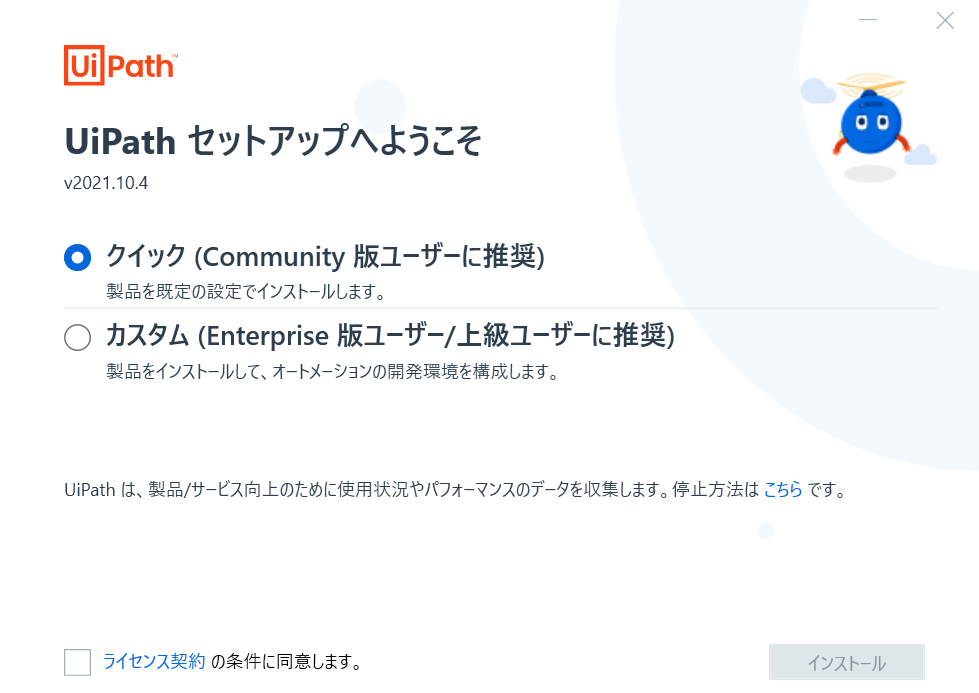
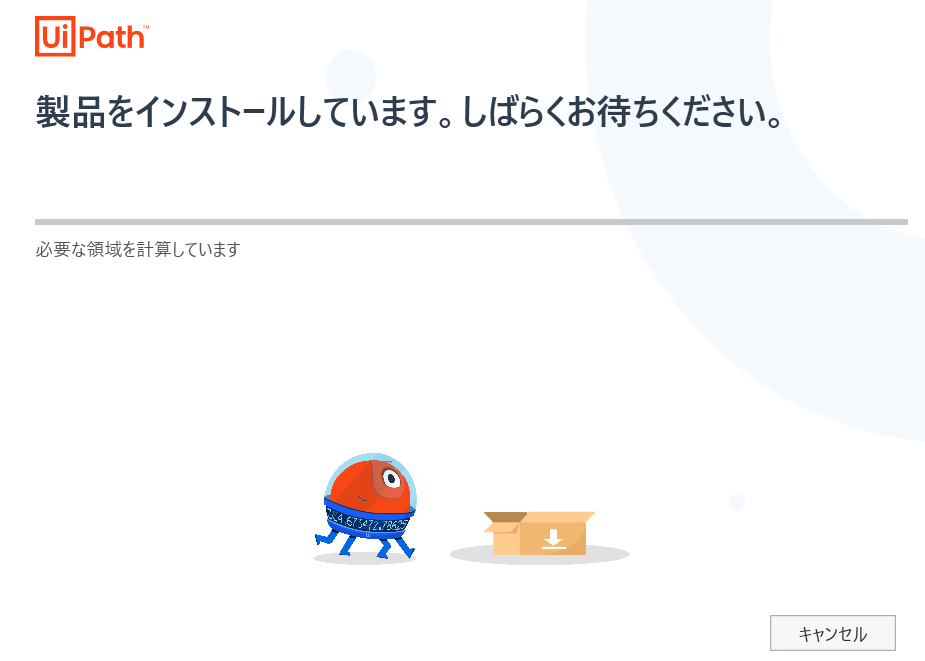

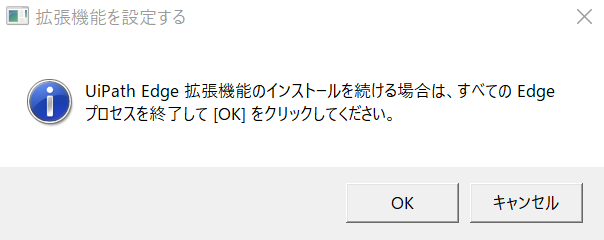
それぞれOKボタンを押します。
拡張機能をつけるためにはブラウザを閉じてから行ってください。
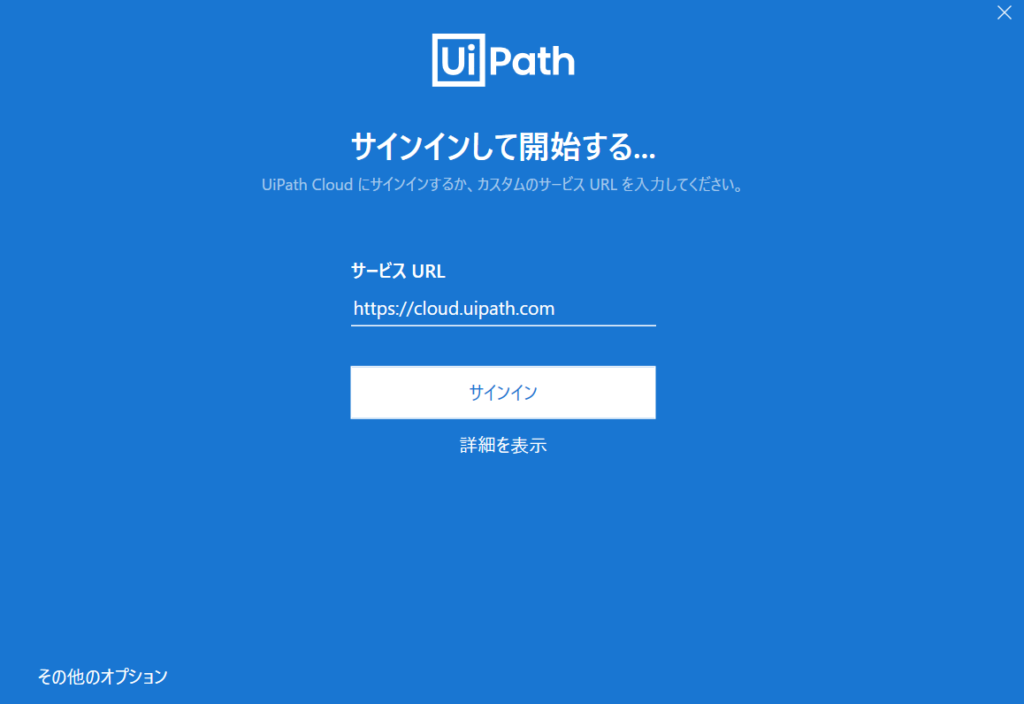
サインイン画面が表示されますが、サービスURL欄はそのままで ” サインイン ” をクリックします。
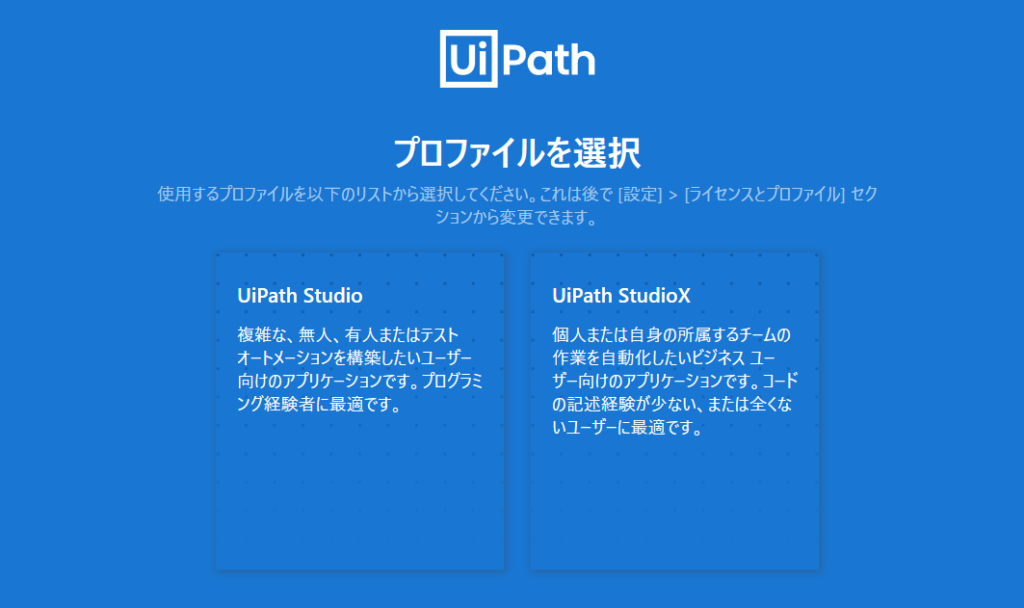
プロファイルをご自身の用途に応じて決めます。
- UiPath Studio:
プログラミングを使ったり、個人で複雑なワークフローを作りたい場合 - UiPath StudioX:
チーム作業のかんたんな自動化ワークフローを作りたい場合
※あとで変更できるので好きな方を選んでください!
プロファイルを選択したらUiPathが起動します↓
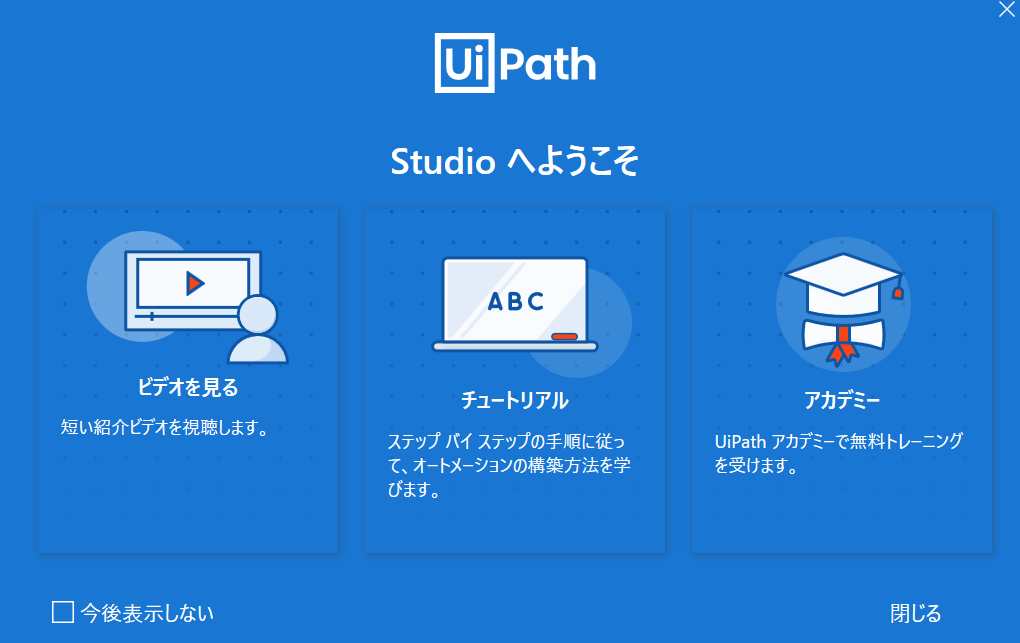
これでセットアップ完了です!チュートリアルも見れます。
閉じるボタンを押すとUiPathのスタート画面が開きます↓
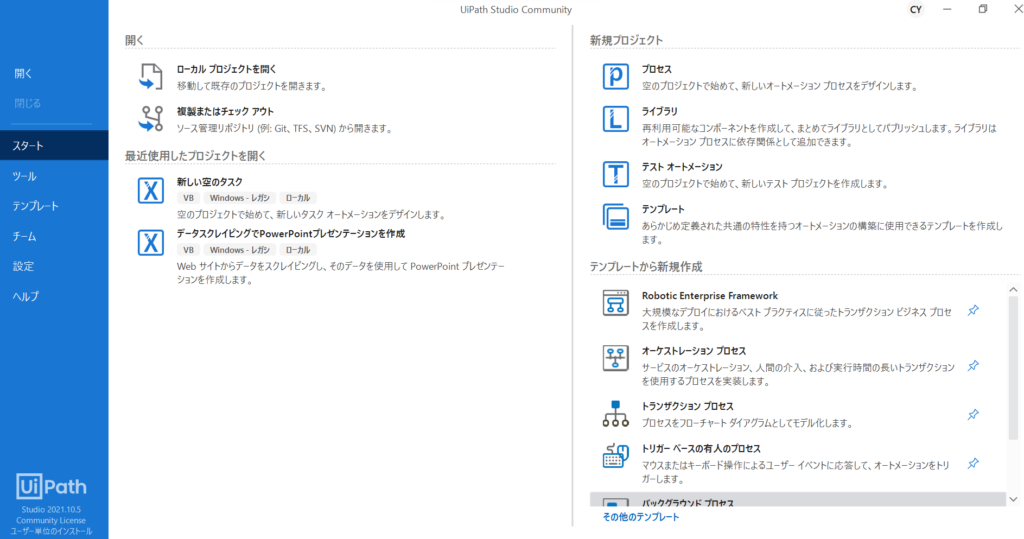
これでセットアップ作業完了です。
お疲れさまでした!

ここから好きな自動化フローが作成できるよ!
楽しみだねぇ!
まとめ
今回は「【UiPath初心者向け】完全無料!UiPathインストール方法&セットアップ手順をわかりやすく解説」を説明しました。
・UiPathで個人利用をしたい場合、Community版をインストール(無料)
・インストールにはメールアドレスの登録が必要
・複雑なフローの場合:UiPath Studio、シンプルなフローの場合:UiPath Studio X

以上、こたろーでした。