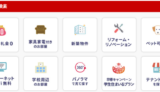はじめてUiPathで新規ファイルをつくるときに画面がごちゃごちゃ…
どんなフローから始めればいいかわからないよw

UiPathではじめてフローを作成するなら「入力ダイアログ」という
アクションを使ったフローから作るのがおすすめだよ!

「入力ダイアログ」は一番理解がしやすいよw
ソフトをつくってる感覚が得られやすいんだ。

今回も一緒に勉強してはじめてUiPathプロジェクトを作ってみよう!
今回はUiPathの第一歩「新規プロジェクトの立ち上げ」と「入力ダイアログ」の使い方について解説します。
もくじ 非表示
新規プロジェクトを立ち上げる
まずは新しくプロジェクトを作成していきます。
UiPathのアプリを立ち上げると以下のような画面が開きます。
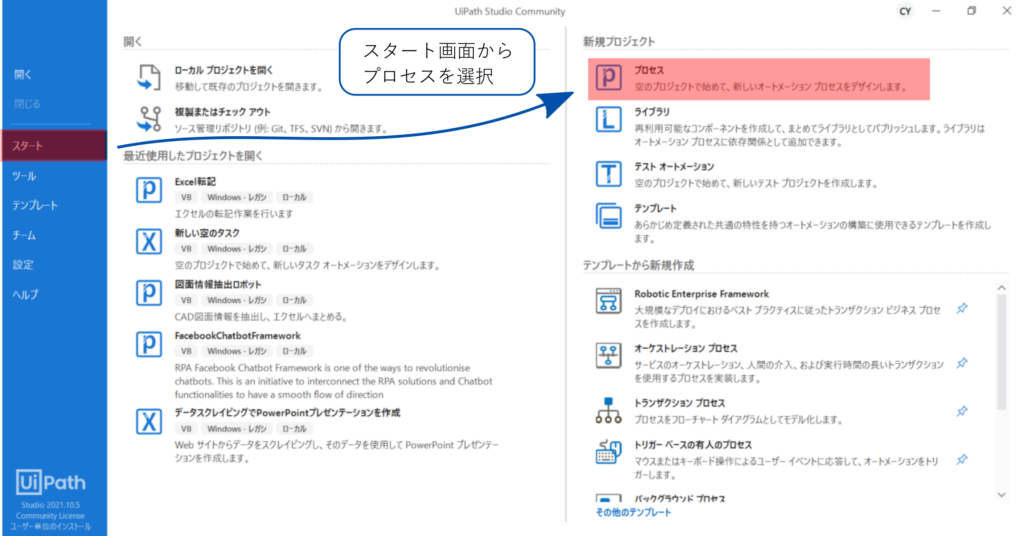
画面左側の「スタート」をクリックすると、画面右側に「新規プロジェクト」という項目が出てきます。
プロジェクトファイルを作るには「プロセス」を選択してください。
すると新しい空のプロセスが開きます↓
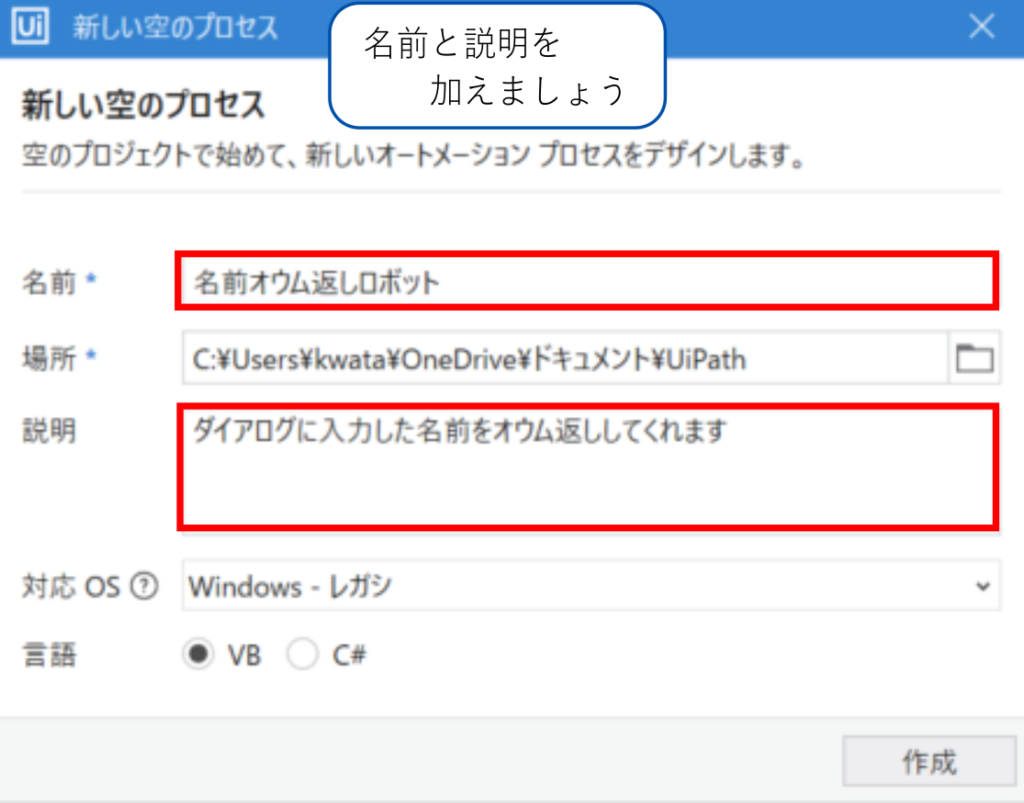
「名前」で自動化フローの名前を入れます。
今回は「名前オウム返しロボット」としました。
「場所」で保存先を選択してください。
(デフォルトだとドキュメントフォルダのUiPathフォルダ内に作られます)
「説明」では今回作成するロボットの主な処理内容を入力します。
なくてもOKですが、どんな動きをするか他の人がわかるように書くのがおすすめです。
名前をつけたらワークフローを作成する画面に移ります↓
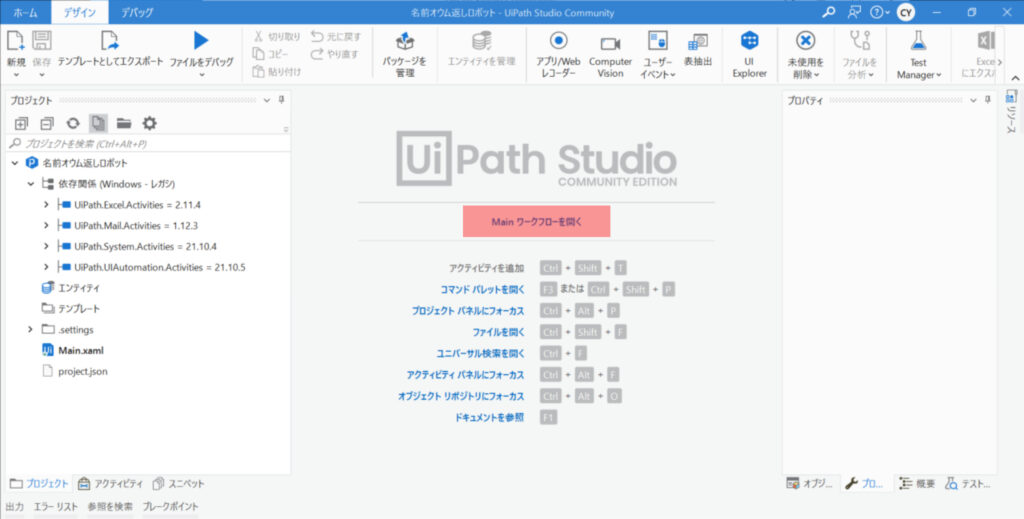
新規フローを作成するにはMain ワークフローを開くをクリックしてください。
すると空のメイン画面が立ち上がります↓
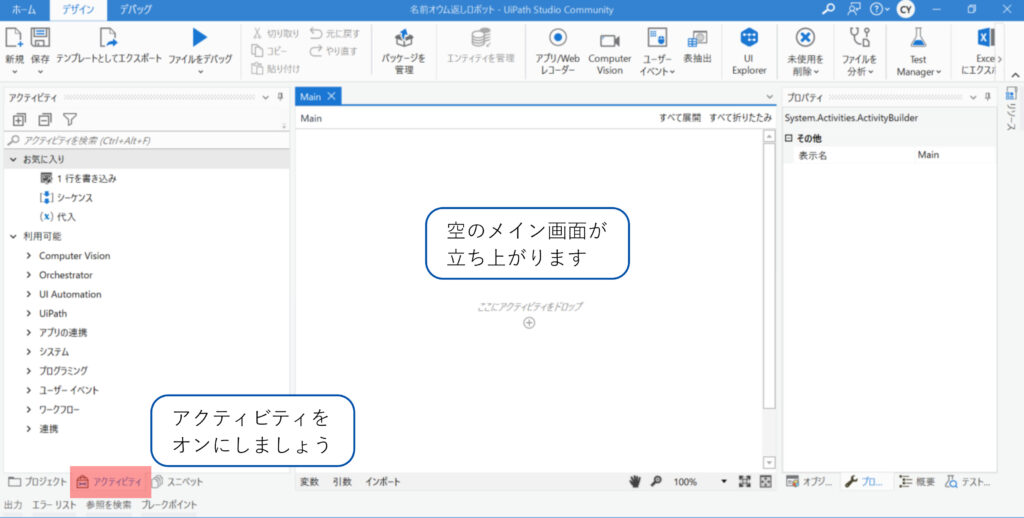
次にフローのアクションを入れるのでアクティビティパネル内のアクティビティをクリックしましょう。
入力ダイアログアクションを追加
先ほど作成した空のワークフローにアクションを追加して自動化処理を作っていきましょう。
ワークフローを作るためにシーケンスを入れます。
赤枠で囲ったアクティビティを検索の中でシーケンスと入れてみましょう。
するとシーケンスアクションが出てきます。
シーケンスをワークフロー画面にドラッグ&ドロップしてください↓
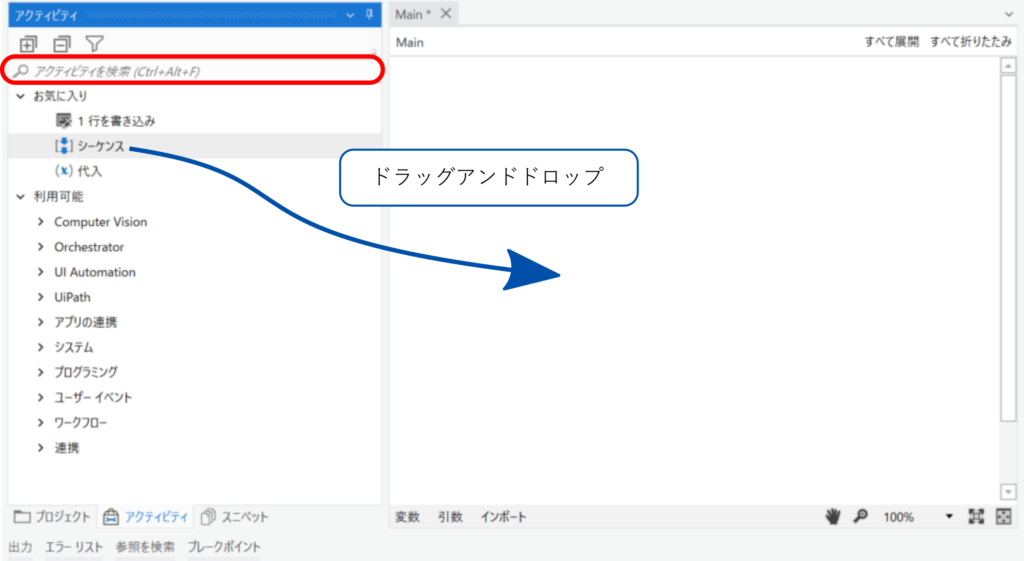
ドラッグ&ドロップするとワークフロー画面にシーケンスが入りました↓
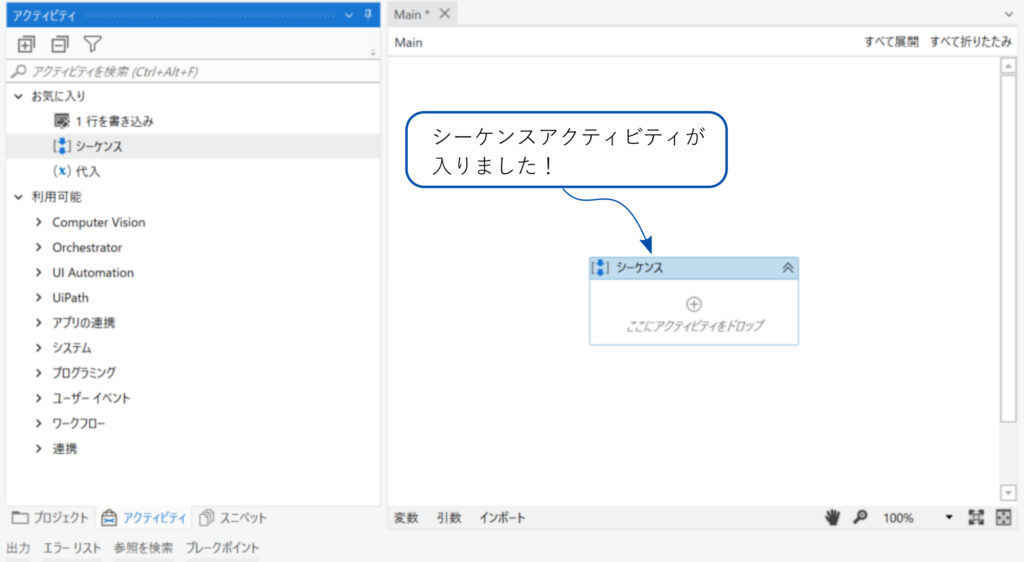
ダブルクリックでもOKですが、ワークフローが複雑になったときにアクションがどこに配置されるかわからなくなるのでドラッグ&ドロップがおすすめです。
先ほど追加したシーケンスに自動化アクションを追加していきます。
今回は名前を入力する画面を作りたいと思います。
アクティビティを検索の中に「入力ダイアログ」と検索しましょう。
そうすると入力ダイアログというアクションが出てきました↓
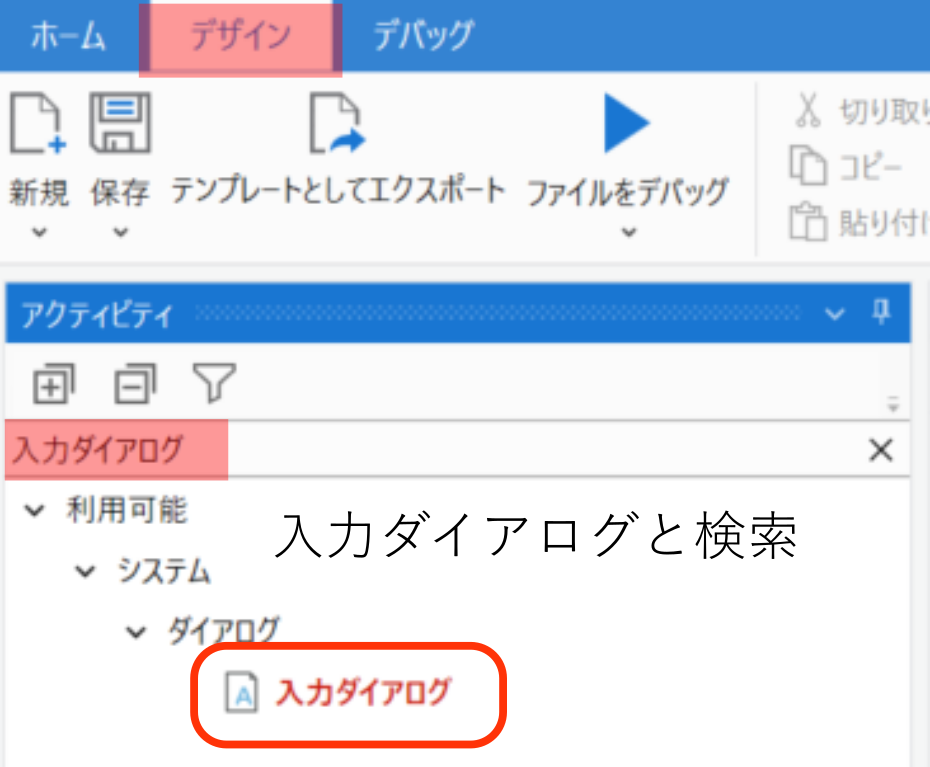
ワークフロー画面に入力ダイアログアクションをドラッグ&ドロップします↓
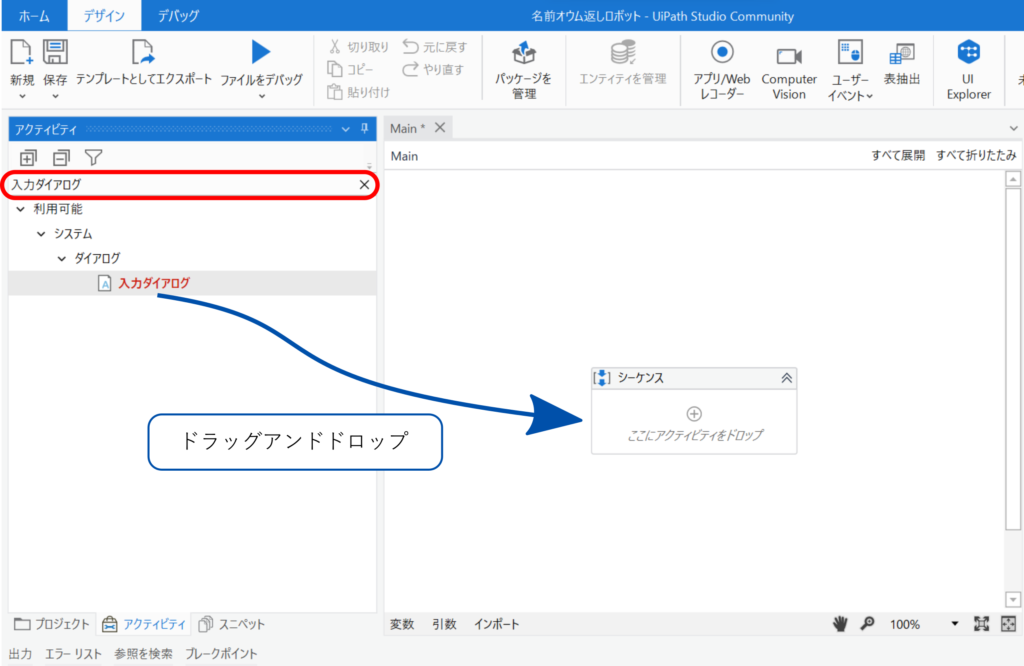
シーケンスの中に入力ダイアログアクションが入りました↓
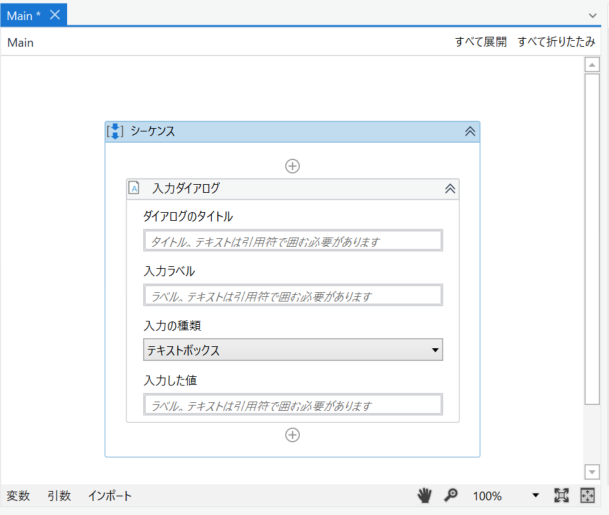
入力ダイアログには入力必須項目があります。
ダイアログのタイトルと入力ラベルを修正しましょう↓
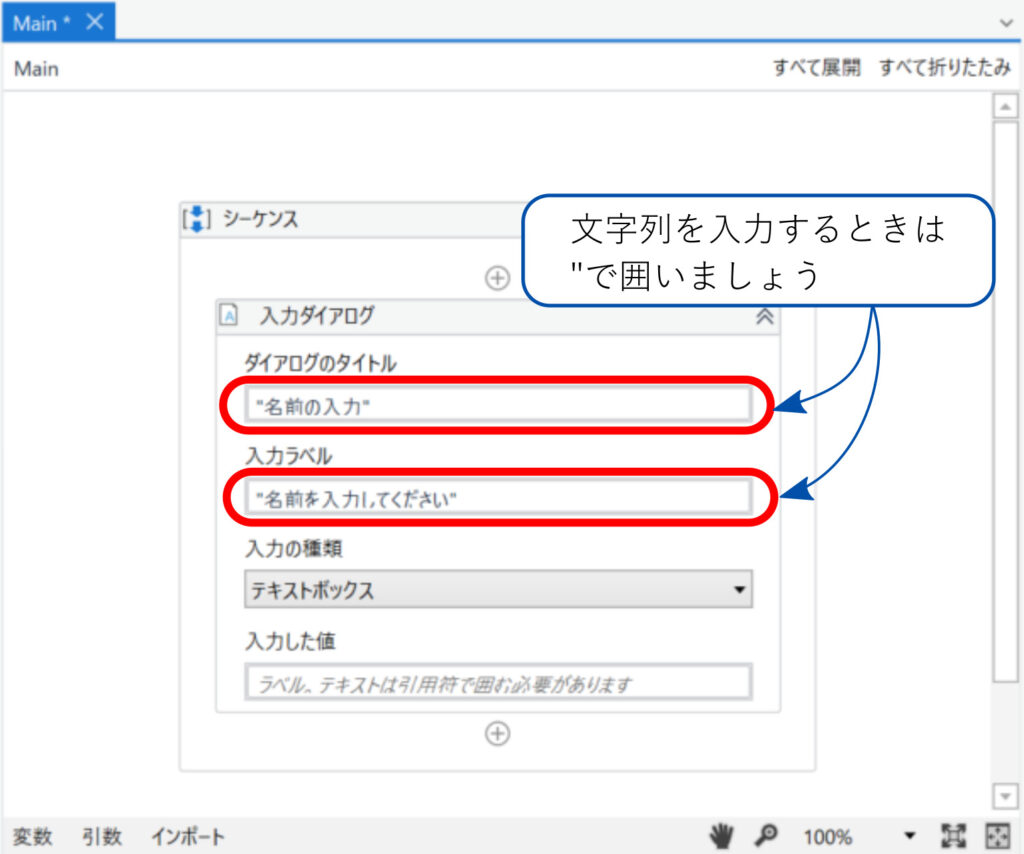
文字列を入力するときはダブルクォーテーションで囲ってください。
ダブルクォーテーションを忘れてしまうとエラーになるので気をつけてください。
入力が完了したら今回作成するフローは完成です。
実行してどんな結果になるかを見てみましょう!
自動化フローを実行するにはデザインパネルの中にある「ファイルをデバッグ」をクリックします↓
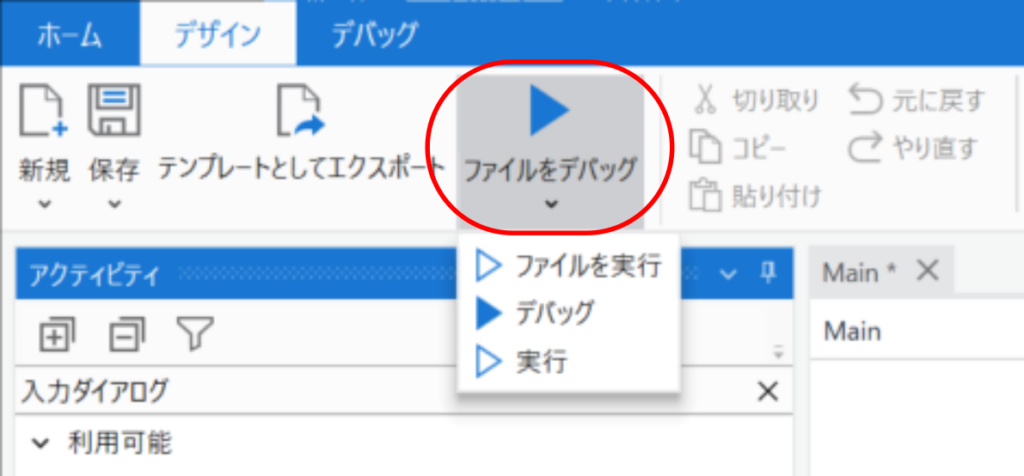
実行はこれだけです。簡単ですね!
実行ボタンには他にも以下の3種類(ファイルを実行、デバッグ、実行)があります。どれを選んでも問題ありません!
これらはワークフローを複数組み合わせるときや、バグがあるか確認するときに使います。
今回は気にしなくて問題ないです!
それでは実行してみましょう!
実行すると名前を入力するダイアログが立ち上がりました↓
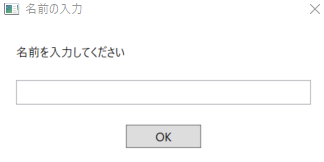
作成したワークフローを再確認します。
ダイアログのタイトルはダイアログ画面の上部に入ります。
また、入力ラベルにダイアログの内容が入っていることが分かります↓
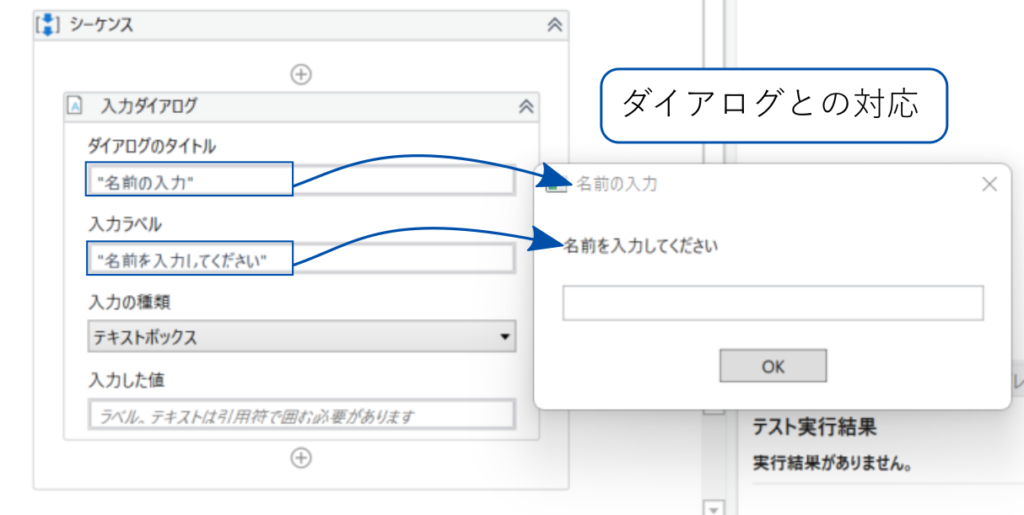
こんな感じで名前を入力するダイアログボックスが作成できましたね。
たった1つのアクションを入れるだけで簡単なアプリが作成できました!
まとめ
今回は、「新規プロジェクトの立ち上げと名前を入力する自動化フローの作成法」について解説しました。
・新規プロジェクト作成の際にわかりやすい情報入力をする
・アクションはドラッグ&ドロップで追加
・文字列入力の際はダブルクォーテーションで囲う
プロジェクトの名前、説明をわかりやすくすることで第三者がファイルを受け取ったときに内容を理解してもらいやすいです。そうすると業務間の連携がうまくいき、効率化に繋がります。
アクションは慣れることが第一です。ドラッグ&ドロップでワークフローに追加していくだけでよいので、直感的に操作をして動きに慣れていきましょう!
文字列を入力する際は必ずダブルクォーテーションで囲ってください。忘れてしまうとエラーが発生してしまいます。

以上、こたろーでした。