この記事の難易度
これまでに数々のAutoCADダイナミックブロックに関する記事を書いてきました。
記事の中では画像を中心に一つずつ解説してきましたが、最後にできあがったブロックがどんなふうに動くのかを説明できませんでした。また、記事を通して最終的に出来上がったブロックのdwgファイルを公開しておりませんでした。
そこで今回はダイナミックブロックに関する記事を10個にまとめ、ブロックがどのように動くのかをご紹介します。
また、無料でダウンロードできるリンクを新たに作成し、誰でも簡単にダイナミックブロックに触れられるようにしました。
この記事を読むとAutoCADのダイナミックブロックでできることをまとめて理解できるようになります。
ダイナミックブロックを使うと業務効率が上がる作図ができるのでぜひご活用ください!
もくじ 非表示
ダイナミックブロック まとめ記事10選
これまでにご紹介したダイナミックブロックに関する記事とどんなことができるのかをまとめました。
また、無料のダウンロードリンクを作っているのでご自由に活用ください!
ストレッチアクションはブロック上で長さを伸縮できるアクションです。
こちらの記事でご紹介しました↓
 【AutoCAD】ダイナミックブロックのストレッチをわかりやすく解説
【AutoCAD】ダイナミックブロックのストレッチをわかりやすく解説 ストレッチアクションを使うと線分や矩形などのブロックを自在に動かすことができます。
今回の例(左側)ではブロック化した線分の長さを動かせるようにしています。
右側ではボルトをブロック化しボルト長さ部分を変更できるようにしました。
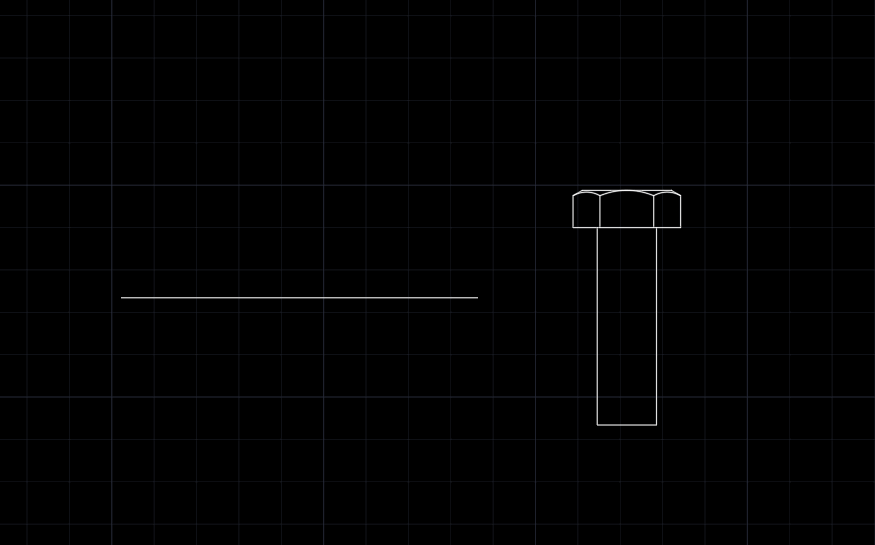
以下のリンクからダウンロードできます↓ご自由にダウンロードしてください!
可視性はブロック上で図面の切り替えができるアクションです。
図面の寸法に変化がないようなシンボルだったり、部品を可視性でまとめてあげればユーザーが毎回作図しなくてよくなるので業務効率が上がりますよ。
こちらの記事でご紹介しました↓
 【AutoCAD中級者向け】ダイナミックブロックの可視性をわかりやすく解説
【AutoCAD中級者向け】ダイナミックブロックの可視性をわかりやすく解説 可視性アクションを使うと登録したブロックを好きに切り替えることができます。
今回の例ではボルトをブロック化しM5、M6、M8のボルトを切り替えられるように設定しました↓
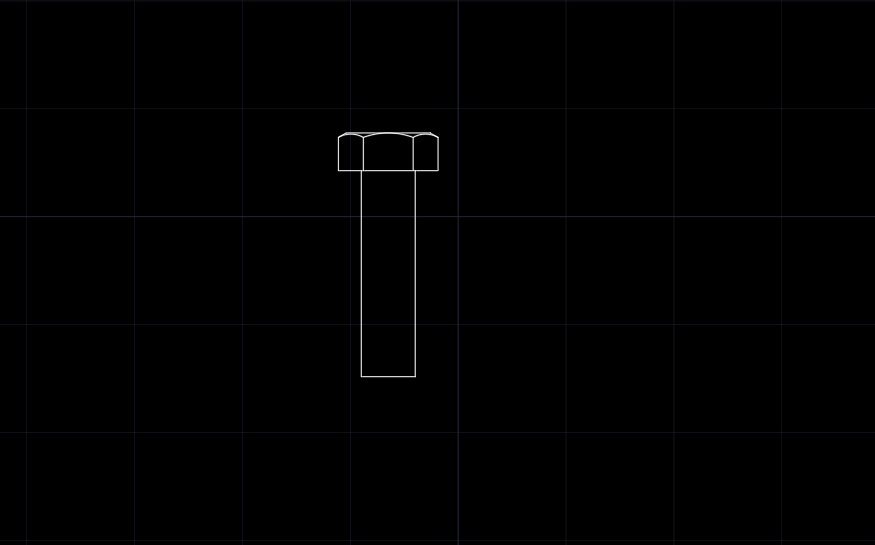
以下のリンクからダウンロードできます↓ご自由にダウンロードしてください!
AutoCADでブロックを作図したけどある要素だけ別々に動かしたいんだけどなぁってありますよね?
そんなときは「移動アクション」を使うことで解決できます。
こちらの記事でご紹介しました↓
 【AutoCAD】移動アクションでブロック要素を別々に動かそう
【AutoCAD】移動アクションでブロック要素を別々に動かそう 移動アクションを使うと同じブロック間で要素を別々に動かせます。
今回の例ではボルトをブロック化しボルトの正面図を自由に動かせるようにしました↓

以下のリンクからダウンロードできます↓ご自由にダウンロードしてください!
尺度変更アクションはブロックの大きさを変更できるアクションです。
更に「属性」と組み合わせれば図面情報を書き出せて業務効率化ができます。
ダイナミックブロックの尺度変更アクションと属性を組み合わせる方法について以下の記事でご紹介しました↓
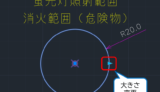 【AutoCAD】尺度変更アクションについてわかりやすく解説
【AutoCAD】尺度変更アクションについてわかりやすく解説 円をブロック化し、尺度変更アクションで大きさを変更できるようにしました。
円のグリップを選択して左右に移動させると円の大きさが変化できました↓
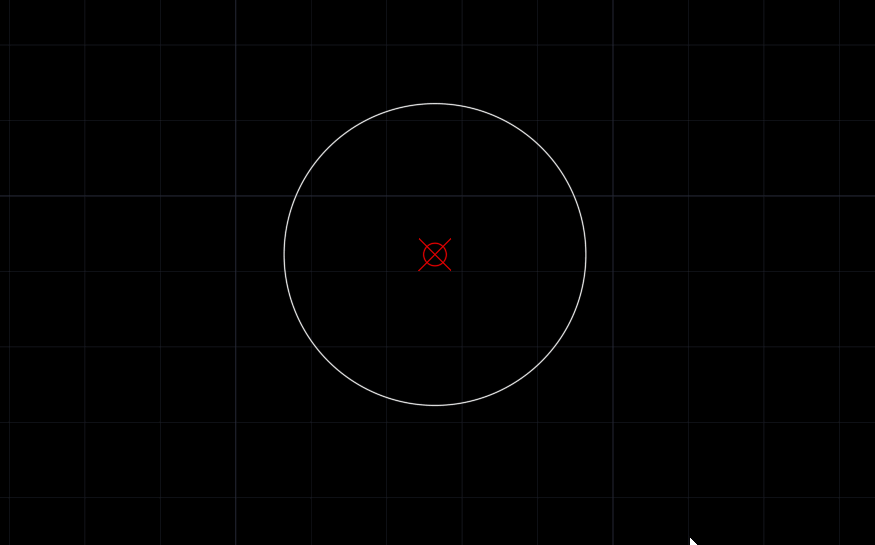
以下のリンクからダウンロードできます↓ご自由にダウンロードしてください!
チェーンアクションとは「異なる図形同士を連携して動かすための設定」のことです。
ダイナミックブロックのストレッチアクションで別の図形同士を連携させて動かせるようになりますよ!
こちらの記事でご紹介しました↓
 【AutoCAD中級者向け】チェーンアクションをわかりやすく解説
【AutoCAD中級者向け】チェーンアクションをわかりやすく解説 今回の例では長方形2つを並べてブロック化し、ストレッチアクションを追加しました。
下側の長方形にチェーンアクションを付けて上の長方形と連動するようにしました↓
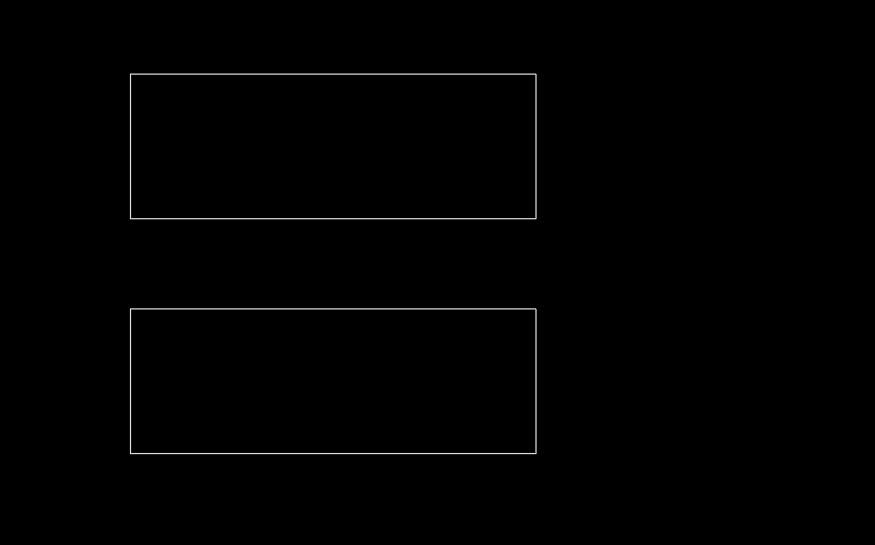
また、応用例としてマシンキーの図面を作り、キーの深さが他の図面と連動して動くように設定しました↓
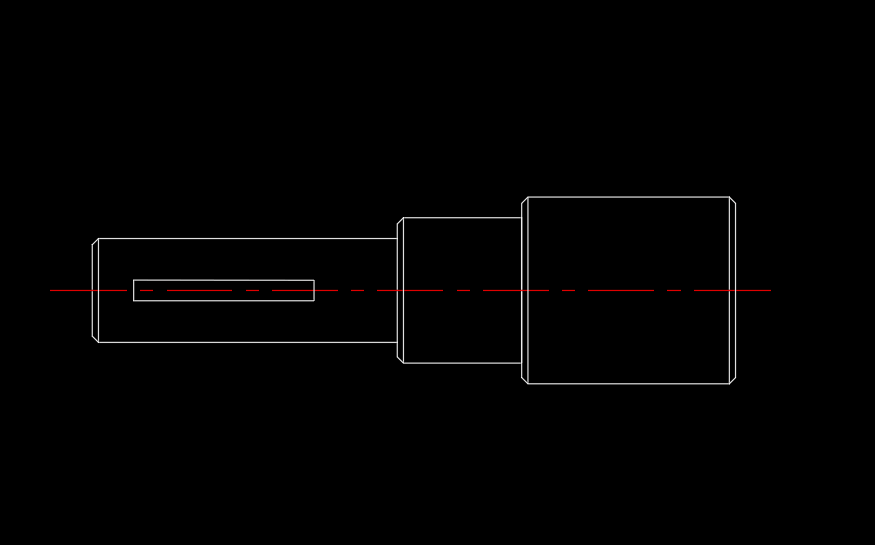
以下のリンクからダウンロードできます↓ご自由にダウンロードしてください!
ルックアップパラメータとはダイナミックブロックのプロパティを使用してサイズなど簡単に切り替えるための機能です。連動して図形が切り替えられるので一度設定すれば業務効率化になりますよ。
こちらの記事でご紹介しました↓
 【AutoCAD中級者向け】ルックアップパラメータをわかりやすく解説
【AutoCAD中級者向け】ルックアップパラメータをわかりやすく解説 今回の例では長方形をブロック化し、ルックアップパラメータを追加しました。
選択タブが現れてリストに追加したデータが選択できるようになっています。
リストで選択した寸法の長方形に変化します↓
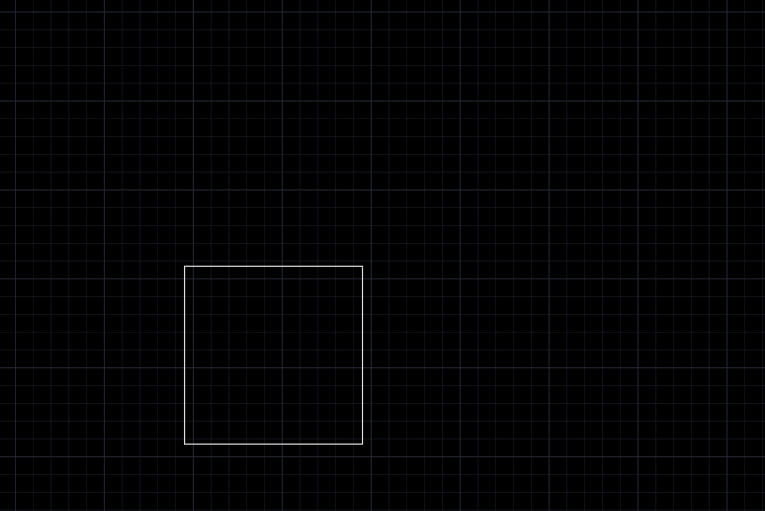
また、M5ネジのネジ長さをルックアップパラメータを使って変更できるような応用例も作成しております↓
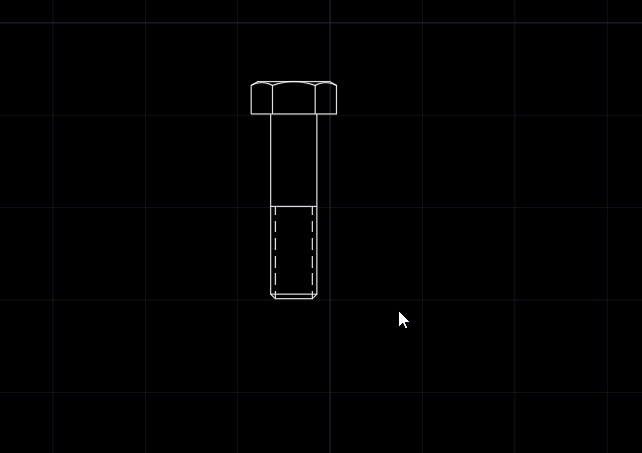
以下のリンクからダウンロードできます↓ご自由にダウンロードしてください!
AutoCADでブロックを線分に沿って自動で回転させたいなぁと思うときありますよね?
そんなときは「位置合わせパラメータ」を使うのがおすすめです。
こちらの記事でご紹介しました↓
 位置合わせパラメータを実践しながら解説【AutoCAD ダイナミックブロック】
位置合わせパラメータを実践しながら解説【AutoCAD ダイナミックブロック】 今回は四角形で囲まれた区画に対してドアの図面を配置しました。
位置合わせパラメータを付けたので自動で回転してくれるはずです。
このGIF動画からわかるようにドアの位置は移動した線に沿って回転する事がわかります。
わざわざ図形を回転させなくていいので効率いいですね!
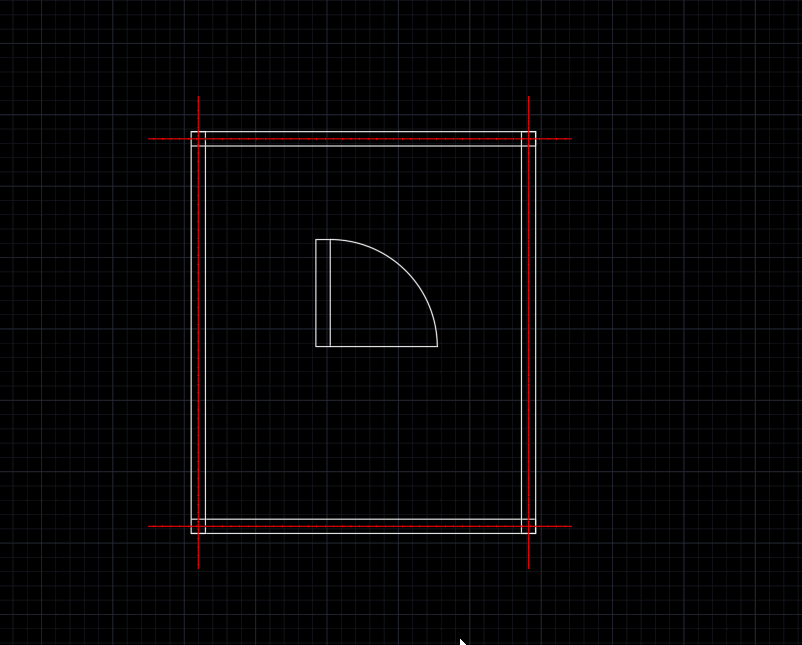
以下のリンクからダウンロードできます↓ご自由にダウンロードしてください!
AutoCADでブロックを好きな角度に回転させたいなぁと思うときありますよね?
そんなときは「回転アクション」を使うことで解決できます。
こちらの記事でご紹介しました↓
 【AutoCAD ダイナミックブロック】回転アクションをわかりやすく解説
【AutoCAD ダイナミックブロック】回転アクションをわかりやすく解説 今回は矢印のブロックに回転アクションを付けてみました。
ブロックを作図図面上で自由に回転させることができました。
プロパティ欄を使うと角度指定もできるので好きな方向に回転してみてください。
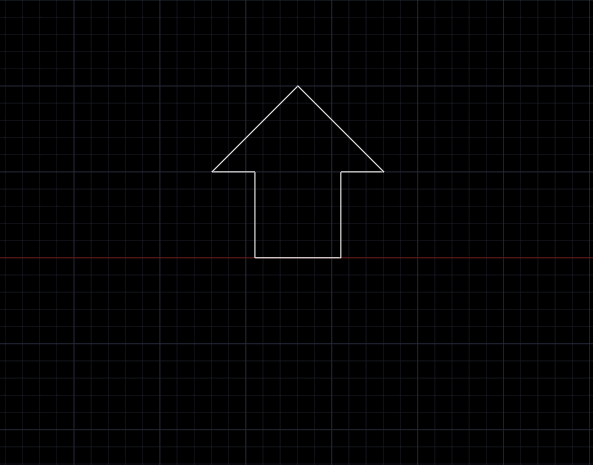
以下のリンクからダウンロードできます↓ご自由にダウンロードしてください!
AutoCADでブロックを自由に反転させたいなぁと思うときありますよね?
そんなときは「反転アクション」を使うことで解決できます。
こちらの記事でご紹介しました↓
 【AutoCAD ダイナミックブロック】反転アクションをわかりやすく解説
【AutoCAD ダイナミックブロック】反転アクションをわかりやすく解説 今回は矢印のブロックに反転アクションを付けてみました。
ブロックに表示されたで反転ボタンをクリックすることで180°反転できました。
いちいち「ROTATEコマンド」や「MIRRORコマンド」を使わなくてよくなるのでとても便利ですよ!
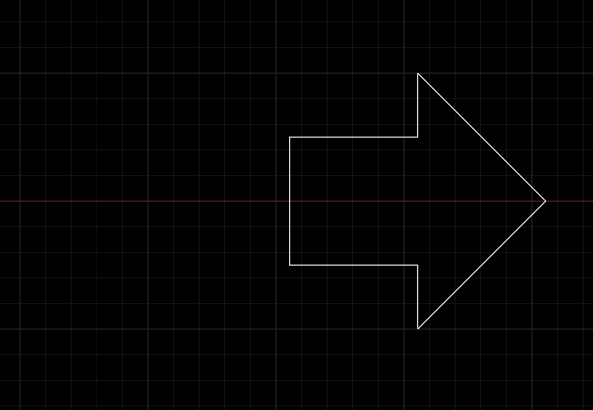
以下のリンクからダウンロードできます↓ご自由にダウンロードしてください!
AutoCADでブロックを自由に伸縮回転させたいなぁと思うときありますよね?
そんなときは「円形状ストレッチアクション」を使うことで解決できます。
こちらの記事でご紹介しました↓
 【AutoCADダイナミックブロック】円形状ストレッチアクションをわかりやすく解説
【AutoCADダイナミックブロック】円形状ストレッチアクションをわかりやすく解説 今回は線分と円で作られたバルーンをつくり、線分の端点を中心に自由に伸縮回転できるようにしました↓
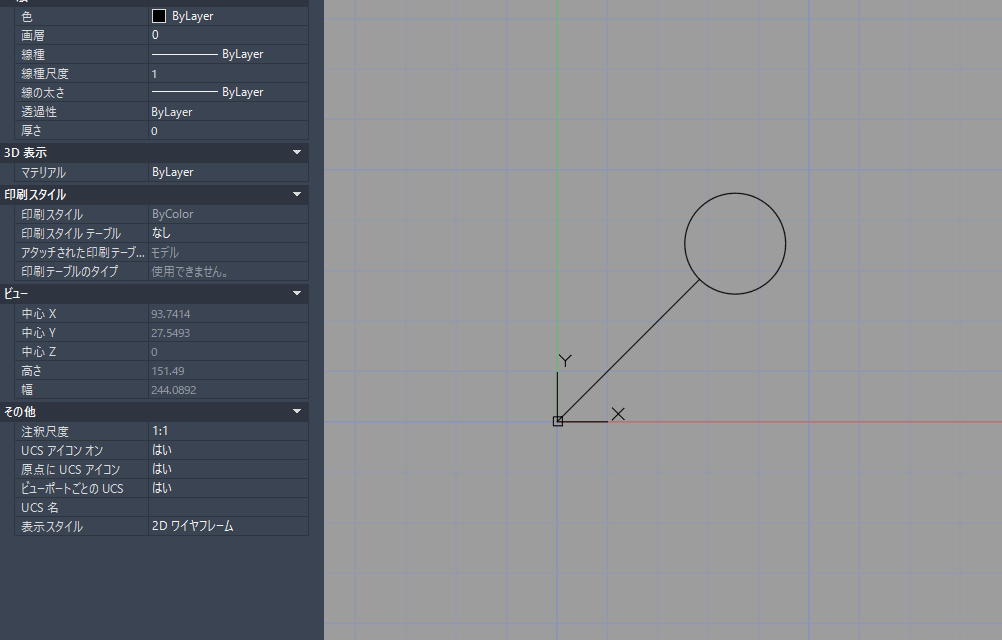
以下のリンクからダウンロードできます↓ご自由にダウンロードしてください!
まとめ
今回は「【AutoCAD】ダイナミックブロックまとめ記事10選 (無料ダウンロード) 」ついて解説をしました。
・ダイナミックブロックを活用すると効率的な作図ができるようになる
・ダイナミックブロックは無料で配布しているのでご自由にご活用ください!

以上、こたろーでした。



