この記事の難易度
AutoCADでブロックを自由に伸縮回転させたいなぁと思うときありますよね?
そんなときは「円形状ストレッチアクション」を使うことで解決できます↓
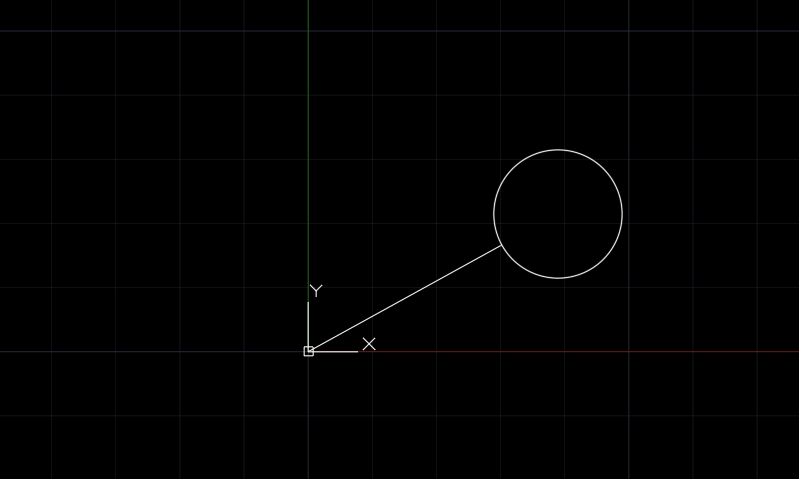
この記事を読むと円形状パラメータと円形状ストレッチアクションの設定方法がわかります。
また、実際に業務効率化になる応用例についてもご紹介します!

成果物の完成形はこちらの記事でダウンロードできますよ↓
もくじ 非表示
円形状ストレッチアクションブロックの作図
円形状ストレッチアクションを含んだダイナミックブロックをつくります。
まずは円形状ストレッチアクションを入れる前に土台のブロックを作図します。
今回は線分に円がくっついている形にしました!この円と線分を自由に動かします。
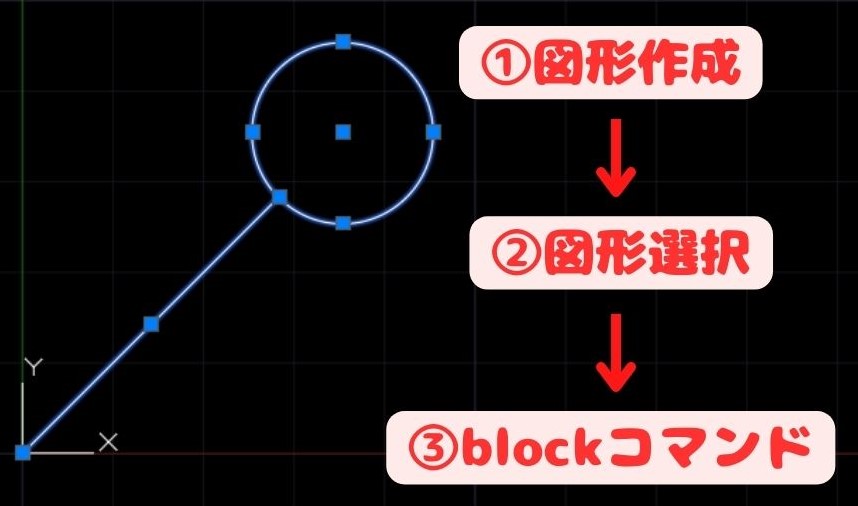
①LINEコマンドとCIRCLEコマンドで図形を作図します(上図)
②次に作図したオブジェクトを選択します。
③コマンドラインで「blockコマンド」を入力します。
次にブロックの設定を行います。
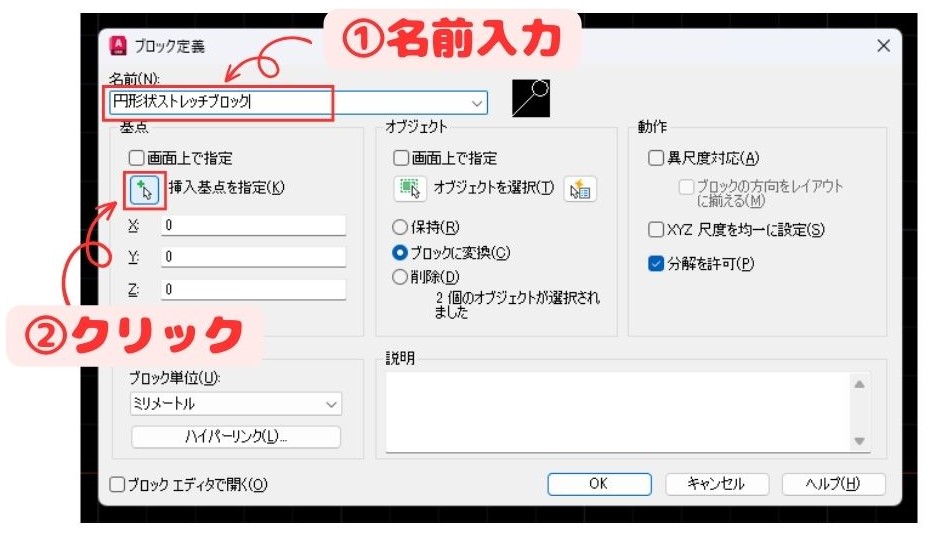
①ブロックの名前を入力しましょう(今回は「円形状ストレッチブロック」としました。)
②次に挿入起点を指定ボタンをクリックします。
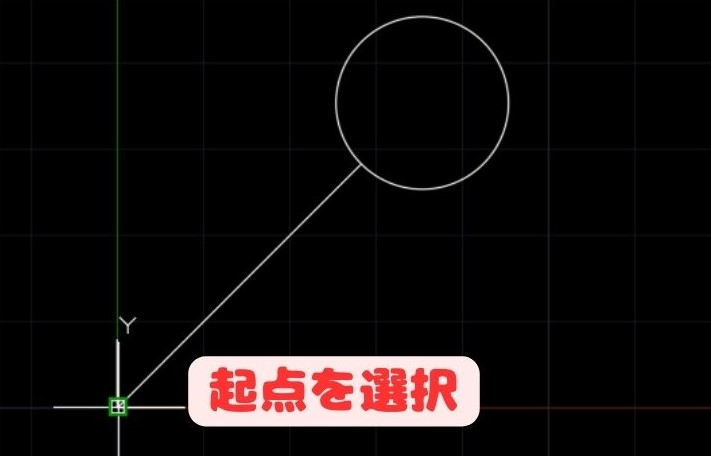
最後に起点を設定します。
今回はラインの左下を選択しました(ここがブロックの原点になります)
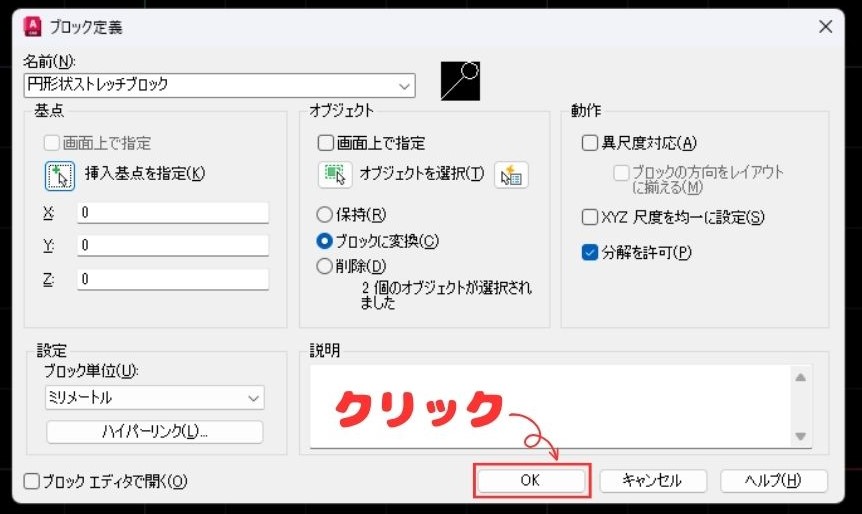
設定が完了したらOKボタンをクリックします。
ここでは先ほど作図したブロックに円形状パラメータを追加します。

①作図したブロックを選択します。
②右クリック>ブロックエディタをクリックします。
ブロックエディタが開きました。
ブロックオーサリングパレットを使って円形状パラメータを追加します。
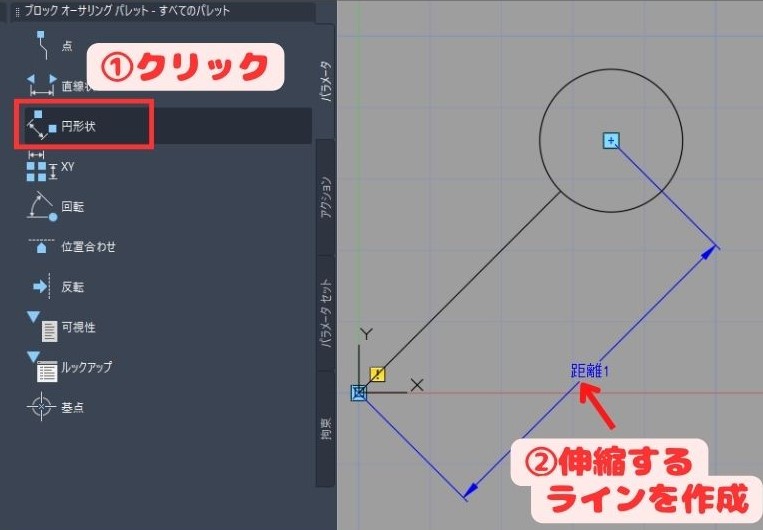
①ブロックオーサリングパレットからパラメータ>円形状をクリックします。
②次に円形状に伸縮させるラインを設定します(今回は上図のように原点と円の中心を選択しました。)
青い線(距離1)が作成されればOKです。
ここでは先ほど円形状パラメータに円形状ストレッチアクションを追加します。
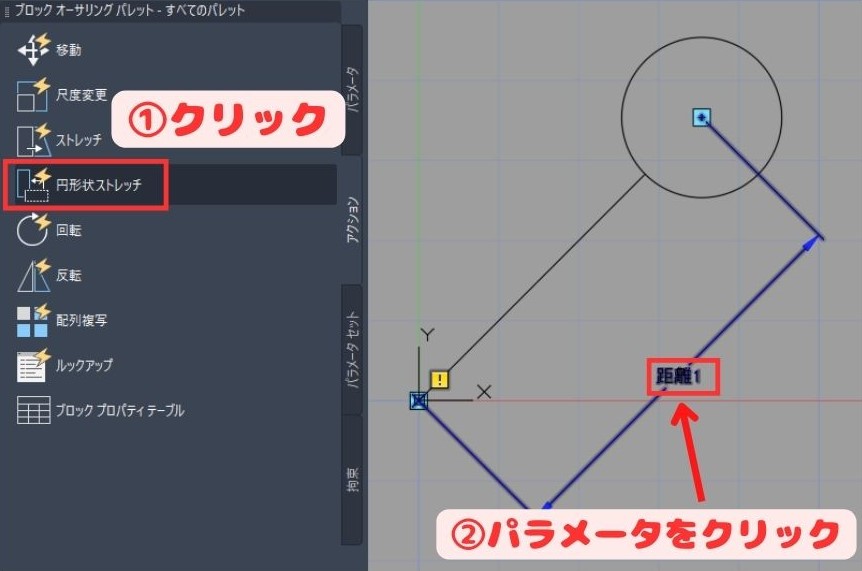
①ブロックオーサリングパレットからアクション>円形状ストレッチをクリックします。
②先ほど設定した「距離1」パラメータをクリックし、Enterキーを入力しましょう。
次に円形状に移動させるための始点を設定します。
ここで設定した点を起点にして回転伸縮します。

今回は作図した円を中心に円形状ストレッチをかけたいので円の中心に❌が配置される点でクリックをしましょう。
次にストレッチ枠の設定をします。
ここではストレッチさせたい図形の交点と円形状ストレッチの始点を四角形で囲います。

今回はラインと円を同時に動かしたいのでラインと円の交点を囲います。
また、今回の円形状ストレッチの始点は円の中心としたので円の中心も囲んでください。
(上図を参照してください。オレンジの点が囲われていればOKです。)
次にストレッチさせるオブジェクトの設定をします。
ここでは選択したオブジェクトが円形状に伸縮します。

①円形状に伸縮させたいオブジェクトを選択します(今回は円と直線を選択)
②オブジェクトを選択したらEnterキーを入力します。
次に回転のみを行うオブジェクトの設定をします。
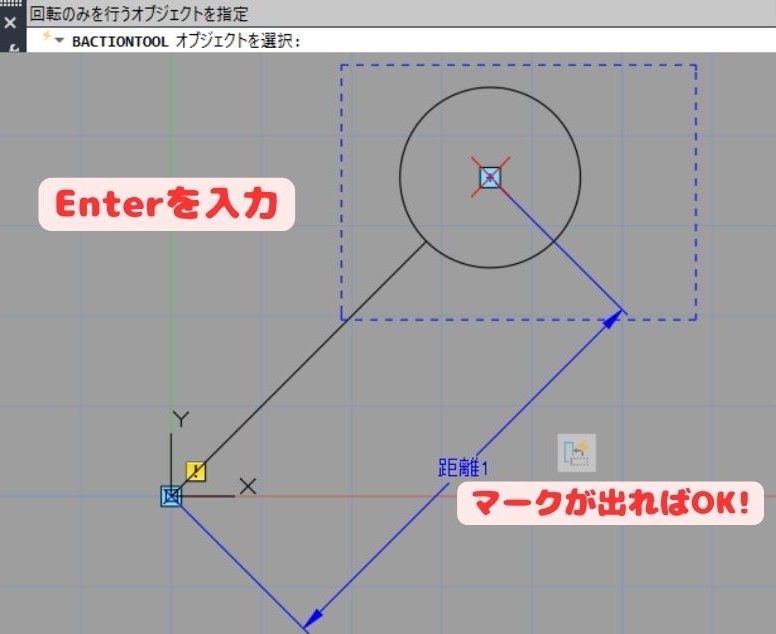
回転のみさせたい対象(今回は矢印の図面)をクリックします。
※今回は対象のオブジェクトが無いので何も選択せずにEnterキーを入力します。
すると円形状ストレッチアクションマークが追加されました。このマークが出ればOKです!
これでダイナミックブロックの作成が完了しました。

お疲れ様でした!
最後に作成したダイナミックブロックが正しく動くかテストします。
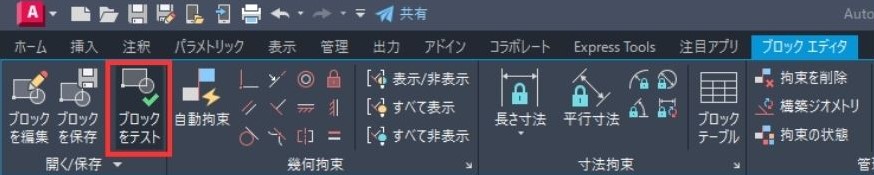
ブロックをテストするにはブロックエディタから「ブロックをテスト」をクリックします。
ダイナミックブロックを動かした動画がこちらです↓
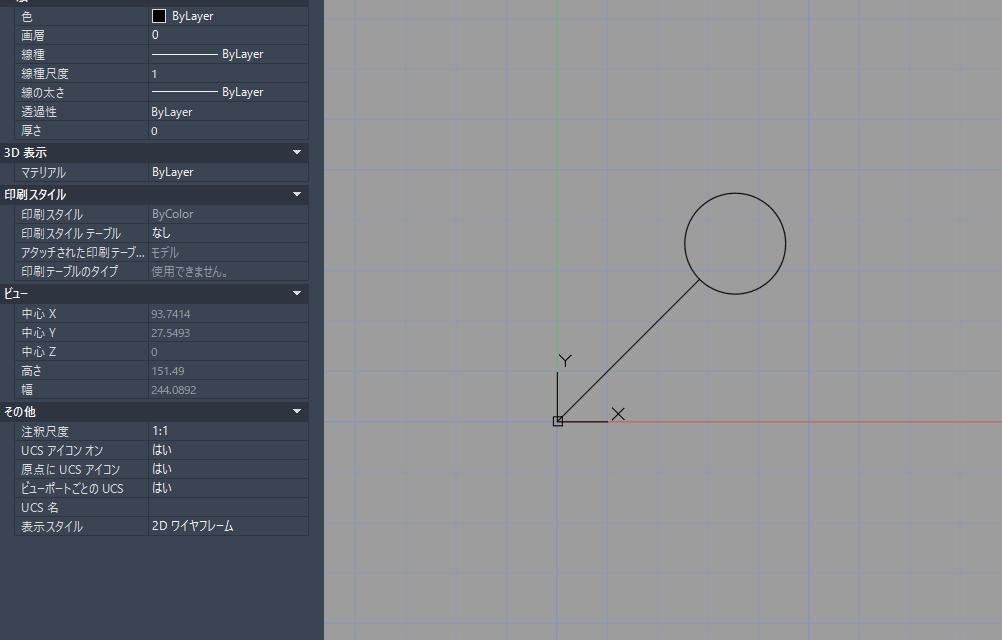
動画からわかることは以下の2点です。
- 円形状ストレッチの端点を始点にして円形状にストレッチする
- 角度パラメータ(角度1)、距離パラメータ(距離1)に指定した値で作図される
円形状ストレッチアクションを付けるとを円形状ストレッチで設定した端点を始点にして円形状に回転させたり、伸縮できるようになりました!
円形状ストレッチの端点は2点ありましたが円のある方の端点が始点になって、もう一方の端点が回転の中心になります。
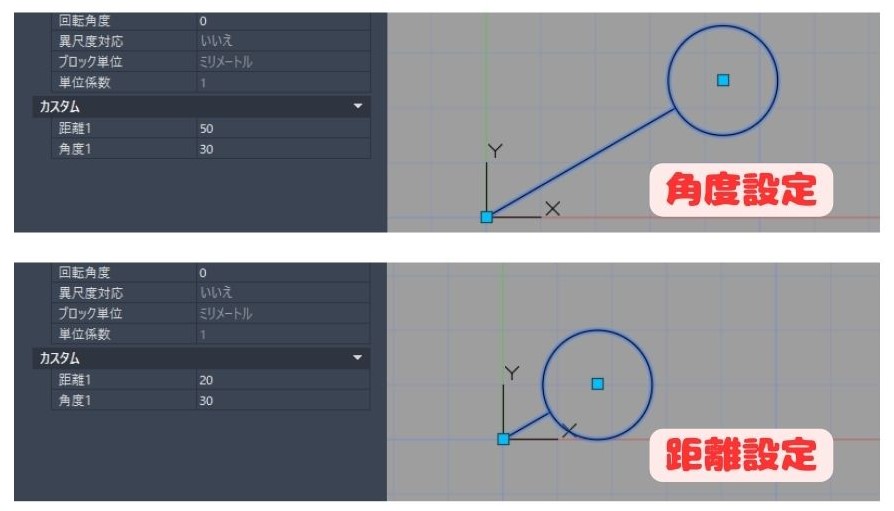
また、プロパティのカスタム欄に角度パラメータ(角度1)と、距離パラメータ(距離1)があります。
それぞれ設定した値に応じてブロックの位置が変わるようになります。
ブロックは設定したときの形状から変更できないようなイメージがあるかもしれません。
しかし、今回のように円形状ストレッチアクションを使うことでブロックを自在に動かすことができるようになりますよ!
今回は円形状ストレッチアクションをCADを使いながら解説しました。
実際にはどんなところで活用されるのかわからない…という方もいらっしゃると思います。
そこで実際の応用例を2つご紹介します!
まずは矢印付きのバルーンについてです。
これは図面を書いてそこに対して番号やタグナンバーを与えたいときによく使います。
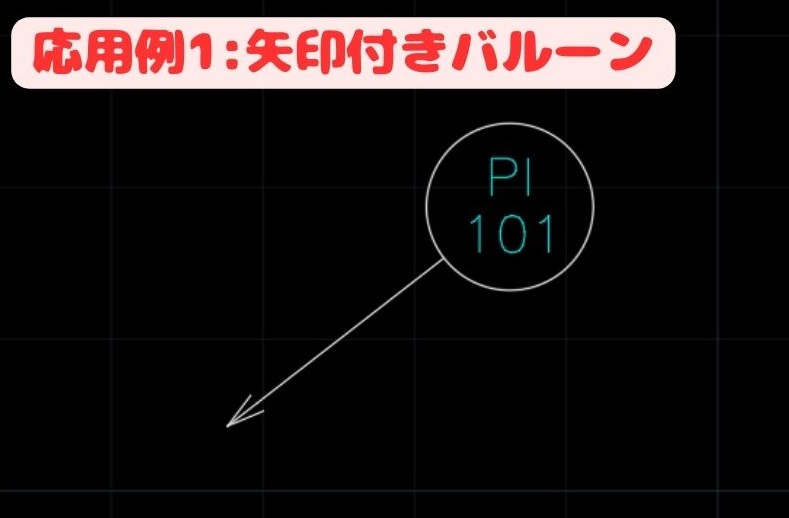
実際に作成したブロックを動かすとこんな感じになります↓
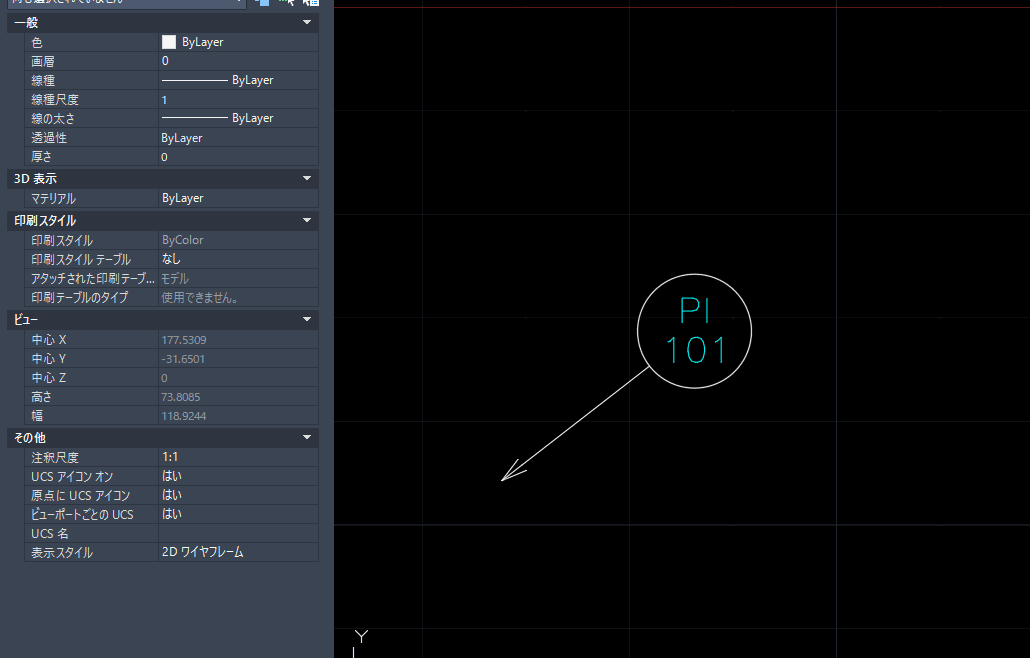
円形状ストレッチアクションを使うことで両方の端点を使って伸縮することができます。
また、ブロックに属性を埋め込んでいてバルーンの移動に伴って文字も動くようになっています。
属性のタグナンバーを設定すると番号が変わるようになっていますよ。
属性について詳しく知りたい方は過去の記事を参照ください↓
まずは計装バルーンについてです。
これはプラント設計でのP&ID図面に出てくる計装バルブにタグナンバーを与えたいときによく使います。

実際に作成したブロックを動かすとこんな感じになります↓
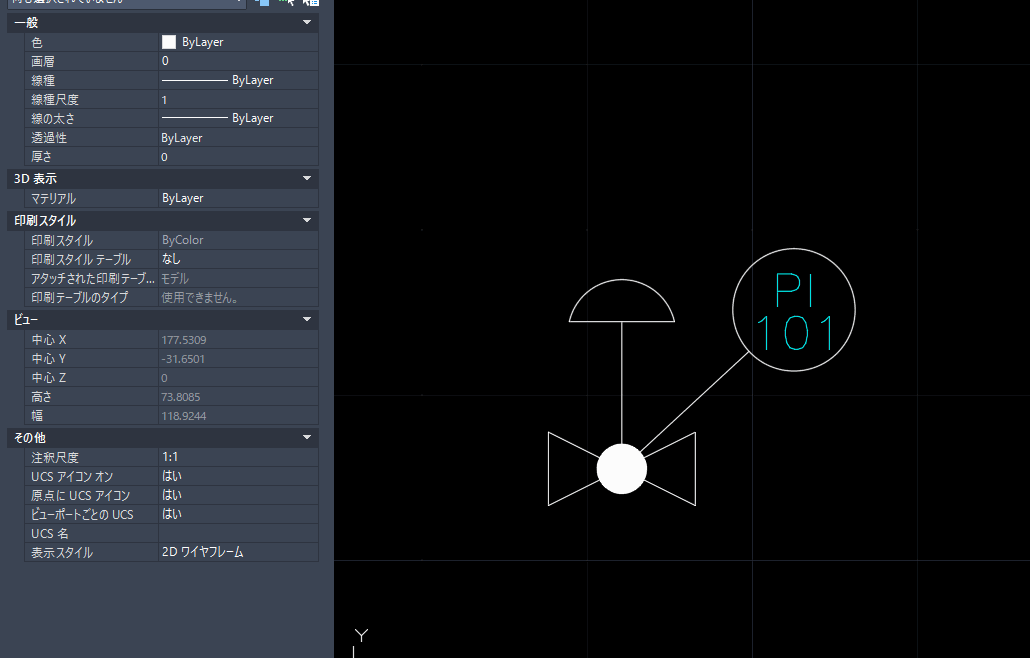
円形状ストレッチアクションを使うことでバルブを中心にしてバルーンを円形状にストレッチできます。
また、例1と同じようにブロックに属性を埋め込んでいてバルーンの移動に伴って文字も動くようになっており、番号を変更すると修正されるようになっています。
属性を使うとデータをExcelに書き出せたり、材料集計をする際にとても便利です。
計装シンボルはプラント設計をする上で図面に多く出てくるので集計作業の効率化になりますよ!
属性の集計や書き出し方法について詳しく知りたい方は過去の記事を参照ください↓
まとめ
今回は「【AutoCADダイナミックブロック】円形状ストレッチアクションをわかりやすく解説」というテーマで解説しました。
・円形状ストレッチをするには円形状パラメータと円形状ストレッチアクションを設定
・設定した端点を始点に円形状に伸縮できる。(距離、角度指定も可)
・計装バルーンなどを応用で作成できる。属性を組み合わせれば業務効率化できる

以上、こたろーでした。








