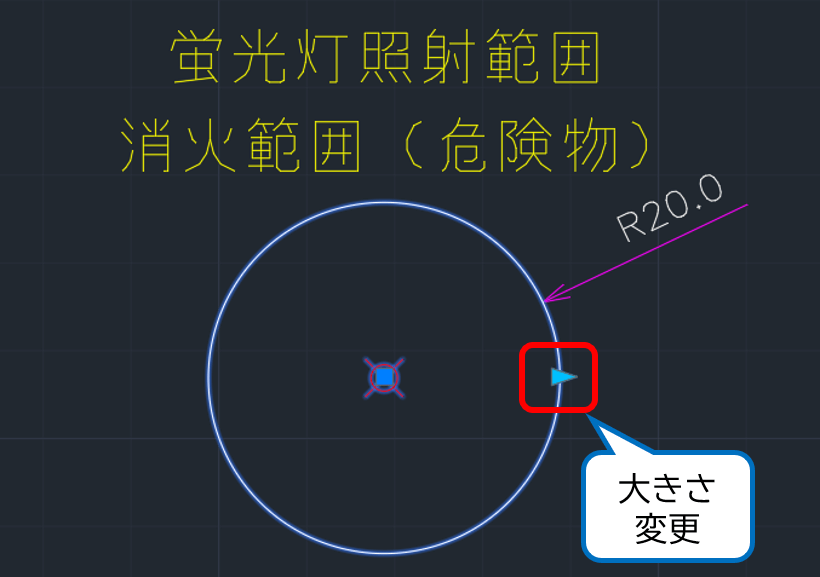この記事の難易度
尺度変更アクションはブロックの大きさをユーザーが自由に変更できるアクションのことです。
更に「属性」と組み合わせれば図面情報を書き出せて業務効率化ができます。
今回はダイナミックブロックの尺度変更アクションと属性を組み合わせる方法について解説します!
ダイナミックブロック 尺度変更について
尺度変更はブロックの大きさを変更できるアクションです。
こちらが今回の記事での最終的な成果物になります。
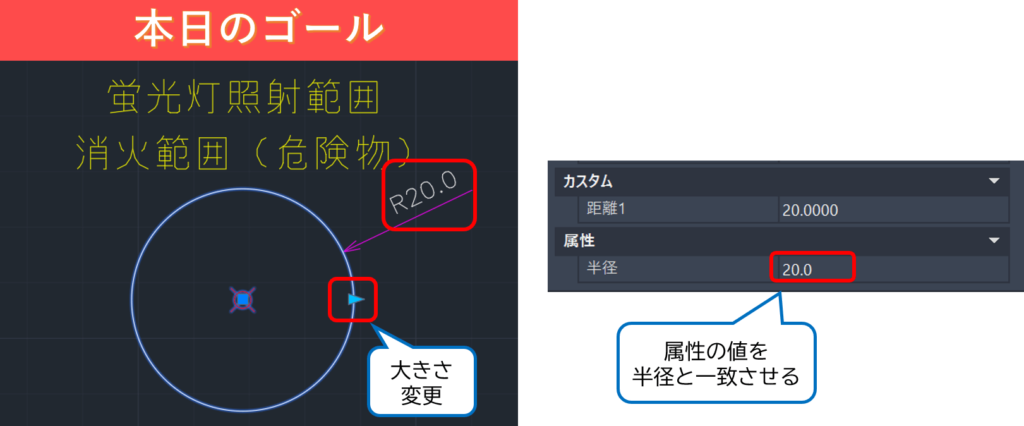
円に尺度変更アクションを追加して①円の大きさを自由に変更させることと②属性に円の半径を入れることが今回のゴールです。
このアクションができるようになると蛍光灯の照射範囲や消火範囲などをブロック化できます。
また円の半径を属性に入れることで、指定した半径をExcelに書き出して管理ができます。
それでは記事の内容に沿って一緒に作り上げていきましょう。
成果物の完成形はこちらの記事でダウンロードできますよ↓
ダイナミックブロックに尺度変更を追加
まずは成果物作成のために「CIRCLE」コマンドで円を作図します。
半径は好きな値でOKです。今回は「30mm」としています。
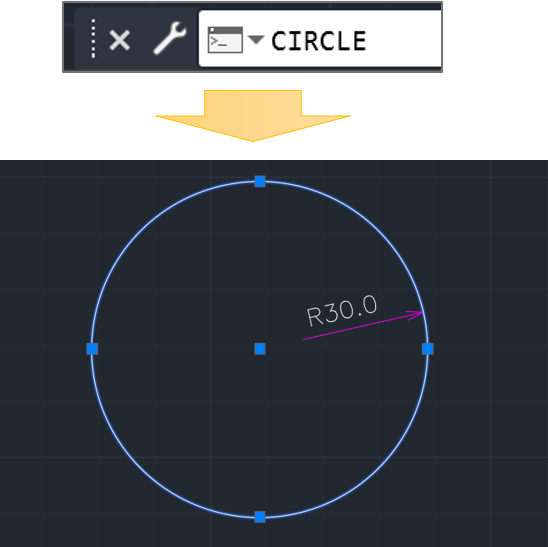
それでは円をブロック化していきましょう!
今回は簡略化のため、コマンドでブロックを作成します↓

円を選択して、コマンドラインから「COPYBASE」を入力して基点を選択します。
次に「PASTEBLOCK」を入力して貼り付けます。
ブロックの作成方法がわからない方は関連記事を参照してください↓
作成した円ブロックをブロックエディタから開いて編集していきます。
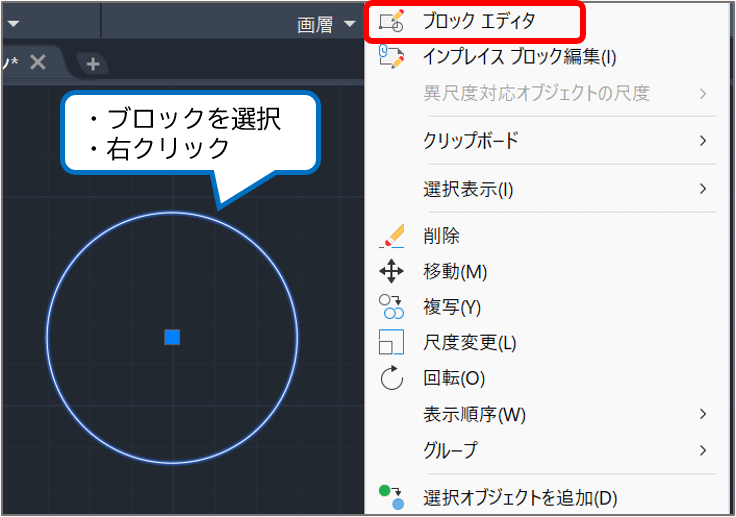
円のブロックを選択して、右クリック>ブロックエディタをクリックします。
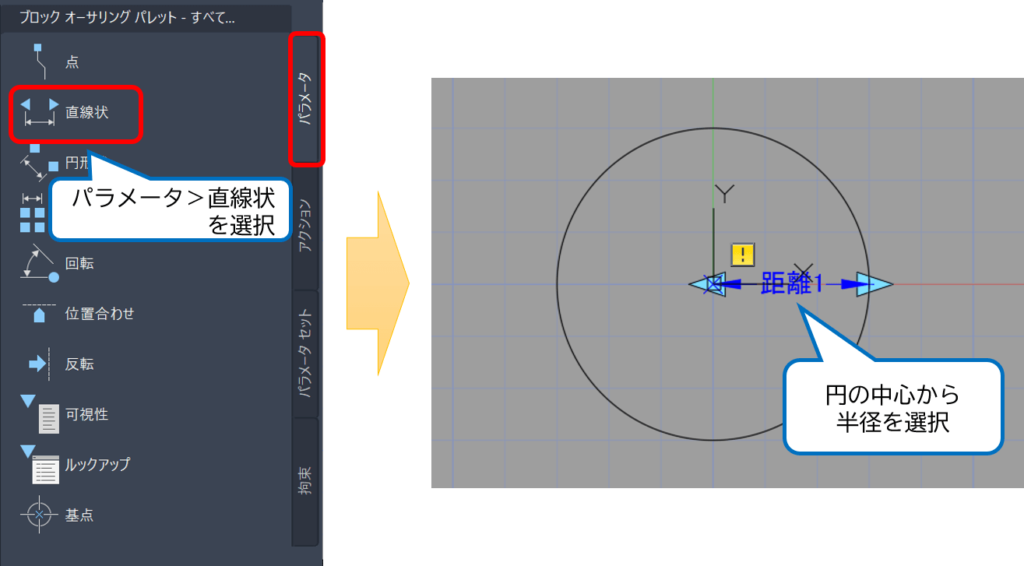
ブロックエディタが立ち上がったので最初に直線状パラメータを入れます。
①ブロックオーサリングパレットから、パラメータ>直線状を選択します。
②円の中心から半径までを選択します。
するとブロック上に距離1というパラメータが作られました。

グリップの数は1点でよいので、プロパティパネルから、その他>グリップの数を1に変更します。
次に尺度変更アクションを追加して円が拡大縮小できるようにします。
ブロックエディタを立ち上げましょう↓
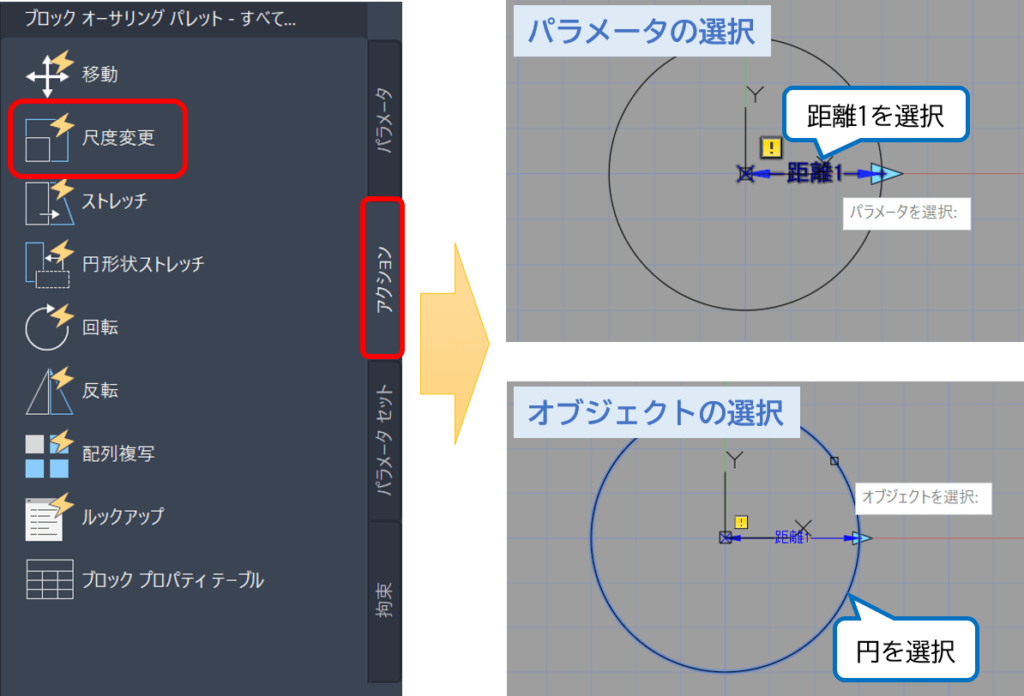
①ブロックオーサリングパレットから、アクション>尺度変更を選択します。
②パラメータを選択します。今回は距離1を選択します。
③オブジェクトを選択します。円を選択してEnterを押します。
これで完成です。
次にブロックをテストしてみましょう。
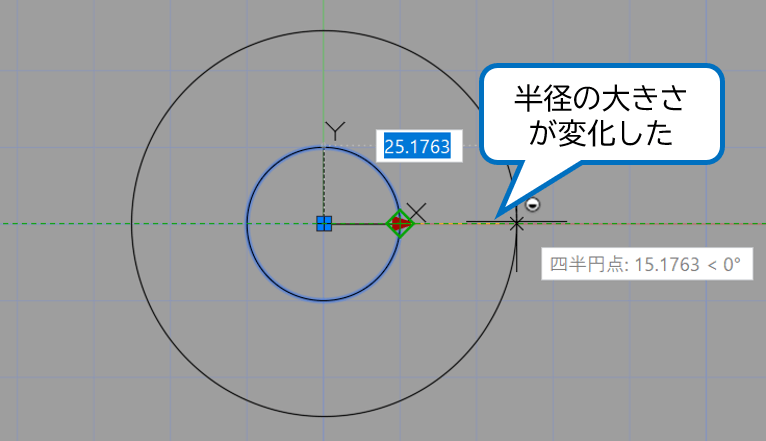
円のグリップを選択して左右に移動させると円の大きさが変化しました。大成功!
ストレッチアクションについて詳しく知りたい方はこちらの記事を参照してください。
ダイナミックブロックに属性を追加
先程作成したダイナミックブロックに属性を追加します。今回は円の半径を属性に追加します。
属性を追加することで図面内の情報をエクセルへ書き出しできます。
今回のブロックの応用例は、蛍光灯の照射範囲や危険物の消火設備範囲などがあります。
属性についての詳しい説明は以下の記事をご覧ください↓
円の半径の値を属性で定義します。
ブロックエディタ画面に移った後にリボンから、挿入>属性定義をクリックします↓
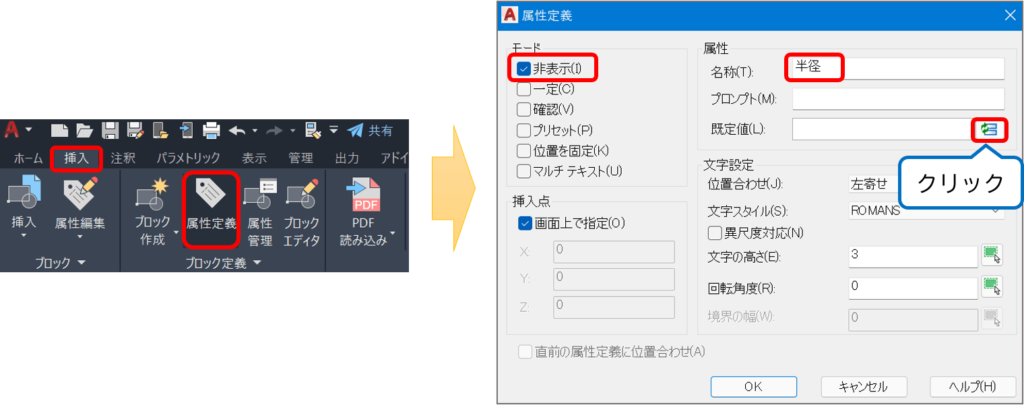
すると属性定義画面が立ち上がります。モードを非表示にして、名称を付けます。
今回は名称を「半径」としました。
次に、半径を属性に反映させるために既定値の設定を行います。
既定値欄よこのアイコンをクリックします。
フィールド画面が立ち上がりました↓
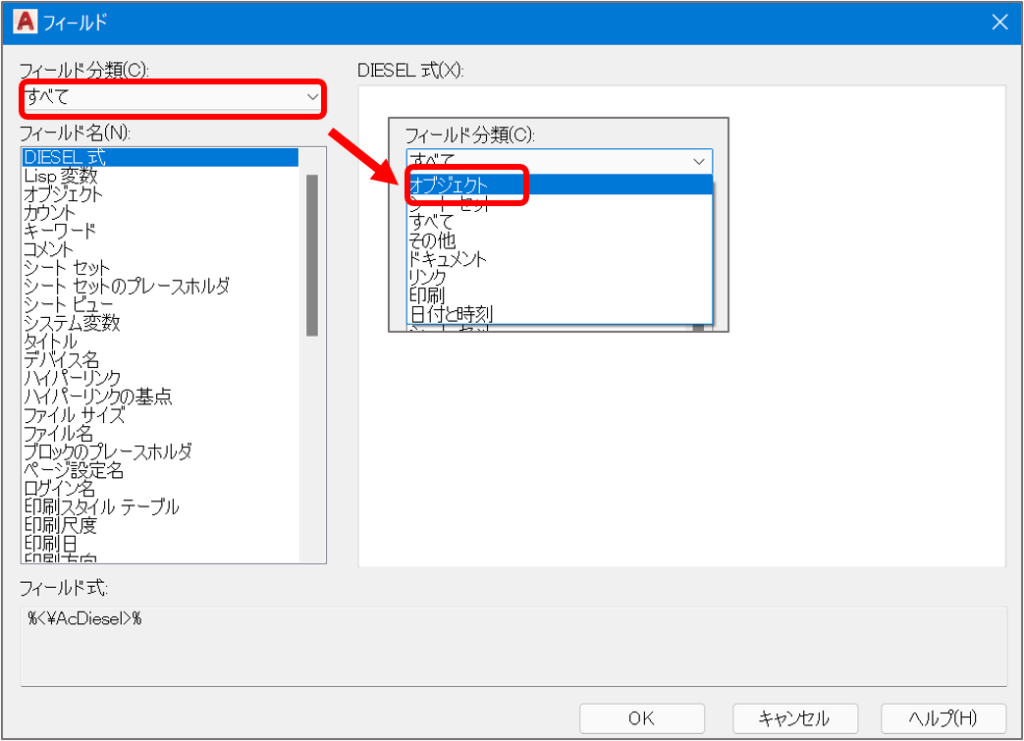
フィールド分類をクリックしてオブジェクトに変更します。
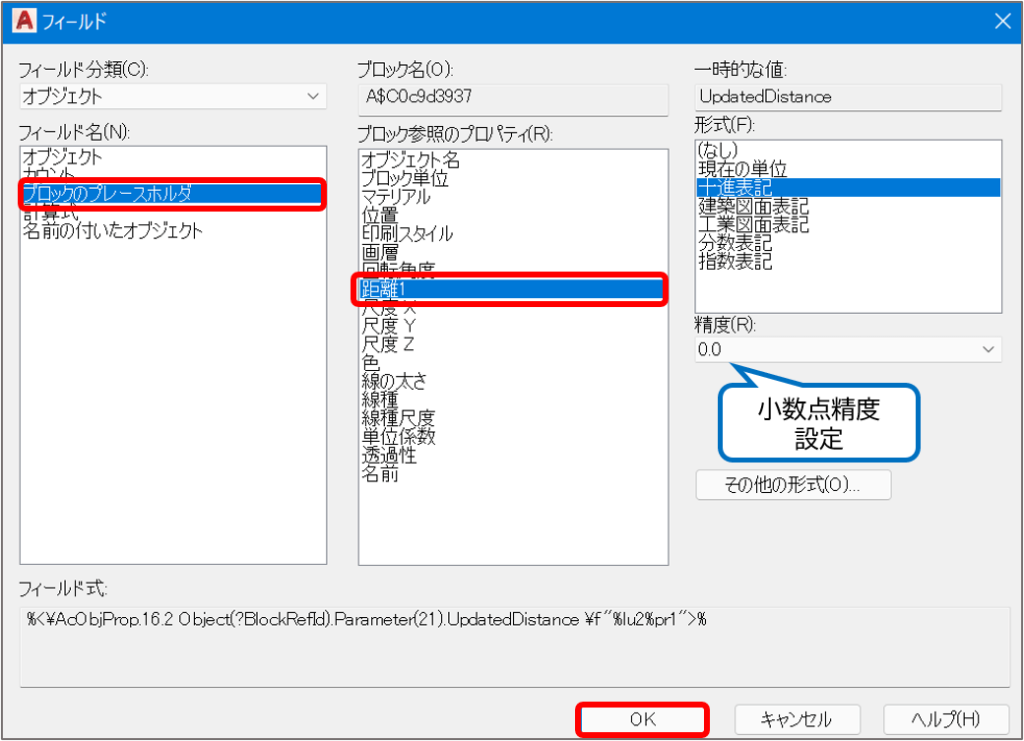
フィールド名を「ブロックのプレースホルダ」、ブロック参照のプロパティを「距離1」にします。
距離1とは今回つくったダイナミックブロックのパラメータです。
小数点精度に指定があれば設定をします。
今回は「十進表記」で小数点一桁としました。
既定値が設定されたのでOKをクリックします。
既定値に「UpdatedDistance」が入っていればOKです!
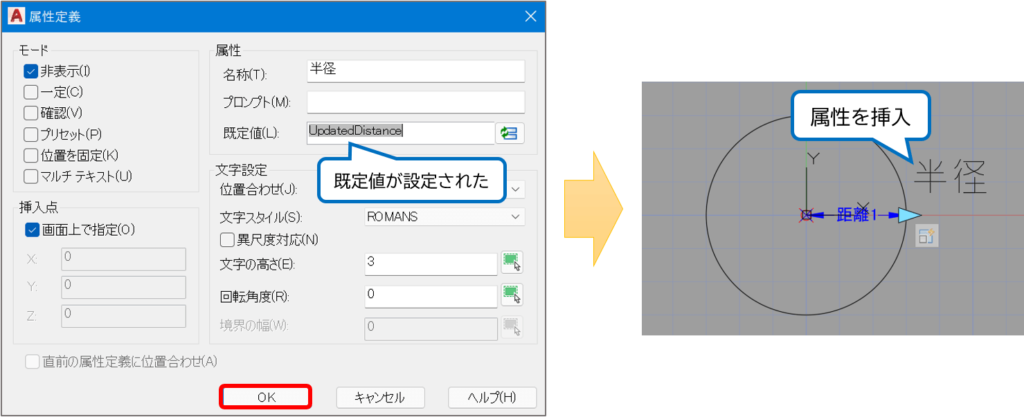
ブロックエディタ画面で属性の位置を指定します。
今回は属性を非表示にしているため、どこに配置してもOKです。
完了したら保存してブロックエディタを閉じましょう。
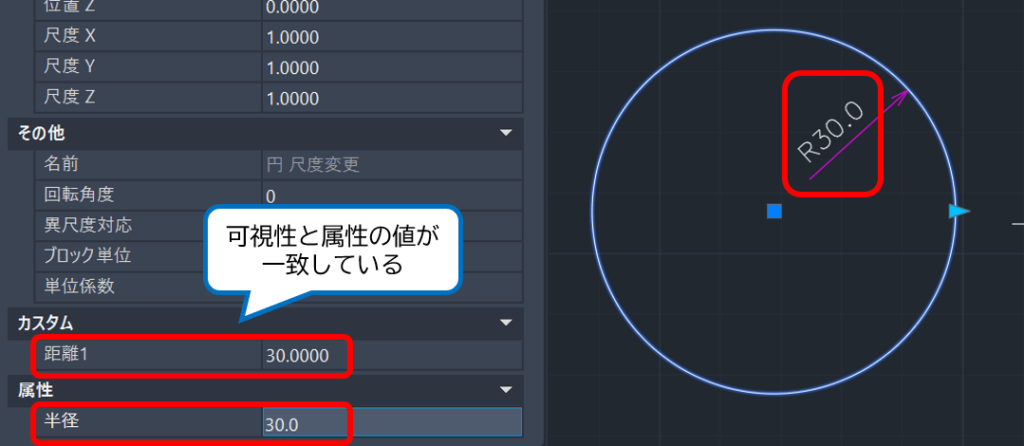
円の半径を30.0mmに設定をして寸法線を入れました。
ブロックのプロパティを確認すると「距離1」の値と「属性」の値が一致していることがわかります。大成功!
※属性情報がブロックに反映されないなど不具合がある場合はこちらをご覧ください.。
今回のブロックの応用先は「危険物の消火範囲」や「蛍光灯の照明範囲」などです。
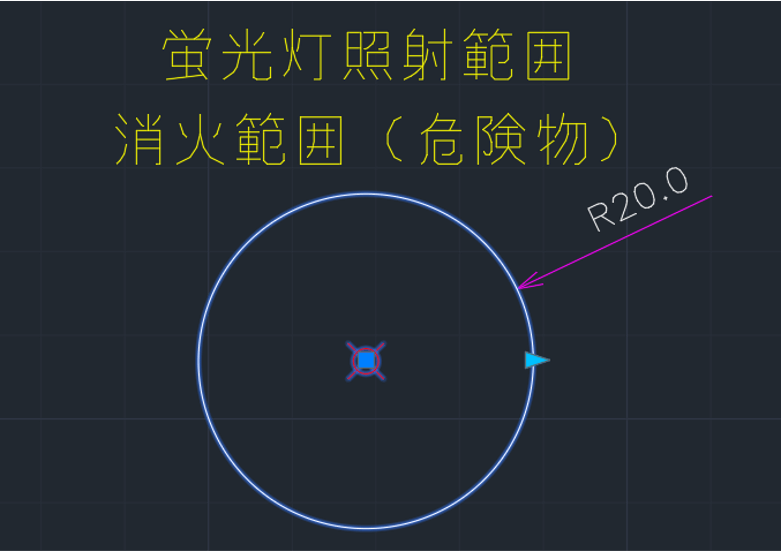
円のセンターに蛍光灯や危険物の図面を挿入するとすぐに活用できるようになります。
今回の作成した方法を参考にオリジナルのダイナミックブロックを作成しましょう!
まとめ
今回は「【AutoCAD】尺度変更アクションと属性で円を大きさを出力する」について説明しました。
また、「円の尺度を変更」して「半径情報を属性に追加」する成果物を作りました。
・尺度変更アクションはブロックの大きさを変更できるようになるアクション
・ストレッチアクションでは大きさは変化しないので注意
・属性情報が書き出せるためチェック作業を自動化できる⇒業務効率化
尺度変更アクションを使うとブロックの大きさをユーザーが自由に変更できるようになります。
今回は半径情報を属性に追加しました。
応用例として「危険物の消火範囲」や「蛍光灯の証明範囲」をエクセルで管理できるようになります。
属性と尺度変更を駆使することで図面チェック作業の効率化ができるようになりますよ!

以上、こたろーでした。