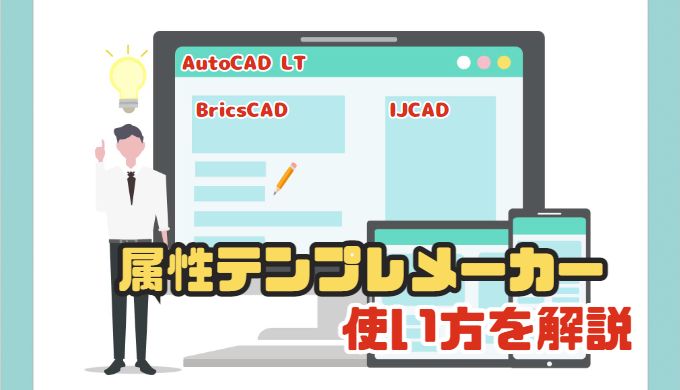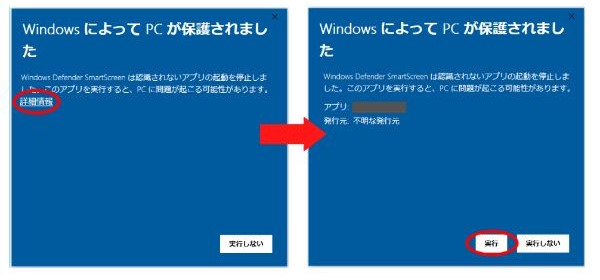今回は「属性テンプレメーカー」の使い方について紹介します

このソフトを使うとCAD属性を書き出すときに必要な
「テンプレートファイル」を自動生成できるようになるよ!
もくじ 非表示
属性テンプレメーカー インストール方法
まずは属性テンプレメーカーのセットアップファイルをダウンロードします。
こちらからダウンロードしてください。
セットアップファイルを保存したらファイルをダブルクリックします。
すると「セットアップウィザードへようこそ」という画面が出ます↓
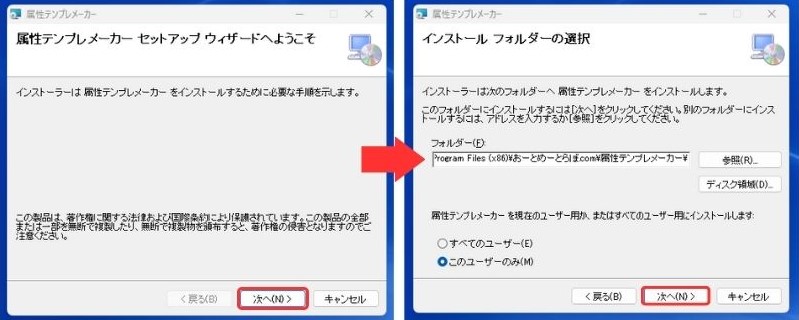
「次へ」をクリック(上左画像)すると「インストールフォルダーの選択」画面が開きます。
好きな場所を設定して「次へ」をクリック(上右画像)しましょう。
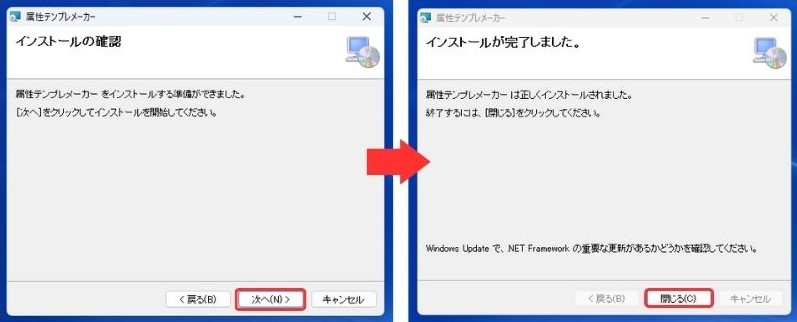
次に「インストールの確認」画面が出るので「次へ」をクリックします。
「インストールが完了しました」画面が出たら「閉じる」をクリックすれば完了です!
インストールが完了するとデスクトップに「属性テンプレメーカー」アイコンが出てきます。
ダブルクリックしてアプリが開けばOKです!
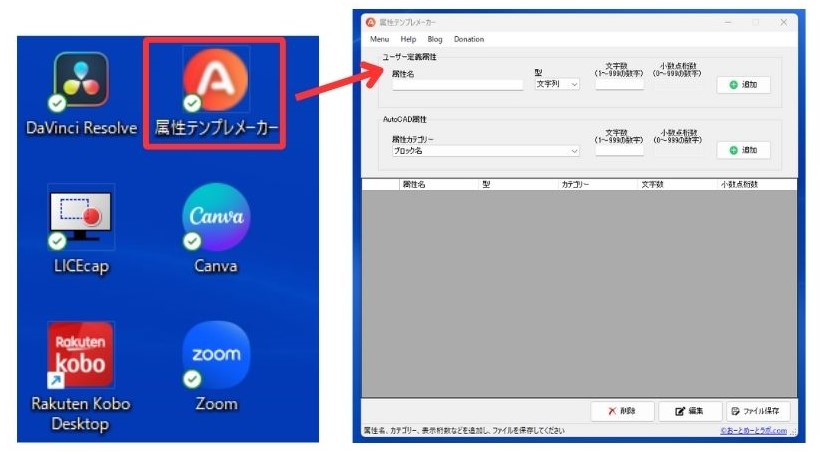
属性追加方法
ここでは「属性テンプレメーカー」を使って属性を追加する方法を紹介します。
ユーザー定義属性とはCADでユーザーが独自に設定した属性のことです。
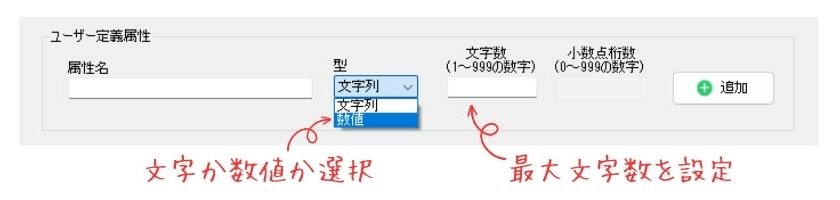
ユーザー定義属性は以下の4つを入力します↓
CADで定義した属性名を入力
型では「文字列」か「数値」が選択可
日付やファイル名を属性にもたせる場合は「文字列」
図面の寸法や角度を属性に持たせる場合は「数値」を選択
書き出した属性の最大文字数のこと(1~999の値を入力)
属性で書き出す文字数がわからない場合「999」など大きめの数字をいれることを推奨
型が数値のとき小数点桁数を設定(1~999の値を入力)
型が文字列のときは非表示
入力が完了したら追加ボタンをクリックします。
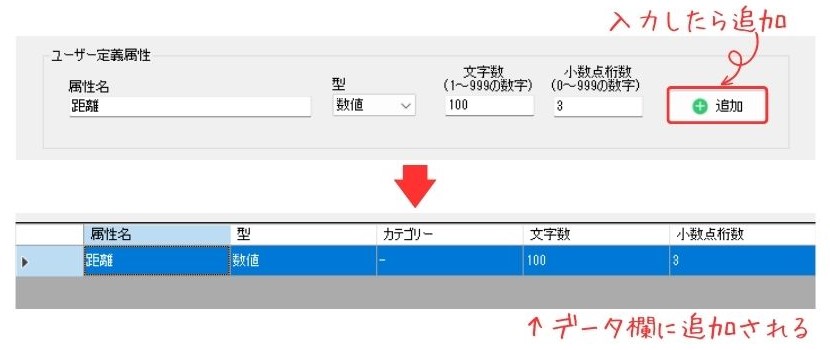
するとデータ欄に入力したデータが追加されます。
AutoCAD属性とはAutoCADではじめから定義されている属性のことです。
(AutoCAD属性について知りたい方はこちらの記事を参照ください)
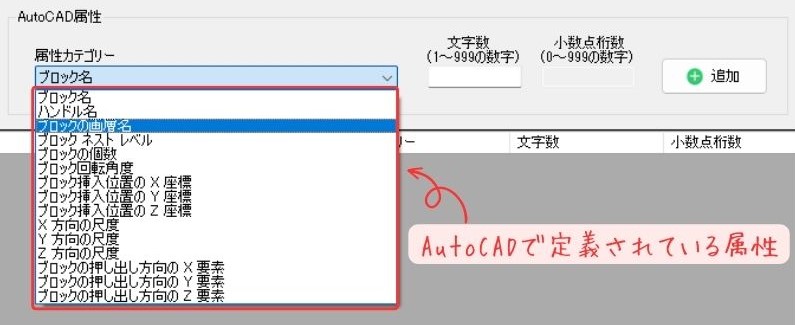
AutoCAD属性は以下の3つを入力します↓
ブロック名やハンドル名、画層名など必要な情報を選択
書き出した属性の最大文字数のこと(1~999の値を入力)
型が数値のとき小数点桁数を設定(1~999の値を入力)
ユーザー定義属性のときと同じように完了したら追加ボタンをクリックします。
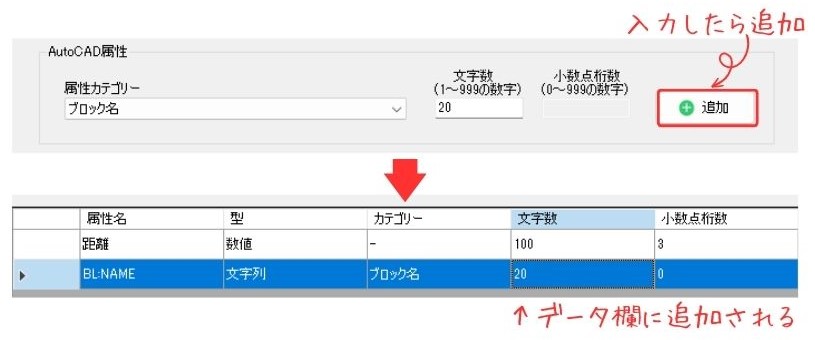
データ欄に入力データが更に追加されました。
編集、削除方法
ここでは「属性テンプレメーカー」を使って属性を編集、削除する方法を紹介します。
登録した属性を編集する場合は変更したい行を選択します。
すると選択した行が青色に表示されます。
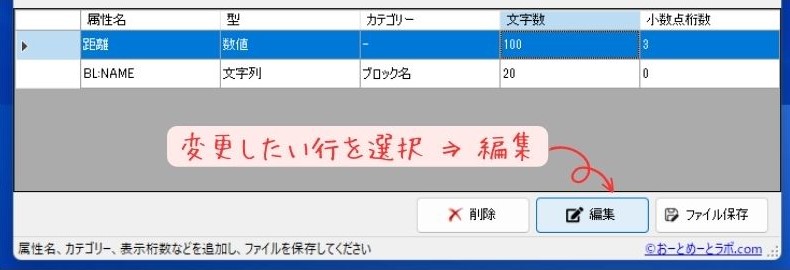
次に「編集ボタン」をクリックします。
すると編集用のウィンドウが開きます↓
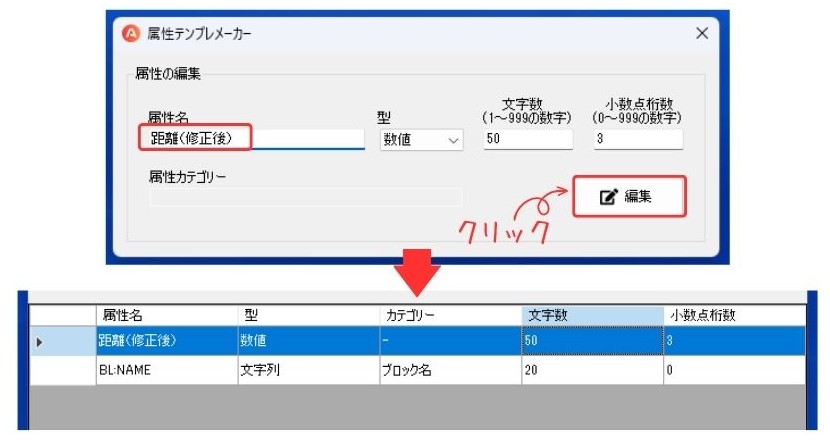
編集用ウィンドウから内容を修正します。今回は属性名を変えてみました。
すると修正したデータが反映されていることわかります。
削除したい行を選択します。すると選択した行が青色に表示されます。
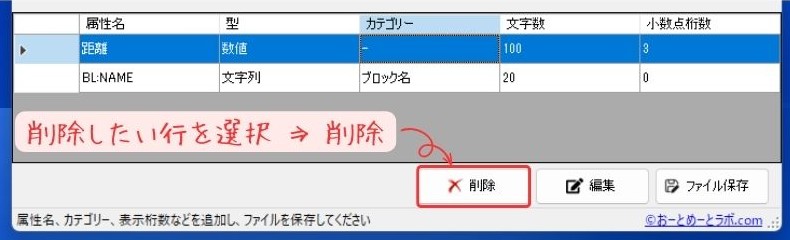
次に「削除ボタン」をクリックすると登録した情報が削除されます。
また、削除ボタンを押さなくても右クリックでもデータ削除ができます↓
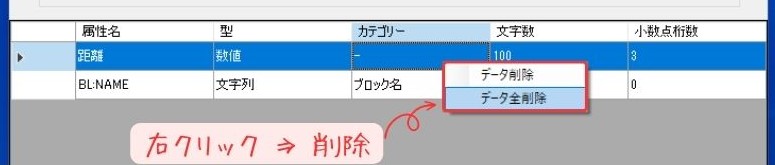
ファイル保存方法
ここでは「属性テンプレメーカー」を使ってテンプレートファイルを保存する方法を紹介します。
属性情報をすべて登録したら「ファイル保存ボタン」をクリックします↓
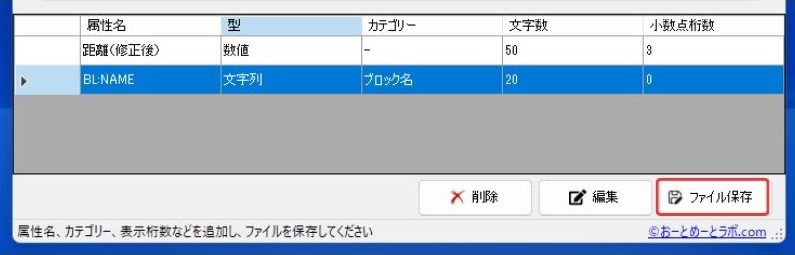
するとファイルの保存先が指定できます。
好きな場所にファイルを保存してください。
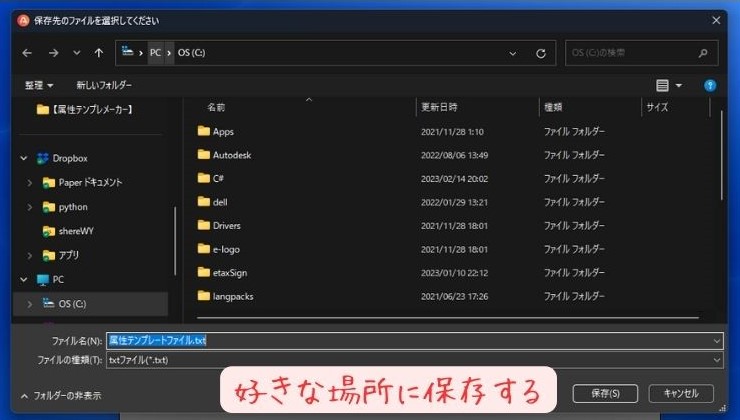
先ほど作成したデータの中身を見てみましょう↓
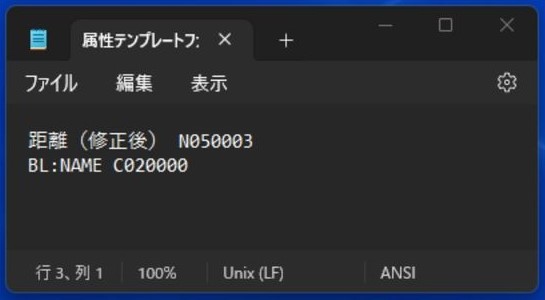
こんな感じで属性書き出しに必要なテンプレートファイルが自動で作成されます。
このファイルを使うと属性情報の書き出しができるようになります。
属性情報の書き出しについて詳しく知りたい方はこちらの記事を参照ください↓
お問合せ先
最後にソフトを使用していてわからないことが出た場合は以下のページを参照してください!

以上、こたろーでした!