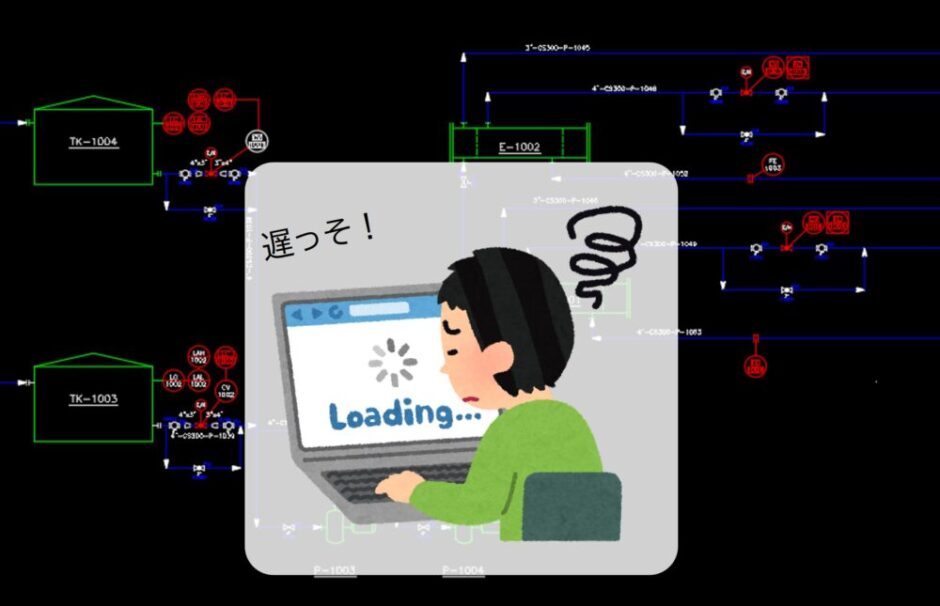この記事の難易度
AutoCADで図面を長時間修正しているとPC動作が遅いなぁと思うときってありますよね?
少しでもPC動作を軽くするには「PURGEコマンド」の使用をおすすめします。
実はAutoCADには過去に描いたブロックや画層などを記憶し続ける仕組みがあります。
「PURGEコマンド」を使えば記憶を消去できてPCが軽くなりますよ!

そこで今回は、AutoCAD作図歴7年以上のわたしが
「PURGEコマンドでPC動作を軽くする方法」について解説します!
CAD作図時にPC動作が遅くなる
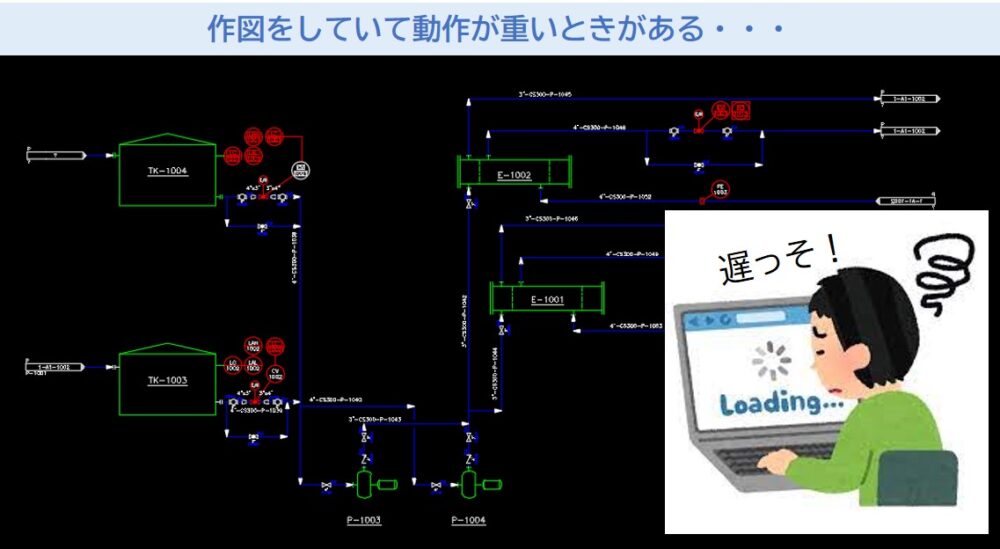
私が新入社員だった頃、図面のトレースや修正業務を多く依頼されていました。
何時間も集中して作図業務を行っていてふと気がついたことがありました。
それは修正する時間が長いほどPC動作が遅くなり、画面がカクカクしてしまうことです。
PC動作が遅いイライラするし、時間が余計にかかってしまうので効率が悪いです。
当時はPCスペックのせいと思っていましたが、原因はPCスペック以外にもあります。
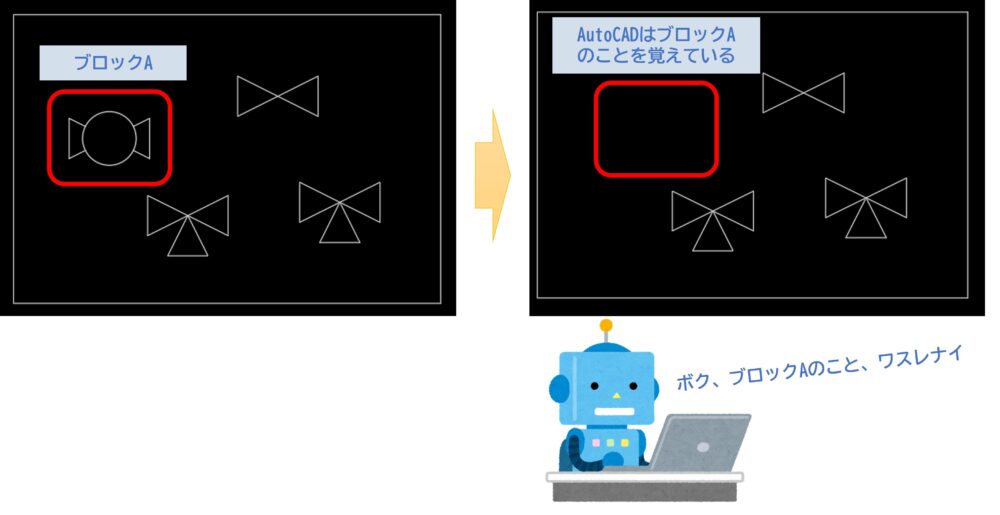
AutoCADには図面内で過去に使ったブロックや画層、フォントなどを記憶する仕組みがあります。
例えば上の図にあるように図面の中で過去に作ったブロックAがあったとします。
そしてのちのちブロックAが要らなくなって図面から消去したとします。
しかし、AutoCADはその図面内ではブロックAのことをずっと覚えています。
なので、AutoCAD側に「このブロックや画層はもう必要ないから忘れちゃっていいよ」
と命令してあげなければいけません。
この命令を出すために「PURGE」コマンドを使います。
PURGEコマンドで要らない情報を削除
PURGEコマンドの使い方について説明する前に、まずは現在の図面の中に入っている画層とブロックについて確認をします。
まずは図面内の画層を見ていきます↓
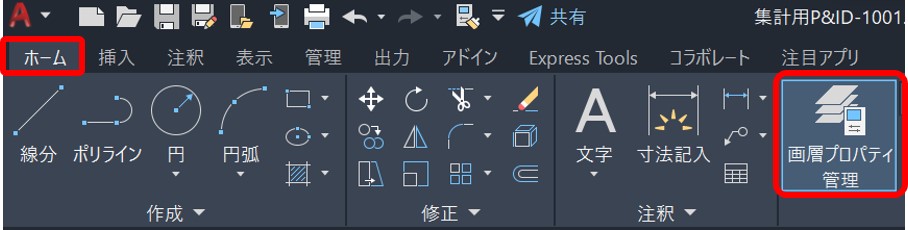
リボンから、ホーム>画層プロパティ管理を選択します。
画層プロパティ管理画面を開くと、現在の図面で使われている画層がすべて表示されます。
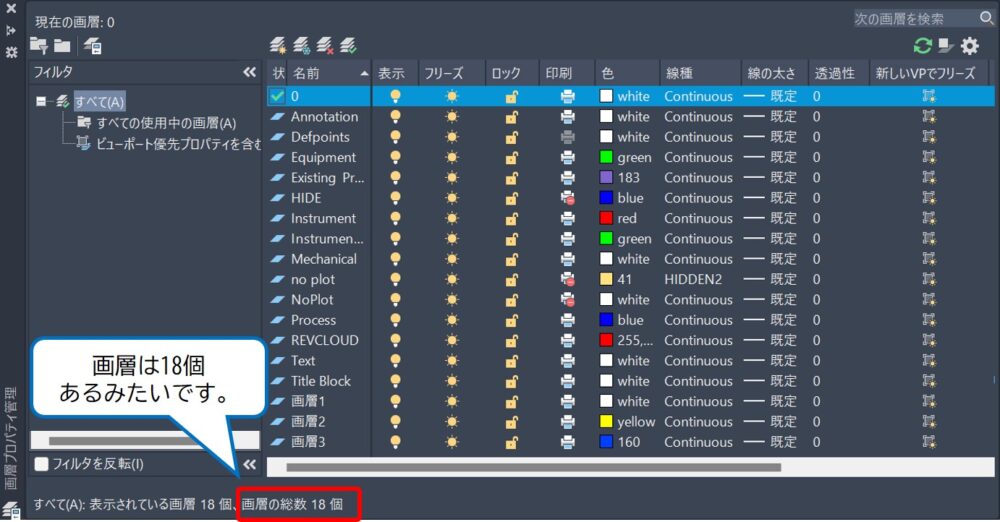
画面下の赤枠を見ると画層の総数が表示されています。
今回の図面には全部で18個の画層が入っているみたいです。
次に図面内のブロックをチェックします。
現在の図面内のブロックを確認したい。
そんなときはブロックパレットを表示させます。
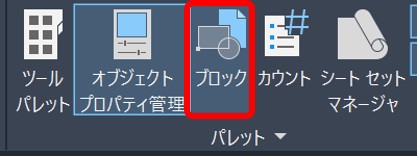
リボンから、表示>ブロックを選択します。
するとブロックパレット画面が開き、現在の図面で使われているブロックがすべて表示されます↓
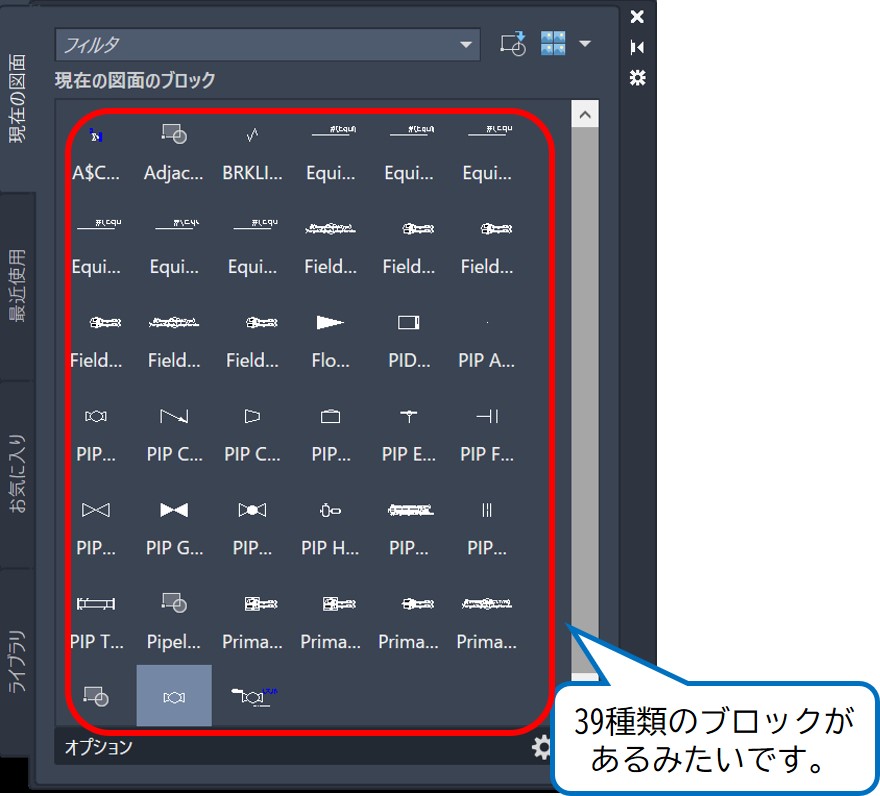
上図の赤枠で囲まれているブロックが図面内で定義されたブロックになります。
総数は表示されませんが、手で数えると全部で39種類のブロックがありました。
図面内の画層とブロック情報の確認が終わったので、PURGEコマンドの使い方を説明します。
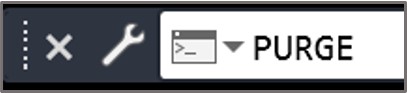
まずはコマンドラインから「PURGE」と入力してEnterキーを押しましょう。
すると名前削除画面が表示されました↓
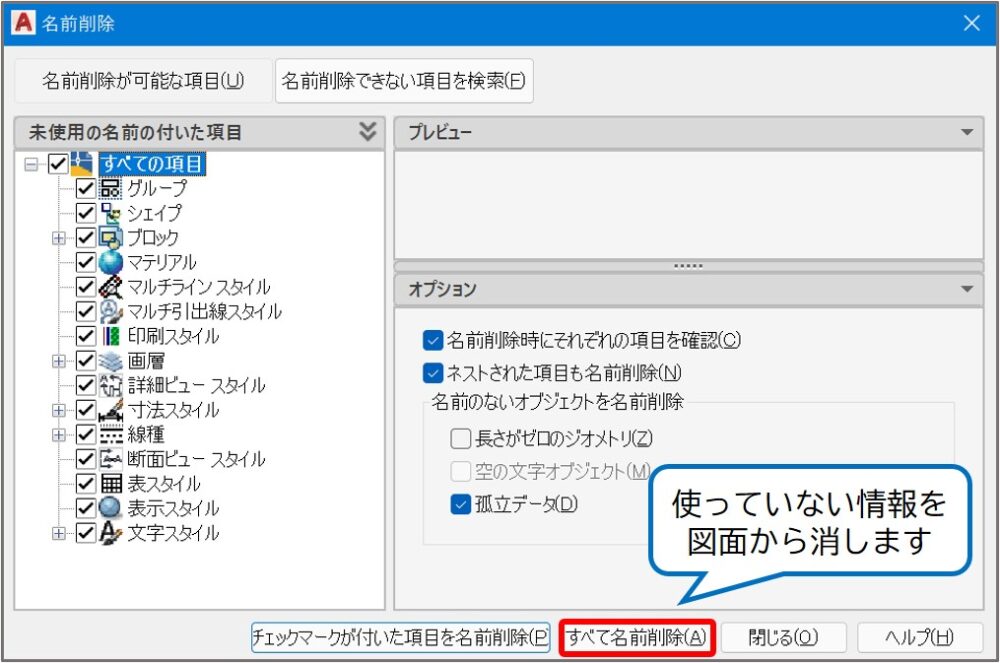
画面左側に「未使用の名前の付いた項目」にブロック、画層、寸法スタイル、文字スタイル・・・etcが選択できます。
特に指定がなければすべての項目にチェックがついているので「すべて名前削除」をクリックします。
名前削除というウィンドウが立ち上がりました↓
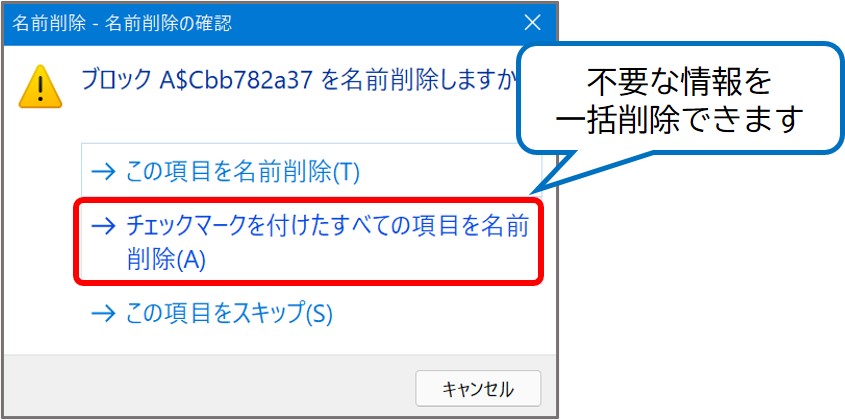
すべて図面内では使っていない情報なので「チェックマークをつけたすべての項目を名前削除」をクリックします。
これで不要な情報がすべて削除できたような気がしますが、実はそうではありません。
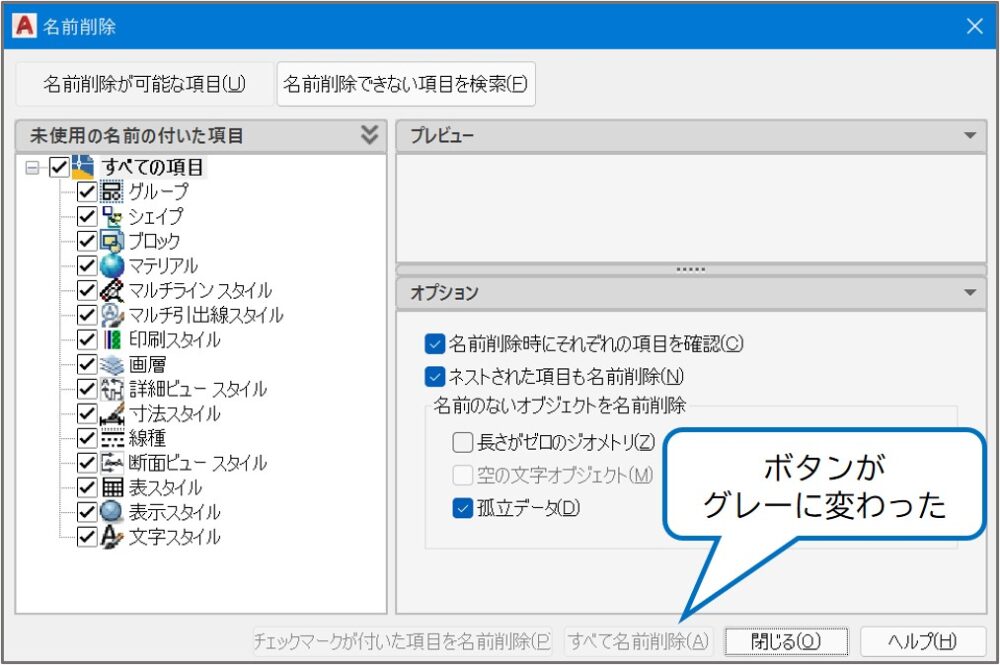
「PURGEコマンド」⇒「すべて名前削除」ボタンを何回か繰り返すと「すべての名前削除」ボタンがグレーに変わります。
ボタンがグレーに変わったら図面内で使っていない情報が消去できたサインになります。
PURGEコマンドの実行結果を確認
PURGEコマンドで図面内で使用されていないブロックや画層など消去しました。
それでは実行の前後で結果がどう変わったかを確認しましょう。
まずは図面内の画層について見ていきます。
リボンから、ホーム>画層プロパティ管理を選択します。
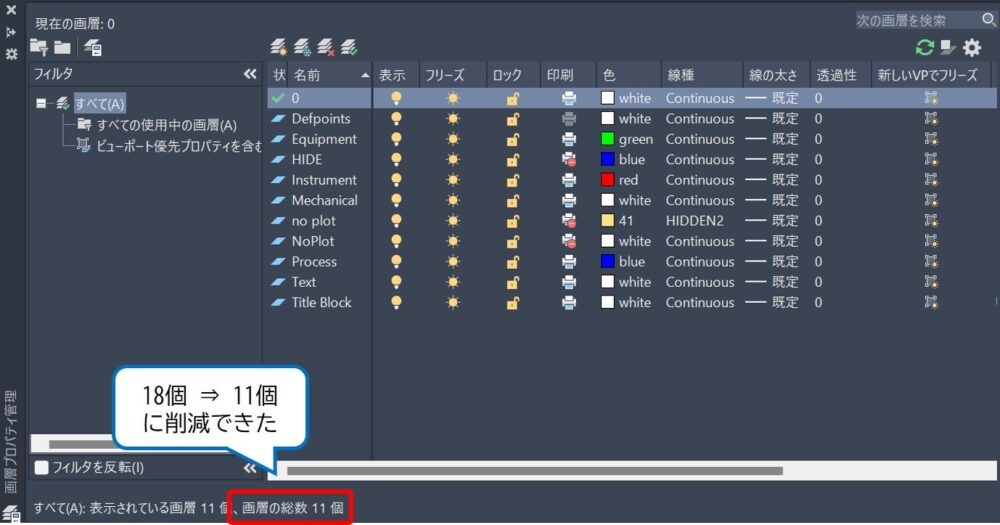
PURGEコマンドを使う前は画層の総数は18個でした。
ですが、PURGEコマンドを使ったあとには11個になりました。
つまり、7つの画層が完全に削除されたということです。
次に図面内のブロックについて見ていきます。
リボンから、表示>ブロックを選択してブロックパレットを表示させましょう。
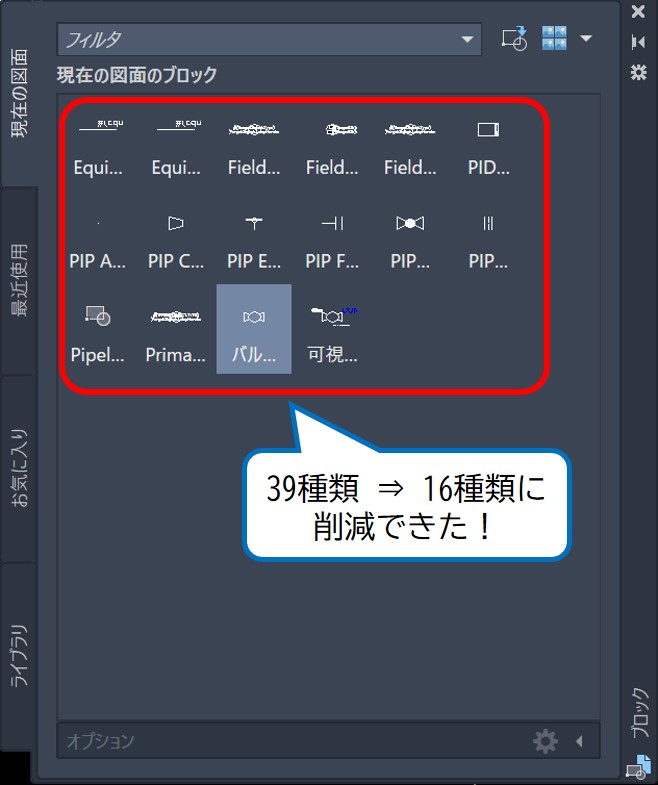
PURGEコマンドを使う前はブロックは39種類ありました。
ですが、PURGEコマンドを使ったあとには16種類になりました。
つまり、図面内に23種類も使っていないブロックがあったということ。
今回の例では数十個単位で使っていない画層やブロックを消去することができました。
これによってAutoCAD側が記憶しなければいけない容量を減らせます!
実際には図面の修正回数が多くなればなるほど不要な要素が増えてしまいます。
場合によっては数百個単位で使っていないブロックがあったりもします。
なのでPCの動作が遅くなってきたと感じたら「PUEGEコマンド」を実行してAutoCADの記憶容量を減らしましょう!
まとめ
今回はPC動作を軽くするためにPURGEコマンドで不要な情報を削除する方法について説明しました。
・AutoCADには図面内に過去に使ったブロックや画層などを記憶する仕組みがある
・「PURGEコマンド」を使うと図面内で使っていない情報を消せる
・図面やPCの再起動してみてもPC動作が軽くなる
現在使っていない情報を「PURGEコマンド」で消すことでPC動作を軽くできます。
実体験ですが、図面の修正回数が多くなればなるほど数百個単位で使っていない要素が出てきます。
特にダイナミックブロックはデータ容量が大きいので適宜消去するようにしましょう。
PURGEコマンドを使ってもPC動作が遅い場合は図面の連続使用を避けるためにファイルを開き直したり、PCを再起動してみましょう。

以上、こたろーでした。