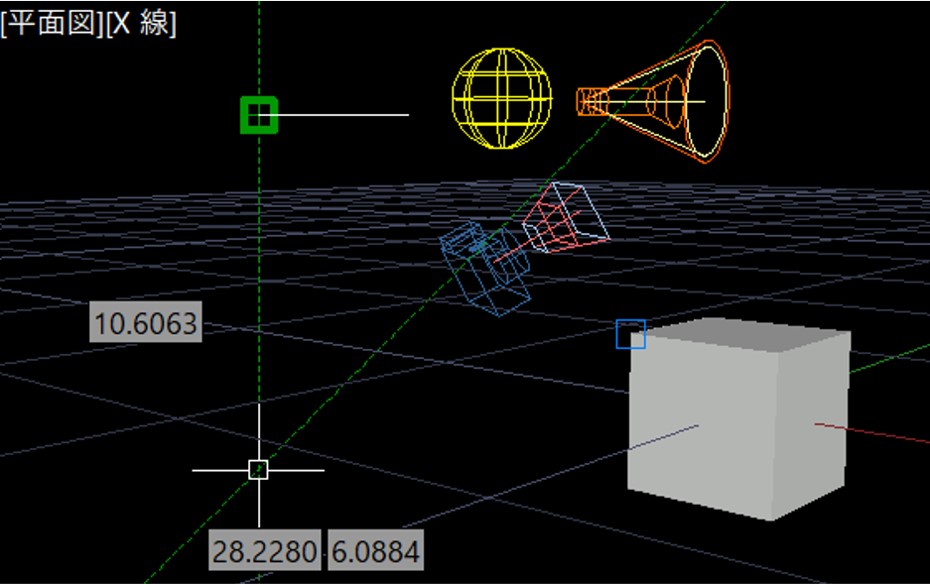この記事の難易度
AutoCADで長時間作業していると目が疲れて集中できないなぁと思うときってありますよね?
AutoCAD作図画面は黒色にすると目への負荷が下げられます。
ところが、AutoCADの初期状態では背景色は純粋な黒ではありません。
少しでも目の負荷を下げるには「作図画面の背景色の変更」がおすすめします。

今回はAutoCADで「作図画面の背景色を変更する方法」について解説します!
もくじ 非表示
作図画面 背景色の設定
私は昔CADオペレーター業務をしていたことがあります。
1日8時間以上パソコンと”にらめっこ”だったので業務中に目が疲れて痛くなっていました。
次の章で詳しく説明しますが、画面の色が黒に近いほど目への負担が下がります。
下の図はAutoCADで背景色を設定していないときの画面です。
ぱっと見黒のようですが、初期状態の背景色は黒じゃないです!
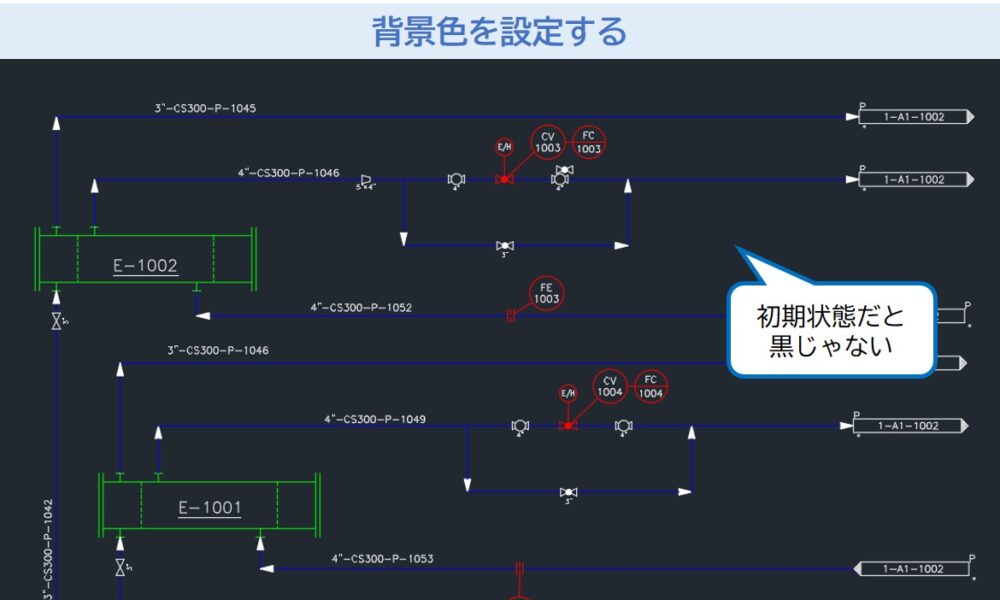
純粋な黒の方が目への負荷が抑えられるのですが、CADオペレーター業務をしていたときは設定をしておらず、目への負担が高くなっていました。
目が疲れると作図ミスや手直しの時間が発生したりと効率が悪くなります。
なので少しでも目の負荷を下げるために画面の色を変更しましょう!
ここから背景色の設定方法について説明をします。
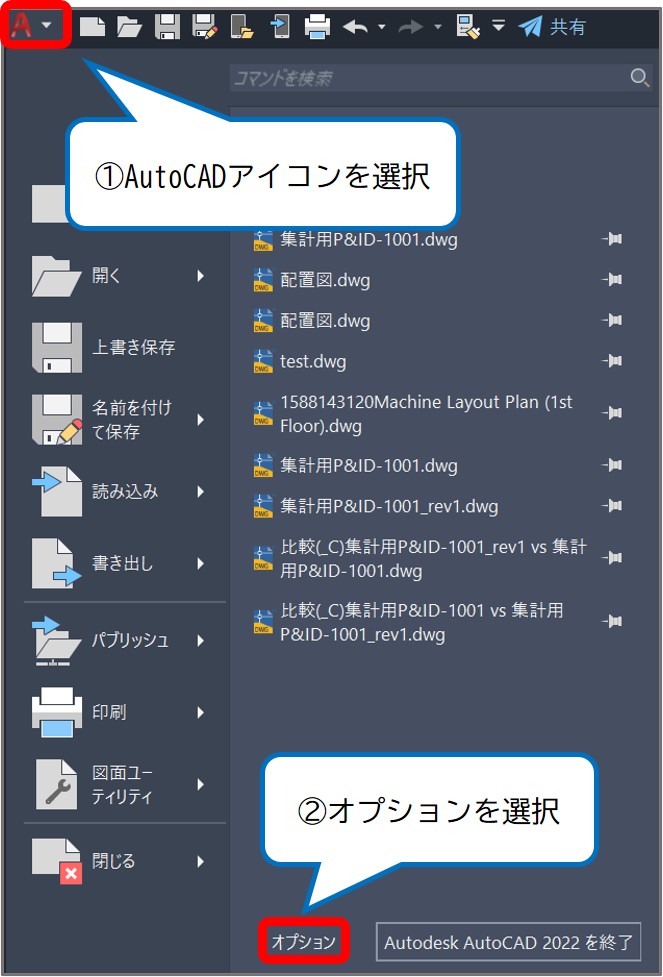
①画面の左上にあるAと書かれた「AutoCADアイコン」をクリックします。
②画面下にある「オプション」を開きます。
オプションは今回紹介する画面の色設定以外にもファイルの保存先や、印刷設定などができます。
設定項目が多くて混乱するかもしれませんが、説明通りに設定していただければ問題ないです!

③オプション画面を開いたら「表示」タブを選択します。
④赤枠で示してある「色」というボタンがあるので選択しましょう。
すると作図ウィンドウの色の設定画面が開きます↓
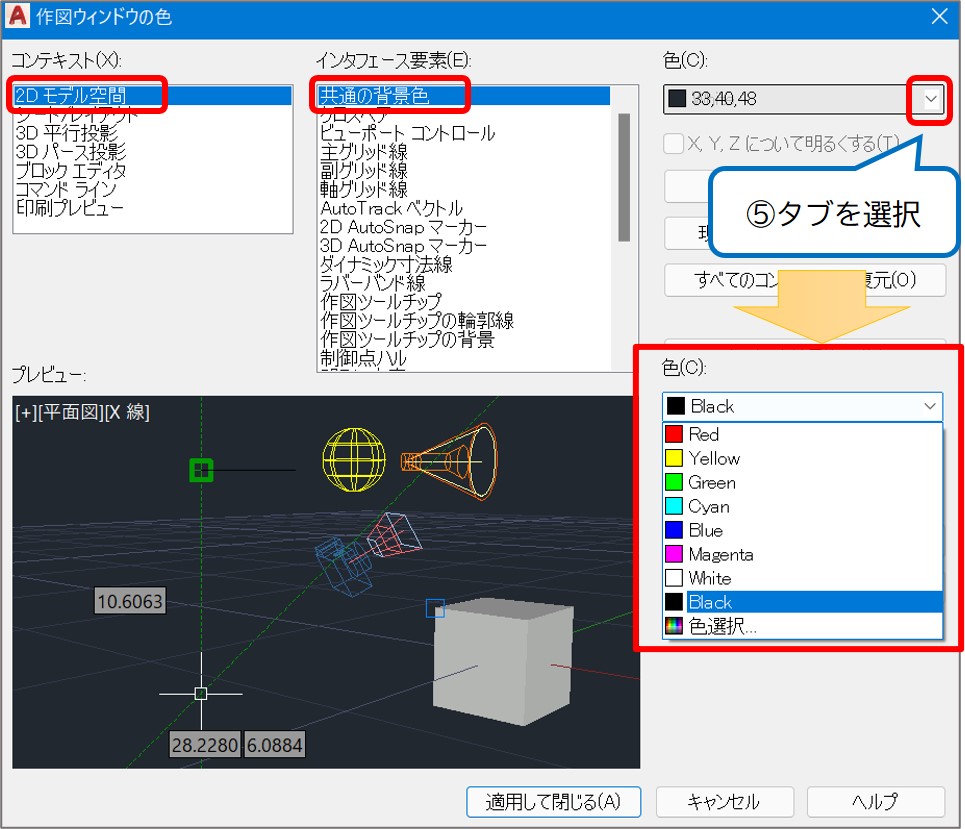
コンテキストを「2Dモデル空間」、インターフェイス要素を「共通の背景色」とします。
(コンテキストは作図画面の種類のこと。3D画面の色を設定したい場合は「3D 平行投影」など必要に応じて変更してください。)
⑤色にあるタブを選択すると背景色を選択できます。
初期状態は(33, 40, 48)となっており黒じゃなさそうです。
今回は目の負荷を抑えるために「Black」を選択しました。
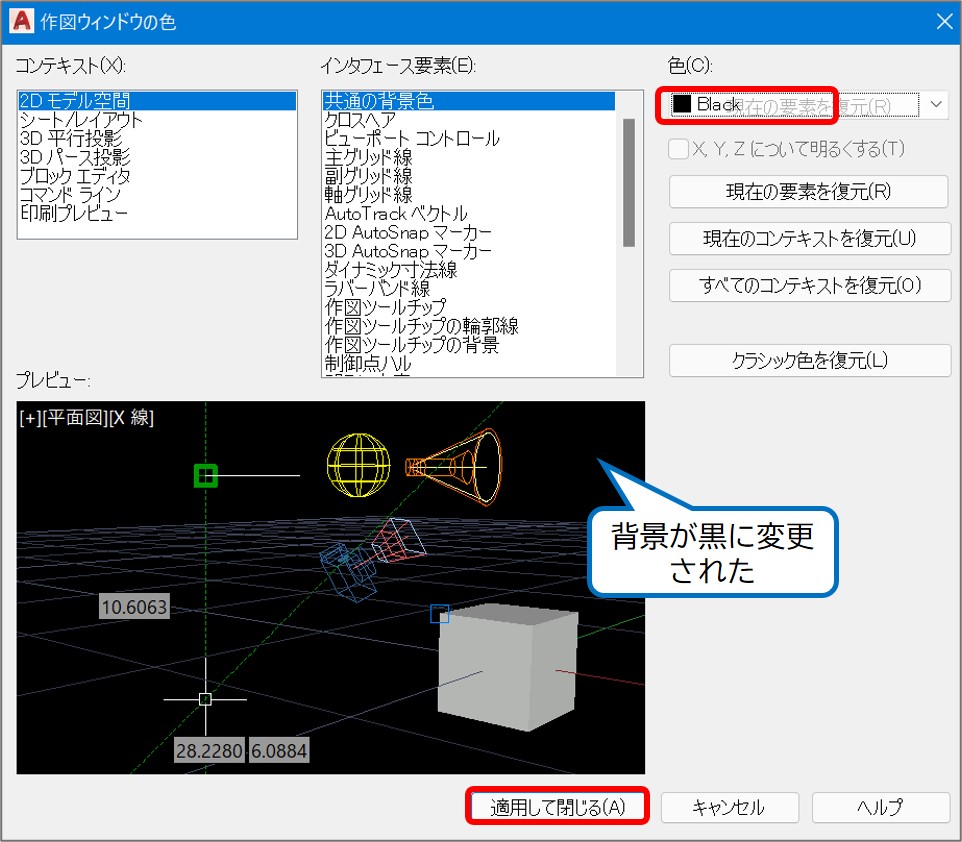
色を「Black」へ変更すると下にあるプレビュー画面へ反映されました。
背景色が純粋な黒になりましたね!
色が設定できたら「適用して閉じる」で作図画面へ戻りましょう。
作図画面へ戻ると背景色が純粋な黒に変更されました↓
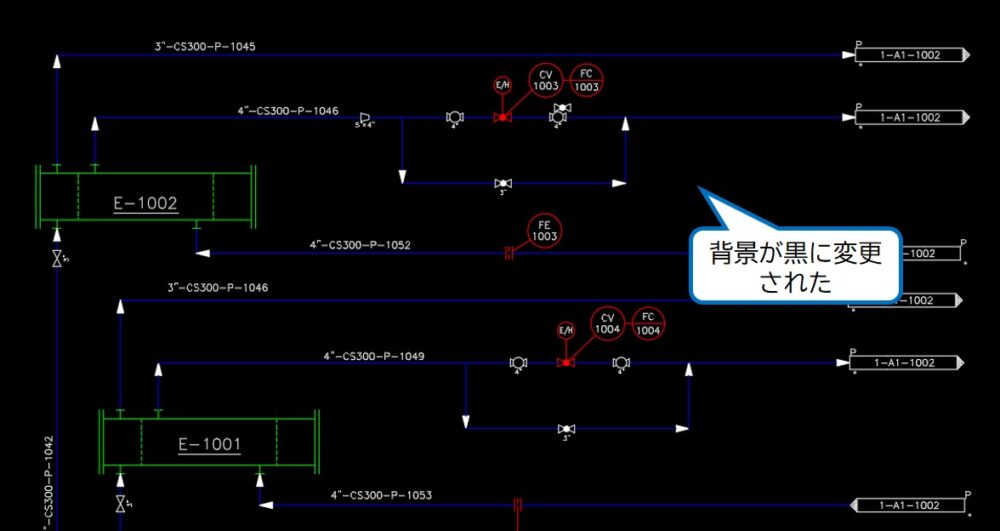
変更前は少し白みがかっていましたが、背景色が真っ黒になりました。

次になぜ背景色を黒にした方が目にやさしいのか説明をします。
CADの背景色を黒にした方がいい理由
先ほどは作図画面の背景色を黒に変更できました。
ここではなぜ黒にして作業をした方がよいか解説します。
光の三原色という言葉を知っているでしょうか?
目に見える色というものはR(赤)、G(緑)、B(青)の3種類から構成されていることを言います。
つまり、RGBによって目に見える色が決まるということです。
目に見える色はRGBの色の強さの組み合わせで決まっていて、強さは0~255という値で表されます。
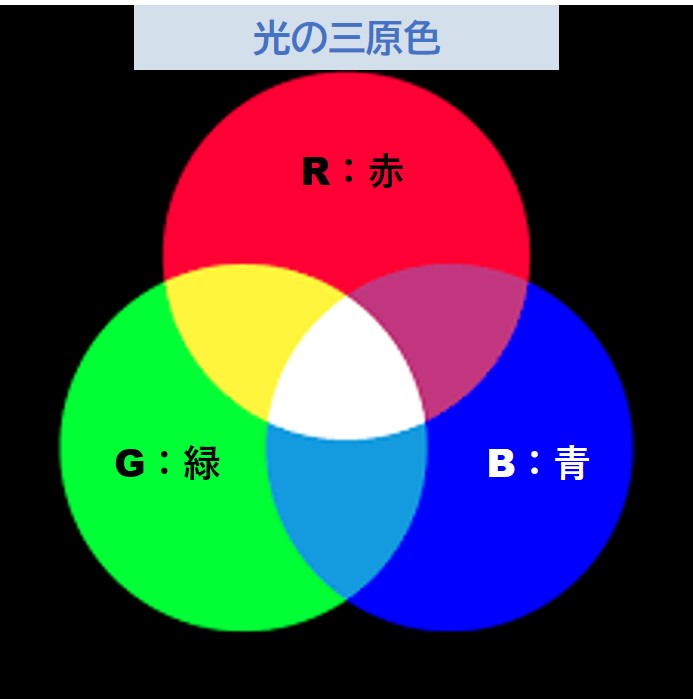
上の図は光の三原色を図示化したものになります。
たとえばRとGが重なっている箇所は黄色っぽく見えたり、緑と青が重なっている箇所は水色っぽく見えます。
前の章で画面の初期状態は(33, 40, 48)と表されていましたね。
これは( Rの強さ, Gの強さ, Bの強さ )のことを言っています。
RとGとBが同じ強さで重なっている領域は光の強さがそれぞれ最大なのでRGB=(255, 255, 255)です。
上の図を見るとRGBが同じ強さで交わると白になります。
RとGとBの光がない領域はどの色も発されていないのでRGB=(0, 0, 0)です。
どの光も入っていないので、黒になります。
光の強さの値が大きいほど目に入るエネルギー量も多くなります。
なので、白色はRGB=(255, 255, 255)で最大なので目への負担が大きくなります。
一方で光の強さが小さいほど目に入るエネルギーの量が減ります。
なので、RGB=(0, 0, 0)の黒色が最も目にやさしいです。
先ほど黒色が最も目に負荷がかかりづらいことを説明をしましたが、RとGとBはどの色が目に悪いのでしょうか?光の持つエネルギー式から説明をします。
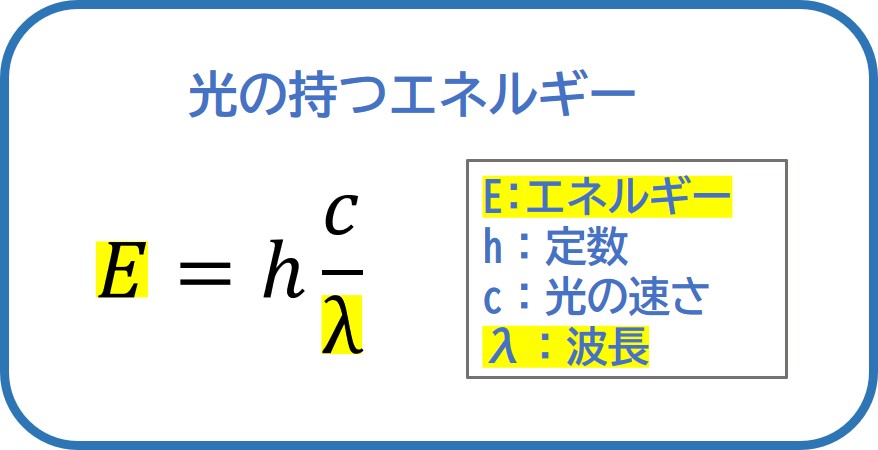
光の持つエネルギーは上の式で示されます。
この式は光のエネルギーは波長に反比例するということを言っています。(hとcという記号がありますが、定数なので無視してます。)
波長とは色の種類によって決まっているパラメータのことです。RGBのそれぞれの波長を表にすると以下のようになります。
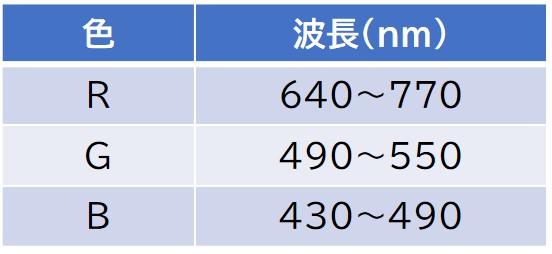
各色の波長は R(赤) > G(緑) > B(青) の順番で短くなっていきます。
光の持つエネルギーの式から波長が短いほどエネルギーが高くなります。
なのでエネルギーはB(青) > G(緑) > R(赤) の順番で高くなります。
つまり青色は光のエネルギーが高く、目への負荷が高い色といえます。
青色の光をなるべく目に通さないようにするにはブルーライトカット眼鏡をかけることをおすすめします。
私は普段裸眼で生活しているので、CADオペレーターとして働いていたときはブルーライトをもろに受けていました。当時は1日8時間以上パソコンと”にらめっこ”だったので業務中に目が疲れて痛かったです。
ところが、ブルーライト眼鏡をかけるようになってからは疲れ目時間が減りました。

気になる方は購入を検討してはいかがでしょうか?
まとめ
今回は「作図画面の背景色を変更する方法~目の負荷を下げたい人必見~」について説明しました。
・AutoCADは初期状態だと背景が黒じゃない(目の負荷かかる)
・目への負荷が少ない黒色を作図画面の背景色にする
・作図の際はブルーライトカット眼鏡着用がおすすめ
目が疲れてしまうと作図ミスや手直しの時間が発生したりと効率が悪くなってしまいます。目への負荷を下げてミスが少ない作図を目指しましょう!
ブルーライトカット眼鏡を使うのもおすすめです。

以上、こたろーでした。