この記事の難易度
今回は「【AutoCAD上級者向け】ダイナミックブロックに可視性を複数入れる方法を解説」を説明します。
AutoCADには可視性というブロックに複数の図面を登録して図面切り替えができる機能があります。例を上げるとこんな感じです↓
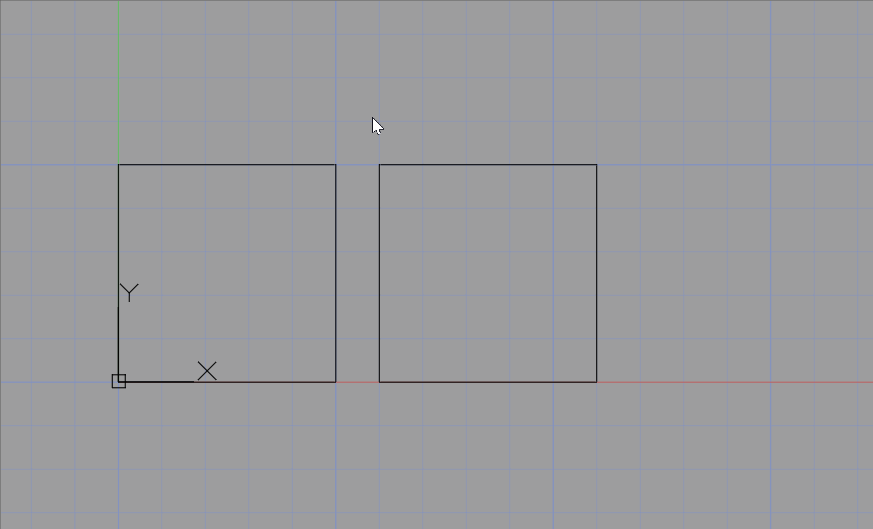
可視性はとても便利な機能ですが・・・1つのブロックに1つしか設定できません。
だからブロックに可視性を複数個入れられたら便利なんだけどなぁ。と思うときありますよね?
そこで今回はブロックに様々なパラメータを組み合わせて1つのブロックに複数の可視性を設定する方法をご紹介します。こんな感じで図面を切り替えることができるようになりますよ↓
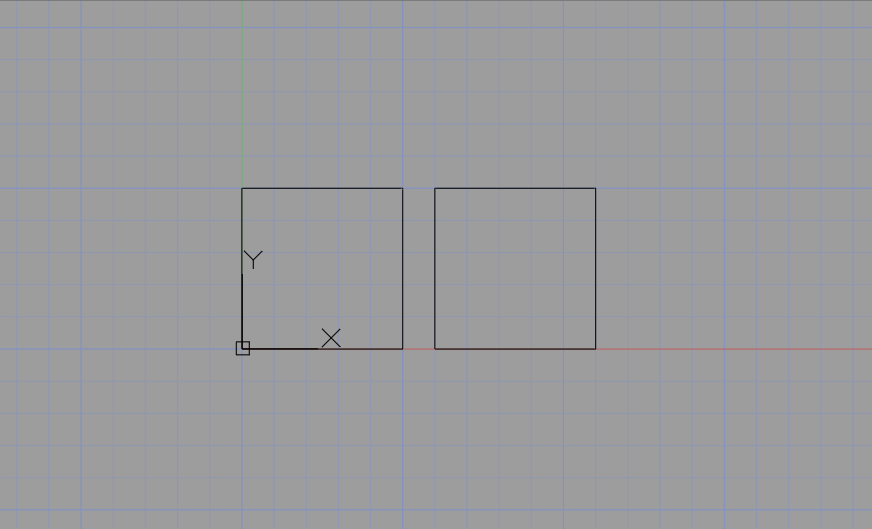
また、最後に具体的な活用事例についてもご紹介します!

内容が複雑なので疑問点があればご連絡お願いします。
もくじ 非表示
ダイナミックブロック 可視性について
ダイナミックブロックの可視性はブロック上で図面の切り替えができるアクションです。
溶接記号やシンボルなどのパーツを可視性でまとめれば、毎回作図しなくてよくなるので作業効率が上がります!
ブロック動作はこんな感じでタブを切り替えることで図形を変えられます↓
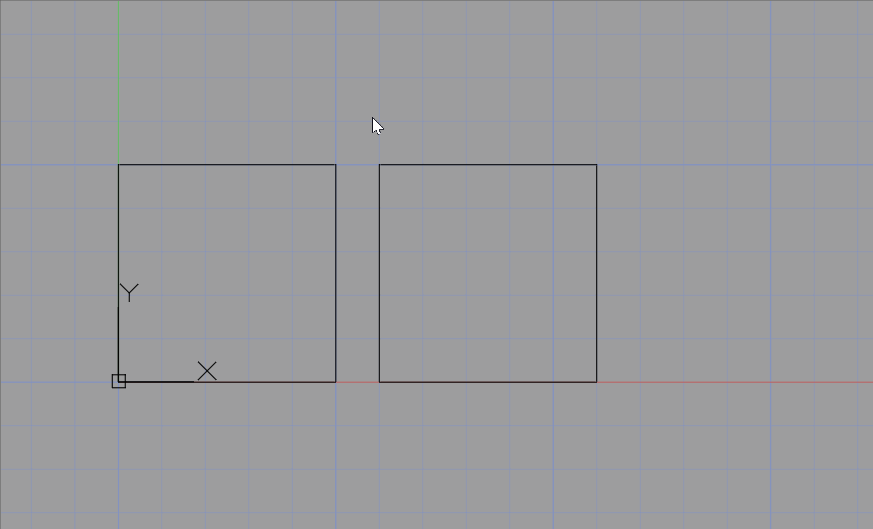
可視性の設定方法について詳しく知りたい方は過去の記事を参照ください↓
ただ可視性には問題があります。
それは可視性は1ブロックに1つしか入れられないことです。
ブロックに可視性が入った状態で可視性パラメータを入れても「ブロック定義に既に可視性パラメータが存在します。」というエラーメッセージが出ます↓
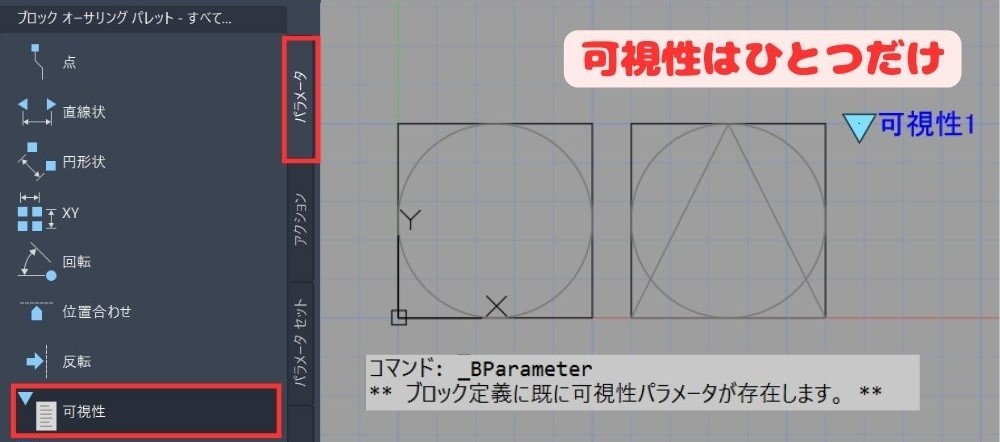
ですが、他のパラメータを組み合わせることで1つのブロックに可視性を複数入れられます。
今回は可視性の入ったブロックをあらかじめ作りました。
このブロックを修正し、可視性を複数設定することが今回のゴールです。
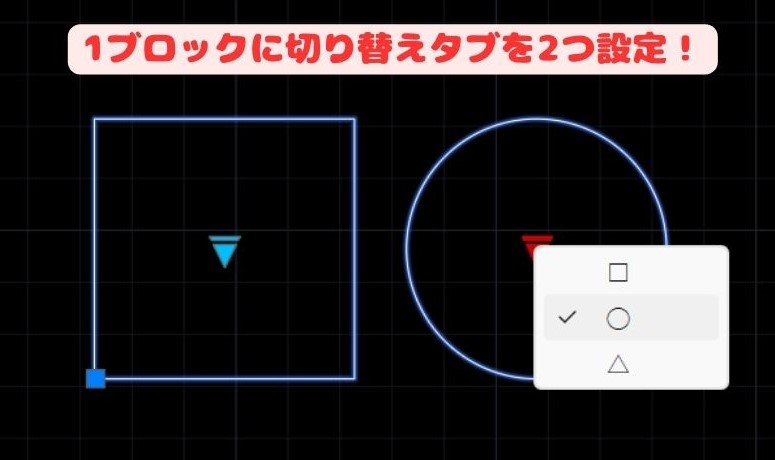
編集用ブロックと完成ブロックをダウンロードしたい方はこちらを参照ください↓

それでは記事の内容に沿って一緒に作り上げていきましょう。
可視性を複数設定する方法
それでは可視性を複数入れるためにブロックを修正しましょう。
※非常に内容が複雑なため、ご了承ください。疑問点があればご連絡お願いします。
まずは編集用のブロックを選択 ⇒ 右クリック ⇒ ブロックエディタを選択してブロックエディタウィンドウを立ち上げます。
ブロックエディタを開いたら直線状パラメータを挿入します。
①ブロックオーサリングパレットから、パラメータ>直線状を選択します。
②直線状パラメータの配置点を決めます(どこでもOK)
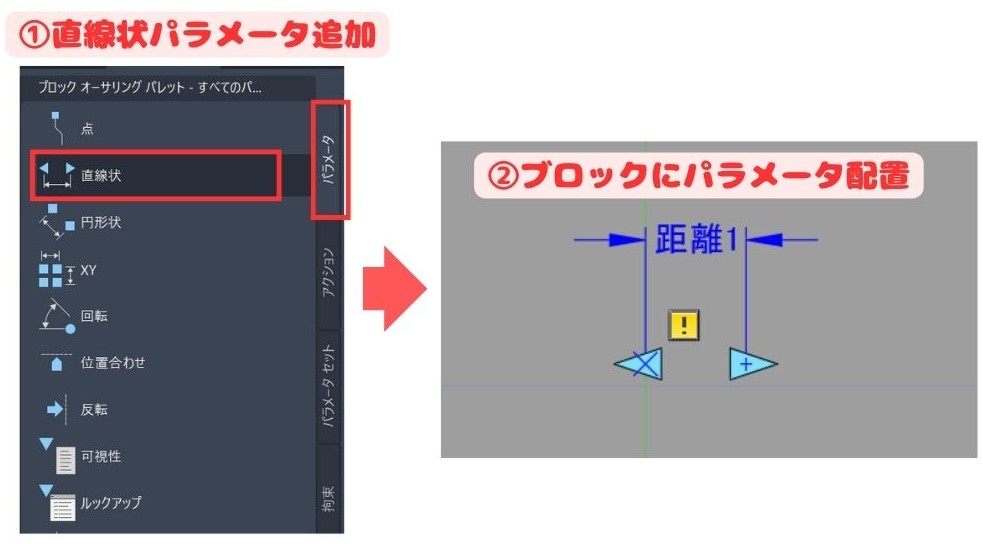
すると「距離1」という直線状パラメータがブロックに入りました(上図右)
先ほど作成した「距離1」はこのままでは使えないため設定をします。
「距離1」を選択してプロパティから以下修正してください↓
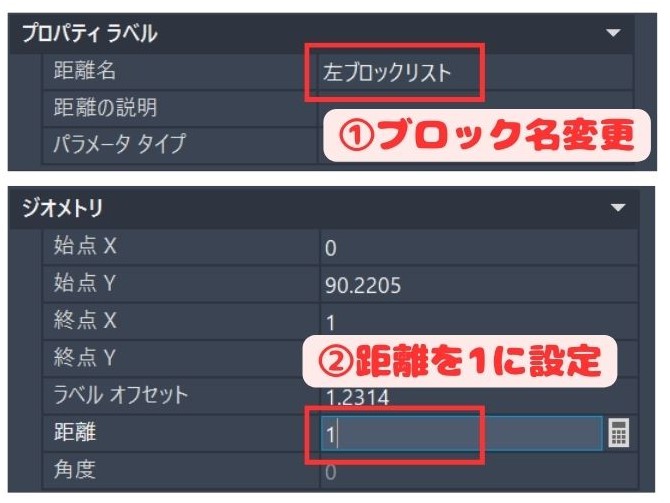
①プロパティラベルから、距離名を設定します(今回は左ブロックリストとしました。)
②ジオメトリから距離を1とします。
次に値セットの内容を修正します。
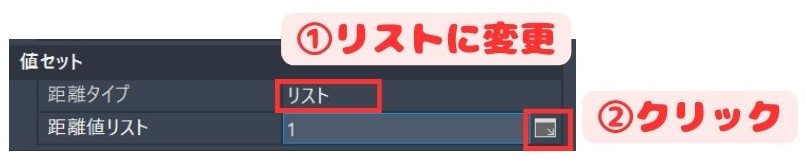
①値セットから、距離タイプをリストに変更します。
②距離リストの右ヨコのアイコンをクリックします。
すると「距離値を追加」ウィンドウが開くので値を追加します(下画像)
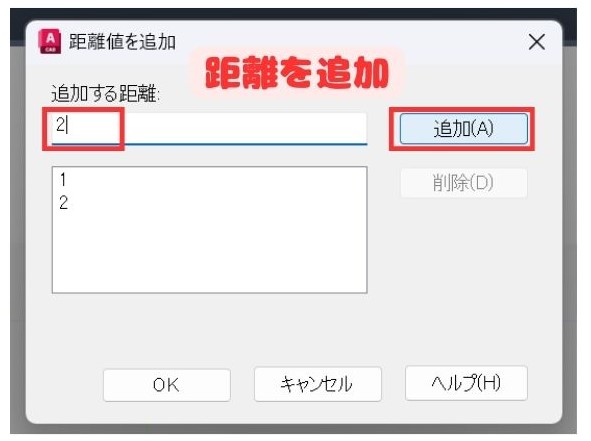
切り替える図形の数だけリストに値を連番で追加していきます。
(例えば切り替える図形の数が3つの場合は更に3をリストに追加します)
最後にその他からグリップの数を0とします。
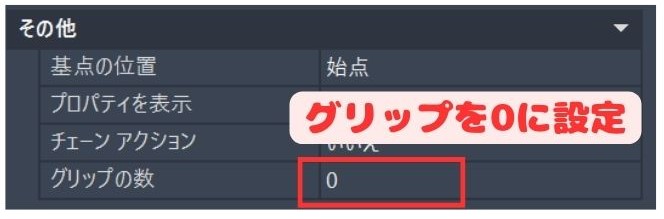
設定が終わったら直線状パラメータはこんな感じになります↓
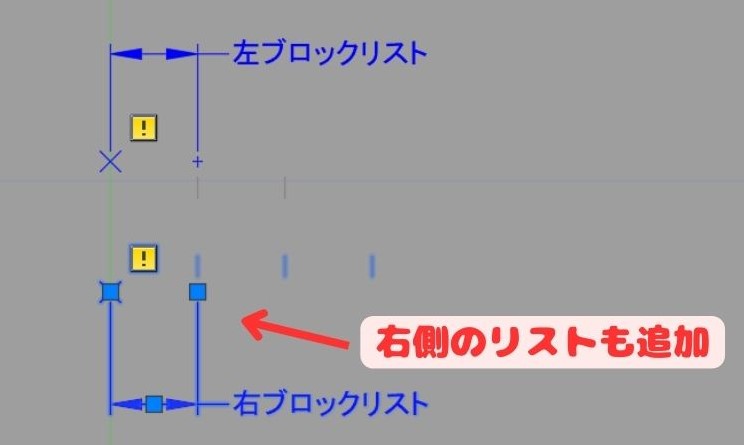
左ブロックリストだけでなく右ブロックリストも同様に作成してください。

右ブロックリストは図形を3つ入れるので距離値を3まで追加してます。
先ほどは直線状パラメータ(左ブロックリストと右ブロックリスト)を追加しました。
ここではルックアップアクションを追加して直線状パラメータと連携させます。
まずはブロックオーサリングパレットからパラメータ>ルックアップを選択します。
次にルックアップパラメータの配置点を決めます(今回は左図形のセンター)
また、ルックアップの名前を「左ルックアップ」としています。
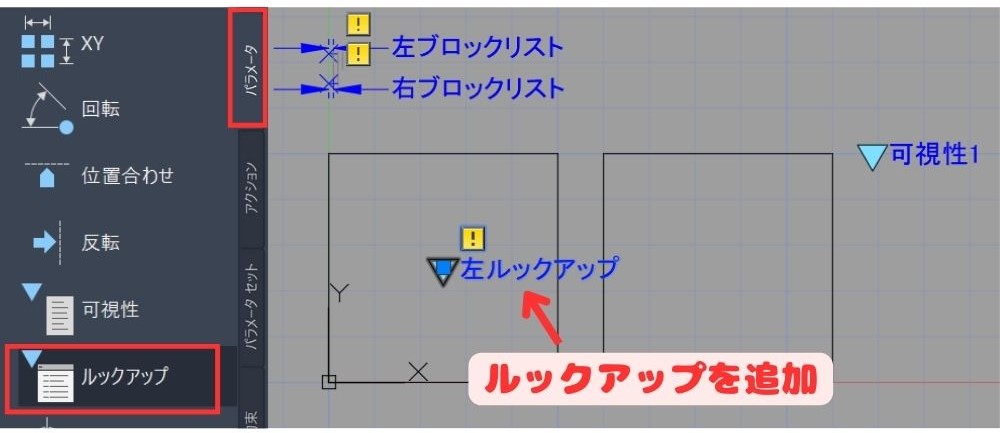
ブロックにルックアップを追加したら、中身を修正します。
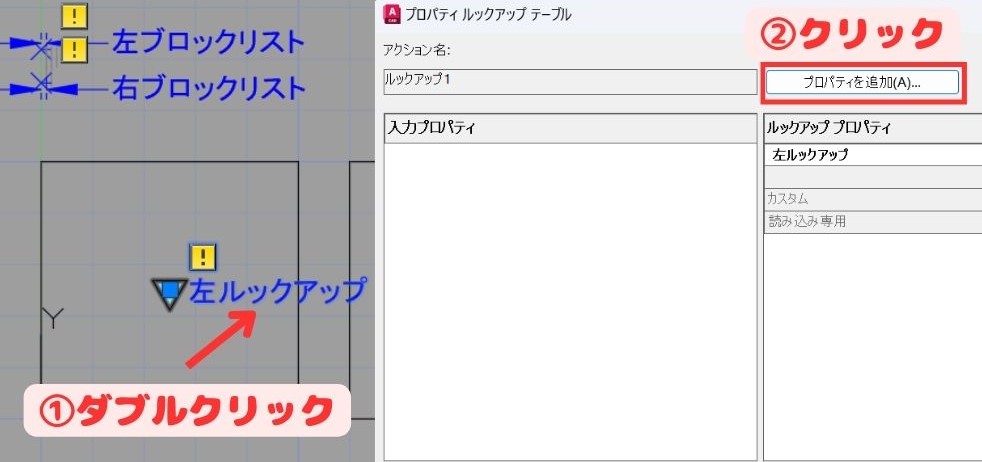
① ルックアップをダブルクリックします。
② ルックアップテーブルが出るのでプロパティを追加をクリックします。
下図のパラメータプロパティを見ると「可視性1」「左ブロックリスト」「右ブロックリスト」が選択できるようになっています。
今回は「左ブロックリスト」と「左ルックアップ」を連携したいので「左ブロックリスト」を選択し(下図①)、問題なければOKボタンをクリックしましょう(下図②)
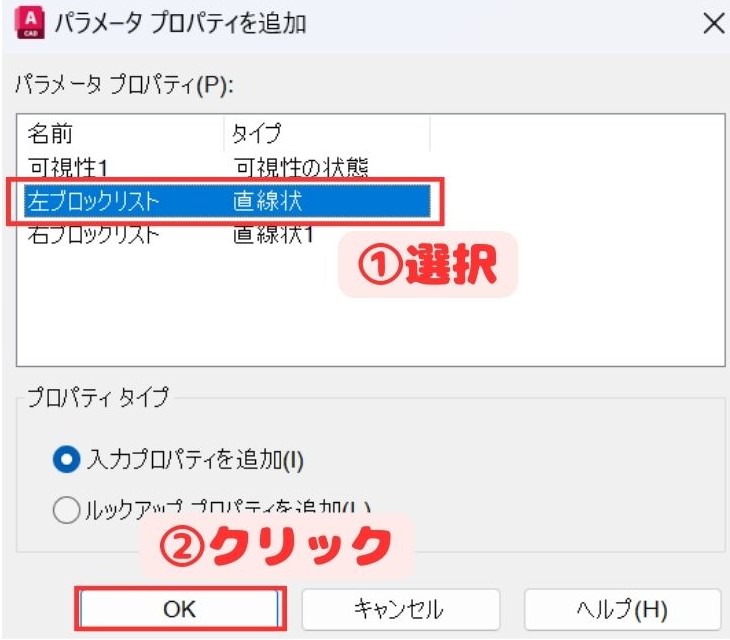
すると入力プロパティに「左ブロックリスト」が追加されました(下図)
入力プロパティとルックアップパラメータには下図のように入力します。
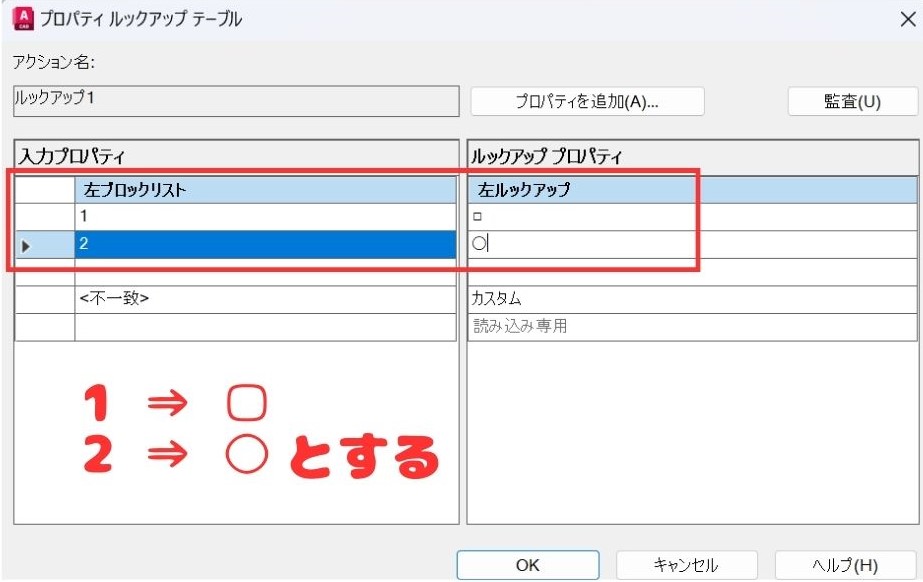
今回は左ルックアップで▢が選択されたときに左ブロックリストを1にします。
また、左ルックアップで◯が選択されたときに左ブロックリストが2になるよう設定しました。
右ルックアップも同様に追加します↓
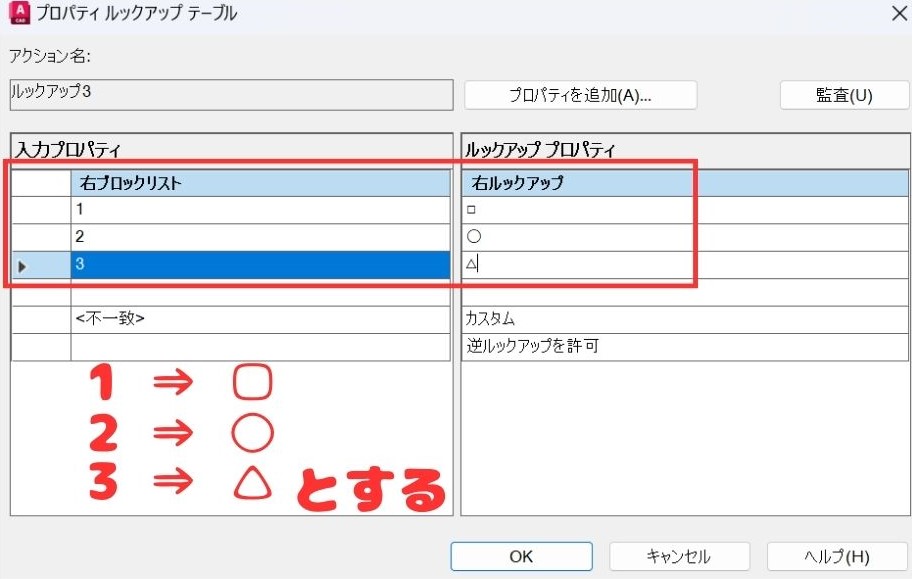
右ルックアップで▢が選択されたときに右ブロックリストを1に
右ルックアップで◯が選択されたときに右ブロックリストを2に
右ルックアップで△が選択されたときに右ブロックリストが3になるよう設定しました。

プロパティ設定は難しいですが、ついてきてください!
更にデータ橋渡し用のルックアップパラメータを追加します。
しかし、今度は一般的なルックアップではなく、少し改造が必要です。
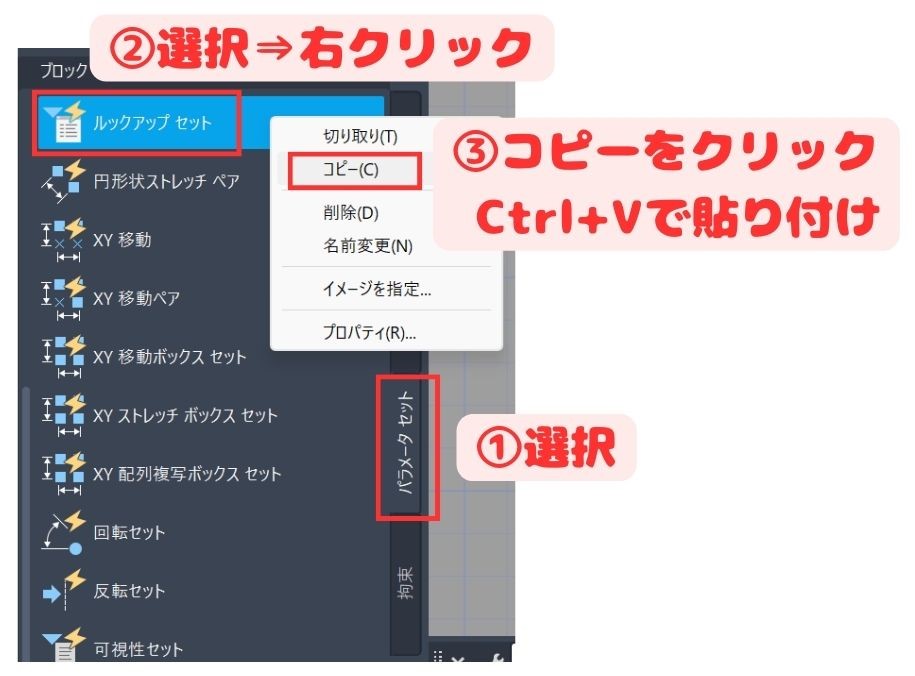
① ブロックオーサリングパレットからパラメータセットを選択します。
② ルックアップセットを右クリックします。
③ コピーをクリックし、Ctrl + Vを入力して貼り付けます。
するとルックアップセットが追加されました↓
ここではわかりやすくするために名前を変更します。
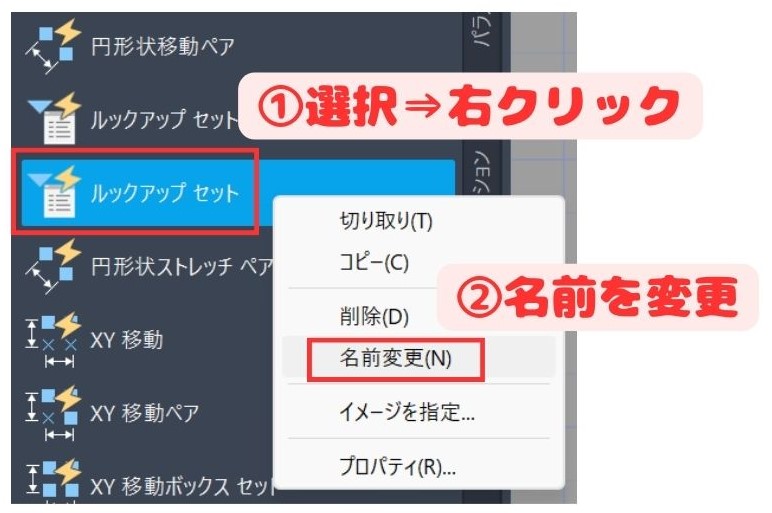
① ルックアップセットを右クリックします。
② 名前を変更します(今回はダブルルックアップセットとしました。)
ダブルルックアップセットの中身を修正します。
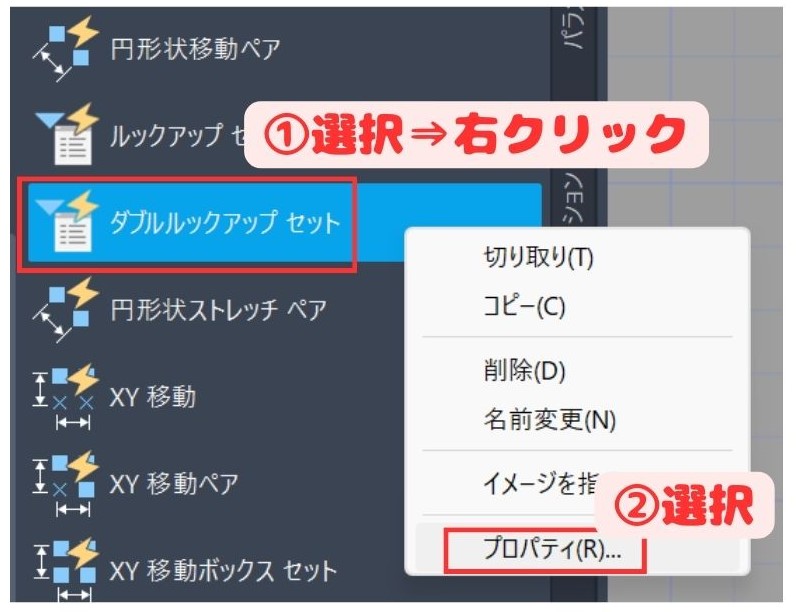
① ダブルルックアップセットを右クリックします。
② プロパティをクリックします。
するとツールプロパティウィンドウが立ち上がります↓
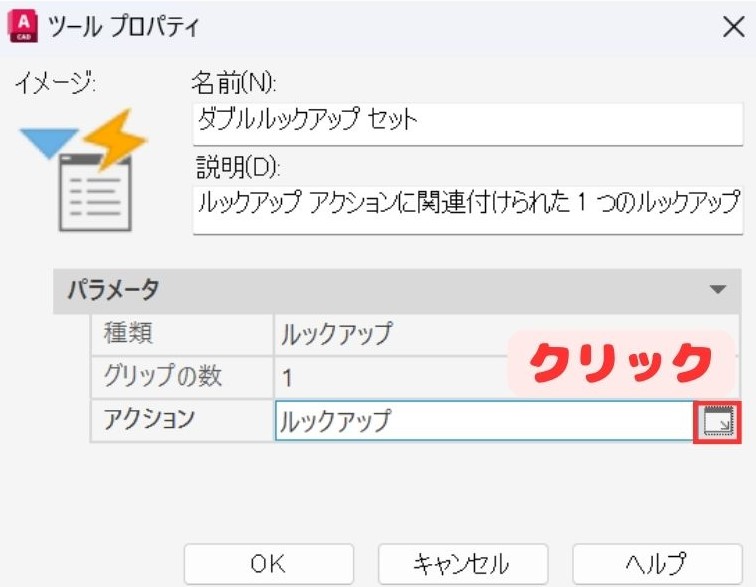
パラメータのアクション欄の右ヨコにあるアイコンをクリックしましょう(上図)
次にアクションを追加します。
追加するアクションオブジェクトをルックアップにし、追加を選択します。
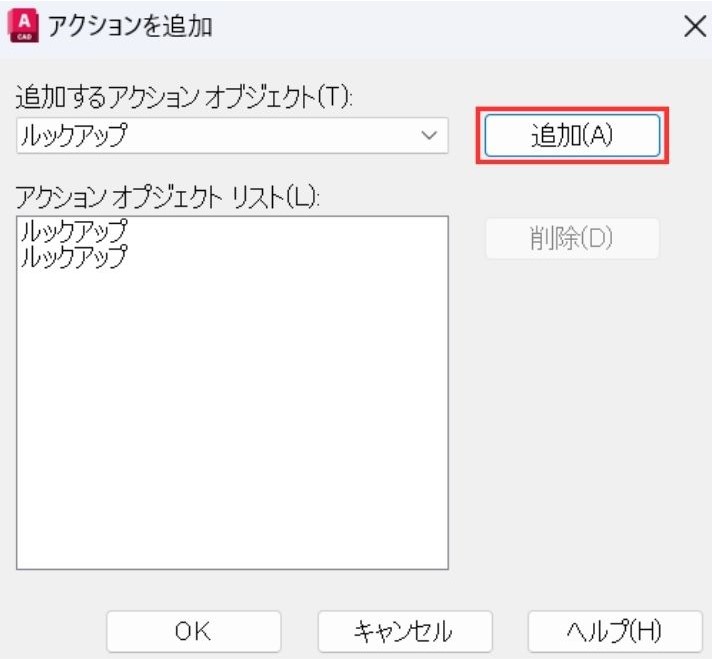
アクションを追加すると1つのルックアップに対してルックアップテーブルを2つ設定できます。
先ほどはダブルルックアップセットを改造して機能追加したので、ブロックオーサリングパレットからダブルルックアップセットをブロックに挿入します。
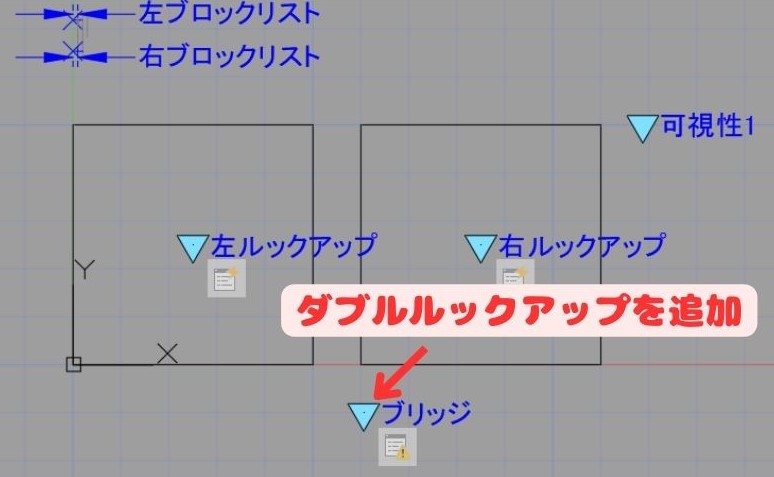
ダブルルックアップセットの配置点を決めます(場所はどこでもOK)
また、ルックアップの名前を「ブリッジ」としています。
次にコマンドラインから「BACTIONBARMODE」と入力し値を0にしてEnterキーを入力します。

BACTIONBARMODEコマンドを設定することでルックアップのアイコンがカミナリに変わります↓

また、BACTIONBARMODEを0にすると1つのルックアップアクションに対して複数のルックアップテーブルを操作できるようになります。

ルックアップアクションを2つ入れたのでカミナリアイコンが2つ出てる!
次にルックアップテーブルの中身を修正します。
まずはルックアップ5と書かれているカミナリのアイコンをダブルクリックしてルックアップテーブルを開きます。
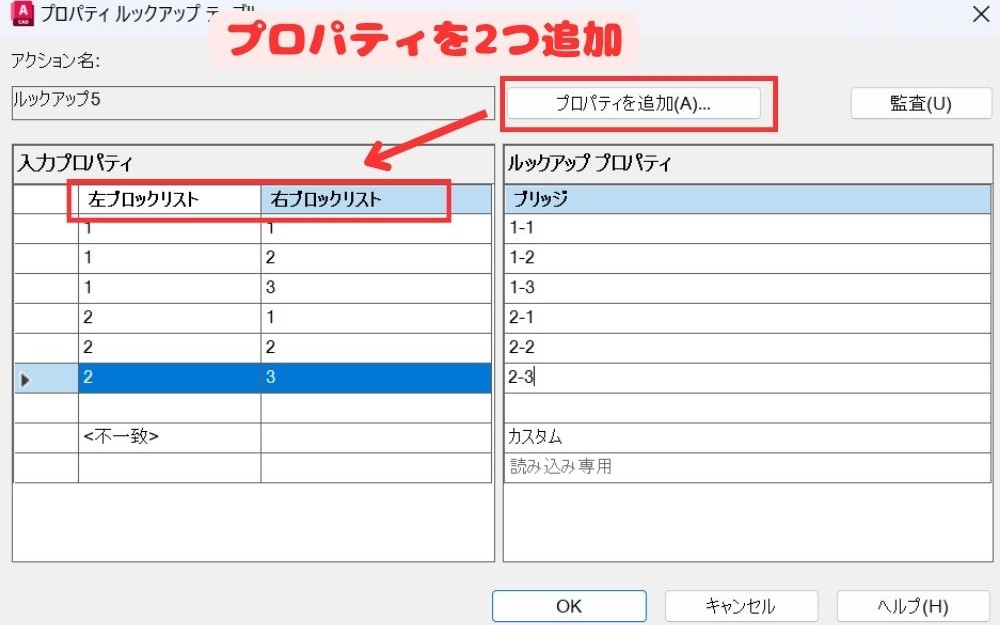
入力プロパティにプロパティを追加します。
今回は左ブロックリストと右ブロックリストを追加します(上画像)
次に各種テーブルの中身を設定します。下画像のように設定をしてみてください。
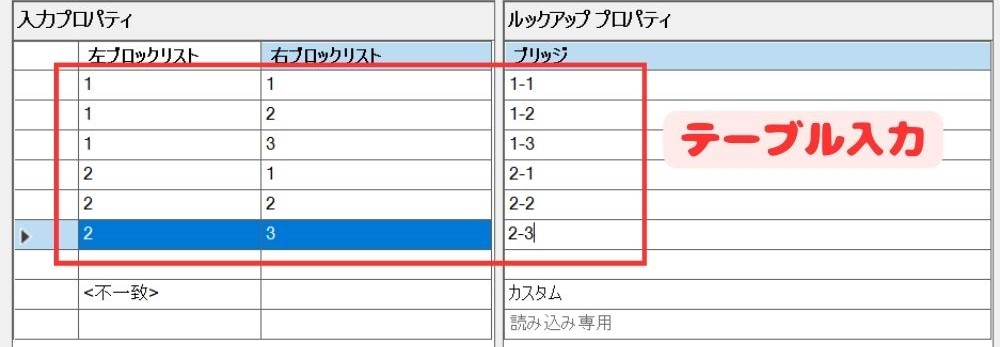
左ブロックリストが1、右ブロックリストが1のときはブリッジを1-1
左ブロックリストが1、右ブロックリストが2のときはブリッジを1-2
左ブロックリストが1、右ブロックリストが3のときはブリッジを1-3
︙
という感じで値を入れます。
次にもう一方のルックアップテーブルを設定します。
今回はルックアップ6と書かれているカミナリのアイコンをダブルクリックしてルックアップテーブルを開きます。

入力プロパティにプロパティを追加します。
今回は可視性1を追加します(上画像)
次に各種テーブルの中身を設定します。下画像のように設定をしてみてください。
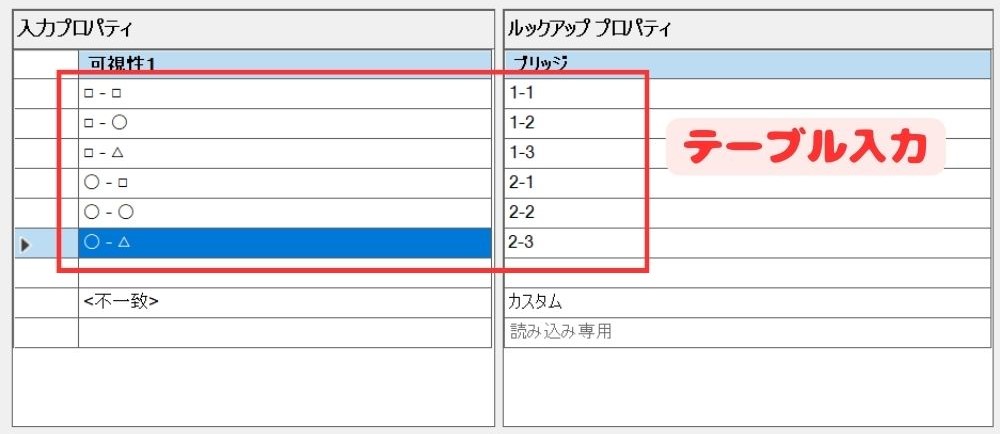
ブリッジが1-1のときに左の図形が▢、右の図形が▢
ブリッジが1-2のときに左の図形が▢、右の図形が◯
ブリッジが1-3のときに左の図形が▢、右の図形が△
︙
となるように設定しました。
最後に左ルックアップと右ルックアップのタブを常に表示できるよう設定します。
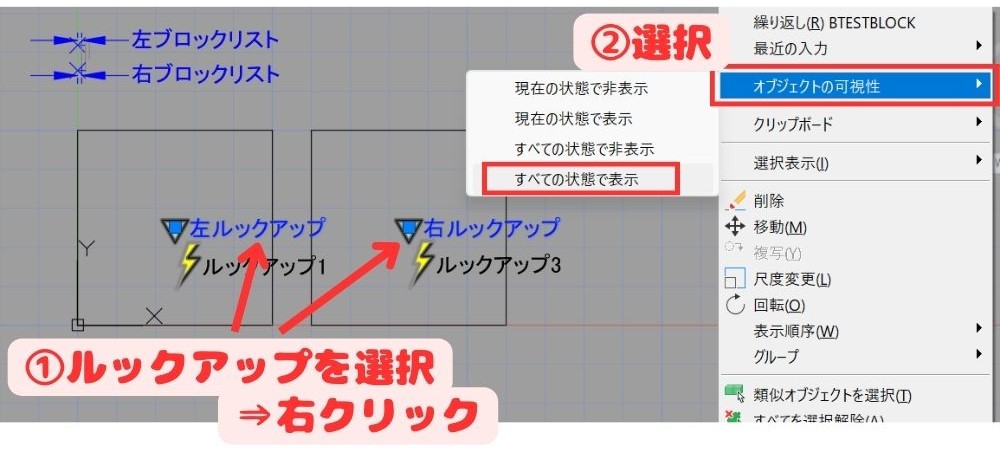
① 左ルックアップと右ルックアップを選択し、右クリックをします。
② オブジェクトの可視性>すべての状態で表示を選択します。
これですべての状態でルックアップのタブが表示できるようになります。
とても複雑で長い説明になりましたが、設定は以上で終了です!

本当にお疲れさまでした!
ブロックの動作テスト
それでは完成したブロックの動作テストを行いたいと思います。
また、最後に簡単な活用事例をご紹介します。
ブロックを保存したらブロックエディタからブロックをテストをクリックし動かします。
こちらがブロックに複数の可視性を追加した動きになります↓
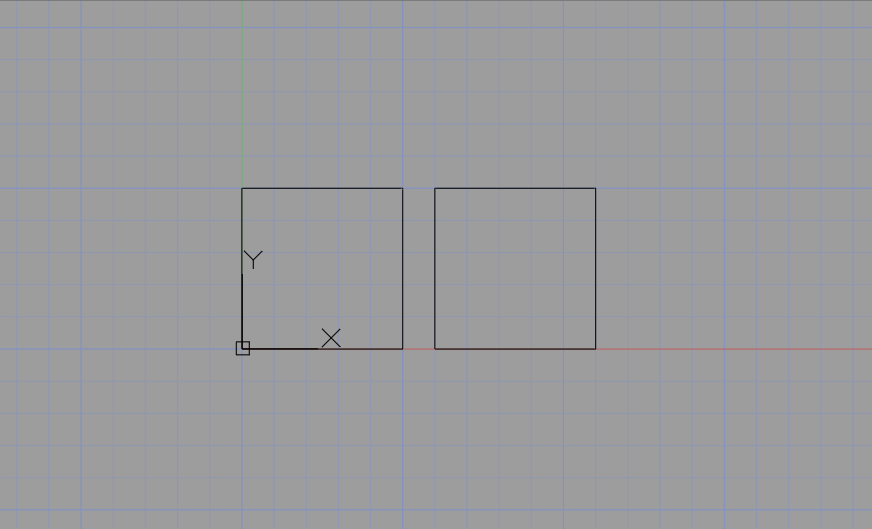
この動画からブロックを選択すると図形選択用のタブが2つ出ていることがわかります。
左側の図形のタブを見てみると▢と◯が選択できるようになっています。
一方右側のタブの場合は▢と◯と△が選択できるようになっています。
これで1つのブロックに可視性の役割を持った機能を2つ入れることができました。

選択した図形が表示されました。大成功!
簡単な図形で可視性を2つ入れましたが、実際はどんなところで複数の可視性ブロックを使えそうでしょうか?
今回ご紹介する応用例はプラント建設などに活用されるP&ID図面です。
P&ID図面は下図のように機器から伸びた配管がどう繋がっているのかを示す図になっています。
配管の途中にバルブやレジューサなどのパーツが付いています。
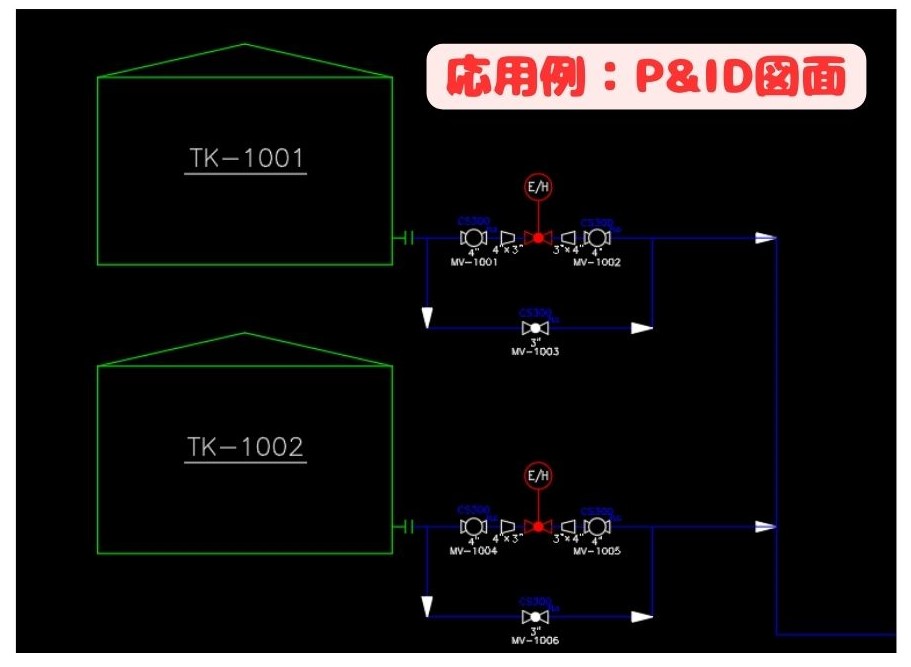
その中に自動弁と呼ばれる計装関係の特殊なバルブがあります。
自動弁はバルブと計装品の組み合わせで構成されています。
なので可視性をそれぞれで設定してバルブはバルブで図形を変化させ、計装品は計装品で図形が変化できると使いやすいですね。
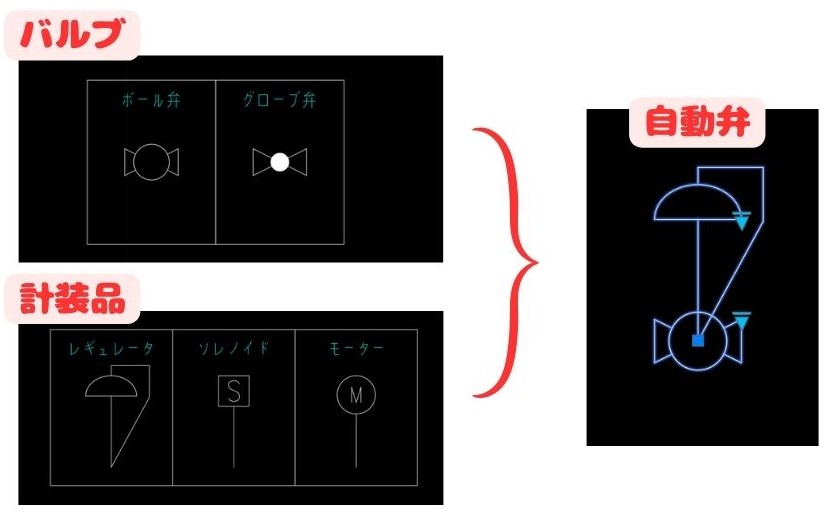
更に属性というパラメータをを追加することで簡単に材料集計ができたり、設計情報と部品情報の一元管理化もできるようになります。興味があれば過去の記事を参照ください。

ダイナミックブロックを使ったP&ID活用例は以下にまとめました↓

P&ID図面から材料集計を自動化するには?【プラントエンジニア向け】

【AutoCADでP&ID 材料集計】バルブ編~①可視性でまとめる~

【AutoCADでP&ID 自動材料集計】バルブ編②~集計に必要な属性の設定~

【AutoCADでP&ID 自動材料集計】バルブ編③~管理が便利になる属性の設定~

【AutoCAD】データ書き出しでP&IDのバルブ情報を自動集計

【AutoCAD上級者向け】AutoCADとExcelで属性データを相互管理|ATTIN、ATTOUTコマンド
まとめ
今回は「【AutoCAD上級者向け】ダイナミックブロックに可視性を複数入れる方法を解説」ついて説明しました。
・ダイナミックブロックの可視性は1つしか入れられない
・ルックアップテーブルを複数つくるには「BACTIONBARMODEコマンド」を使用
・ルックアップ、直線状パラメータと連携して擬似的に可視性を複数設定する
・P&ID図面の自動弁などの活用事例があり、業務効率化につながる

以上、こたろーでした。




