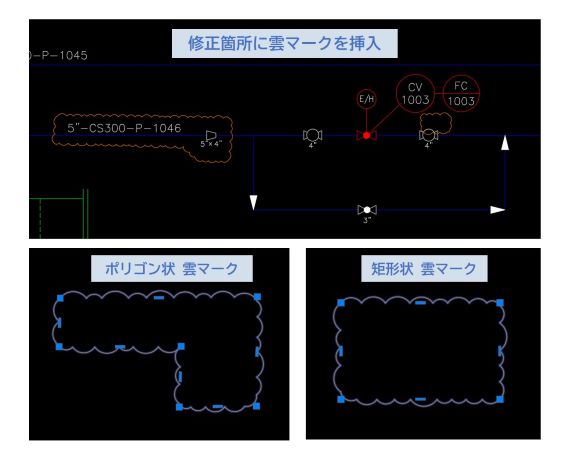この記事の難易度
AutoCADで修正図を作図をしていて、修正した箇所がわかるように目立たせたいなぁと思うときってありますよね?
修正箇所を目立たせたいなら「雲マーク」を使用するのがおすすめです。雲マークは長方形のように作図できる「矩形状」、ポリラインのように作図できる「ポリゴン状」などがあります。
また、あらかじめ作成した図形を雲マークへ変換することもできます。
そこで、今回はAutoCAD初心者向けに「図面修正箇所に雲マークを入れる方法」について解説します!

この記事を読むことで作図情報共有のズレを少なくできますよ。
雲マークについて
雲マークは図面を修正するときや強調したいときに使います。
お客さんや社内で打ち合わせをして図面内容が変わって修正図を描くことがありますよね。
作図者が修正したところは、作図者でないとわかりません。
もっと言うと時間が経つと作図者も忘れます。
なので他の人にも修正した点をわかってもらうために雲マークを付けてあげます。
雲マークの作図方法
雲マークはリボンの中ではすぐに見つけられないところにあります。
雲マークの場所とクイックアクセスツールバーへの追加方法を説明します。
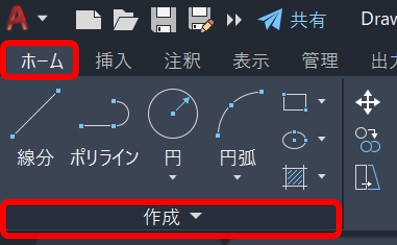
ホームを選択すると線分、ポリライン、円などがありますが、雲マークは見当たりません。
雲マーク作図するにはリボンから、ホーム>作成を選択します。
線分やポリライン以外にも様々な作図ボタンが出てきました。この中に雲マークがあります。
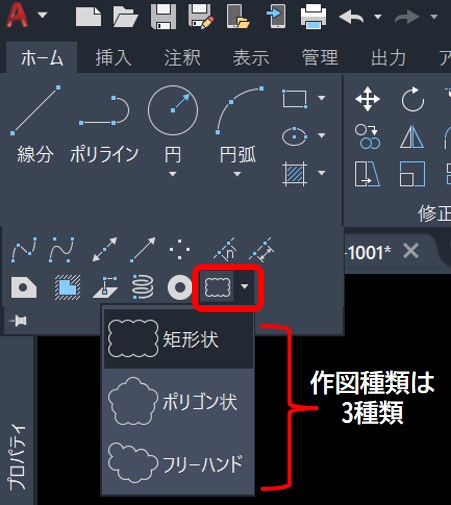
雲マークのヨコに▼マークをクリックすると作図種類を選べます。
「矩形状」「ポリゴン状」「フリーハンド」の3種類があります。
雲マークの場所にたどり着くまでに時間がかかります。
なのでクイックアクセスツールバーに追加してすぐに取り出せるようにします。
雲マークまで移動して、雲マークを右クリック>クイックアクセスツールバーに追加を選択します↓
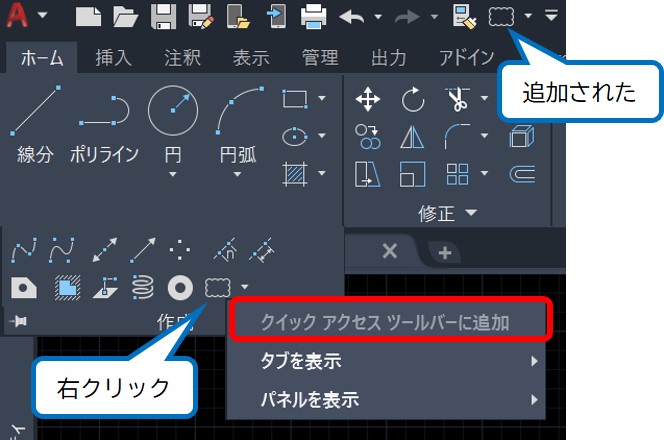
画面の上部を見てみると雲マークが追加されました。
深い階層にあるアイコンは取り出すまでに時間がかかるのでクイックアクセスツールバーに追加をおすすめします。
雲マークには「矩形状」「ポリゴン状」「フリーハンド」の3種類でした。
この中でよく使うのは「矩形状」「ポリゴン状」なので今回は2つについて説明します。
まずは矩形状についてです。

雲マークで矩形状を選択すると四角形を作図できるようになります。
作図した雲マークを選択すると長方形を作図したときと同じようなグリップSが表示されます。
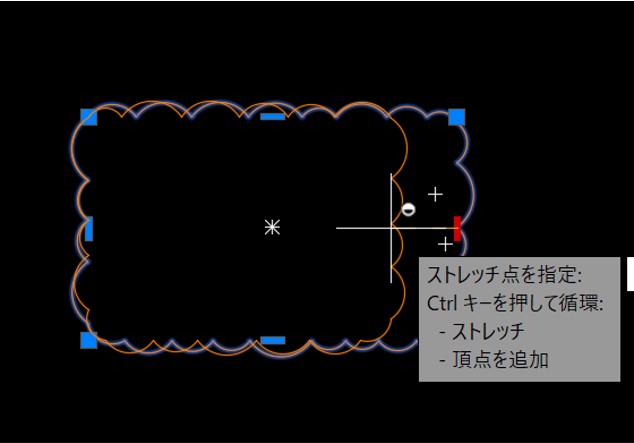
矩形状の雲マークは長方形を作図しているのと同じです。
なので長方形と同じようにストレッチ点を選択すると伸び縮みさせることができます。
丁度良い長さになるように調整をしてみましょう!
次にポリゴン状の雲マークについてです。
矩形状は長方形を作図するのと同じでしたが、ポリゴン状はポリラインを作図するのと同じように一筆書きで作図できます↓
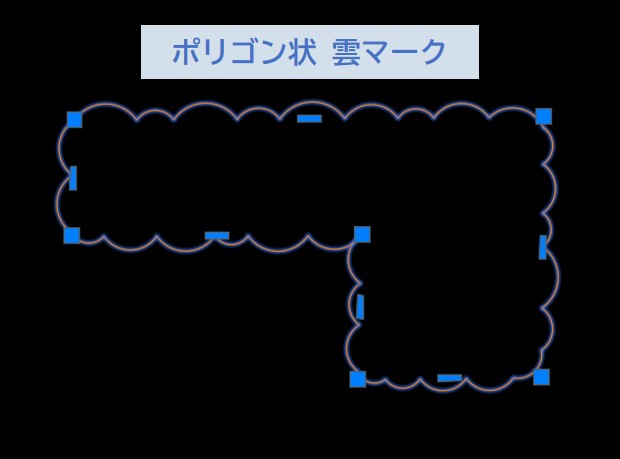
雲マークを選択するとポリラインのようなグリップが出てきます。
矩形状のときと同じようにグリップを選択すれば雲マークをストレッチされられます。
ポリラインについて詳しく知りたい方はリンクを参照してください。
雲マークを作成していると円弧の長さ(雲の大きさ)が大きくて形が不格好になることがあります。
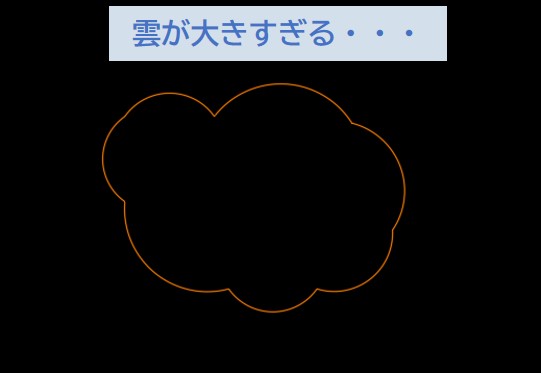
そんなときは円弧の長さを小さく設定し直せば解決できます。
雲マークの設定をするときはコマンドラインを設定します。
コマンドライン上で「REVCLOUD」と入力して設定を行いましょう↓
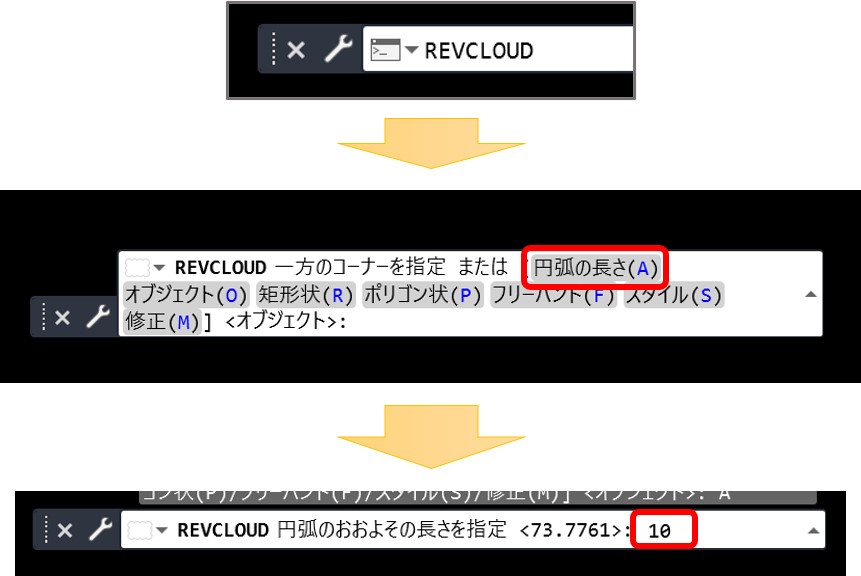
コマンドラインを入力するとさまざまな選択肢が表示されます。
今回は「円弧の長さ」を選択しましょう。
次に円弧の長さの値を入力できます。<>の中は現在の円弧の長さです(現在73.7761)
現在の円弧の長さより小さくすると雲マークも小さくなります。
なので今回は仮に10と設定しました。Enterキーを入力して完了しましょう。

設定が完了したら、もう一度雲マークを描いてみましょう。
円弧の長さを小さく設定したので、最初に描いた雲マークよりも不格好じゃなくなりました!
もう少し調整したい方は、もう一度コマンドラインから円弧の長さを設定し直してください!
最後に作図した図形を雲マークに変換する方法を紹介します。
ここではポリラインを使った図形に対して変換を行いますが、円や長方形などにも適用できるので覚えておきましょう!
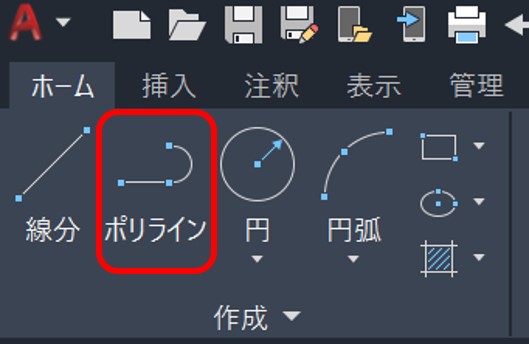
ポリラインで作図するときはリボンから、ホーム>ポリラインを選択してください。
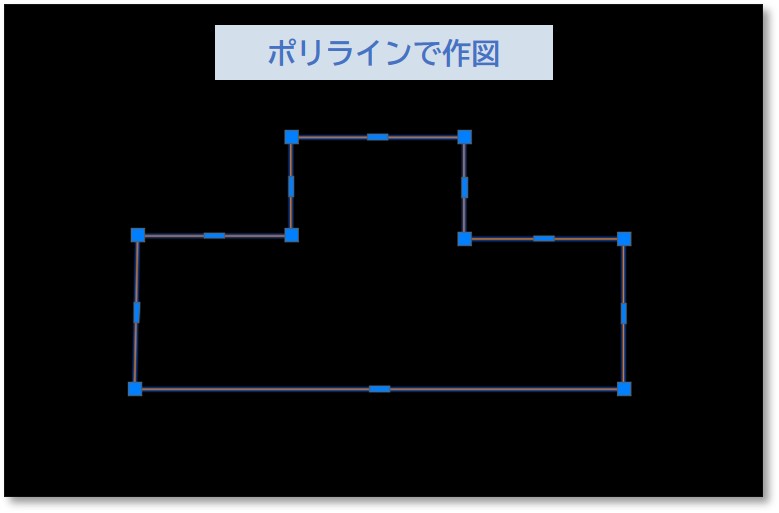
ポリラインは一筆書きで作図する機能です。今回は上の図のように凸型の図形を描いてみました。

雲マークで囲いたい領域をポリラインで作図するとラクです!
ポリラインを雲マークに変換するにはコマンドラインを設定します。
コマンドライン上で「REVCLOUD」と入力して設定をします↓
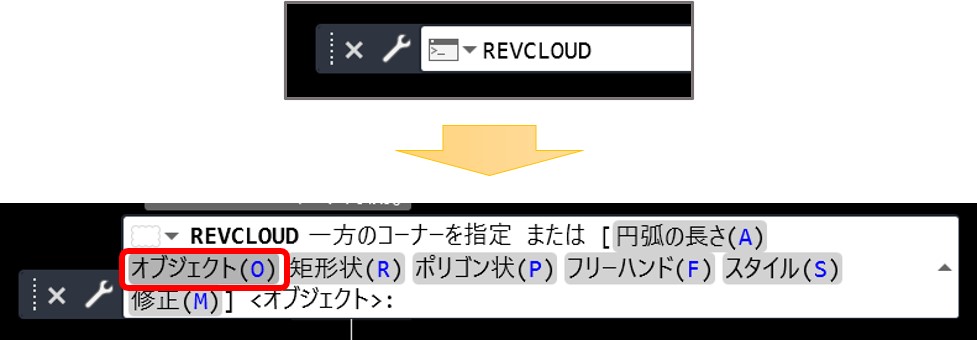
コマンドラインを入力したら「オブジェクト」を選択しましょう。
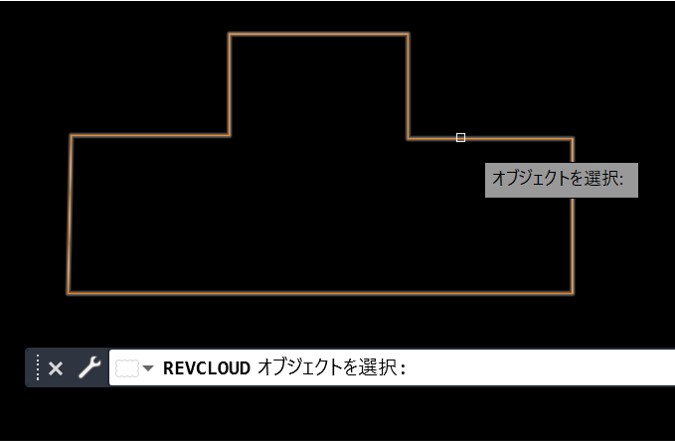
するとオブジェクトが選択できるようになります。
さきほど作成したポリラインの図形を選びましょう!
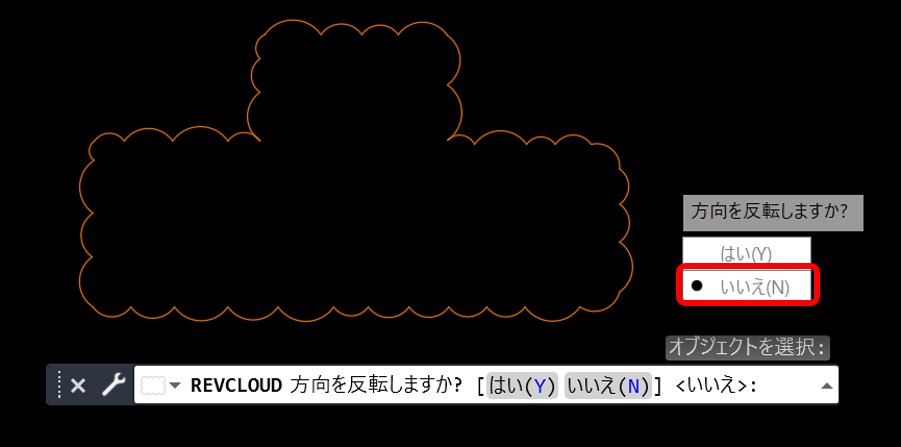
図形を選択すると「方向を反転しますか?」というダイアログが立ち上がります。
標準が「いいえ」なのでそのままEnterキーを入力しましょう。
作成したポリラインが雲マークに変換されました。大成功!

さきほどの「方向の反転」を「はい」としてしまうと雲マークが外側でなく内側に反転した形になりました。
ギザギザして不格好な図形になってしまいました。
なので特段指定がなければ「方向の反転」は「いいえ」としましょう!
今回はポリラインで作図した図形を雲マークに変換しました。

線分や円や長方形などにも同じ変換ができます。
様々な図形でトライしてみましょう!
まとめ
今回は「【AutoCAD小技】図面修正箇所に雲マークを入れる方法」について説明しました。
・雲マークは「矩形状」「ポリゴン状」「フリーハンド」の3種類が選べる
・雲が大きい場合は「円弧の長さ」を設定しよう
・ポリラインや長方形などで作成した図形を雲マークへ変換できる
雲マークには矩形状(長方形)、ポリゴン状(ポリライン)、フリーハンドの3種類があります。
長方形以外の図形を雲マークにしたいときはポリゴン状かフリーハンドを使用します。
雲の大きさが大きすぎる場合はコマンドラインから「REVCLOUD」を入力して「円弧の長さ」を設定します。ちょうどいい大きさになるまで値を調整しましょう。
図形から雲マークに変換する場合はコマンドラインから「REVCLOUD」を入力して「オブジェクトの選択」すると変換されます。

以上、こたろーでした。