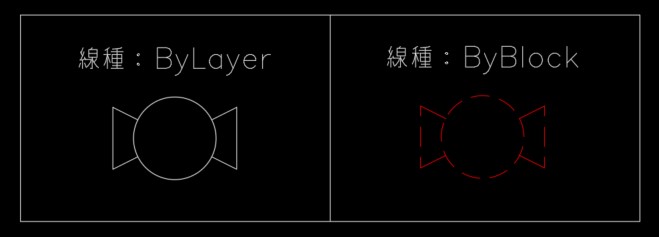この記事の難易度
AutoCADで図面修正しているときに画層管理ができていない図面を扱わなければいけないときってありますよね?
そんな図面を効率的に画層管理するには「プロパティコピー」を使うことをおすすめします。
プロパティコピーは「画層情報」と「線種情報」をコピペできる機能のことです。
線分、円、矩形、だけでなくブロックにも情報のコピーができて効率的な作図ができます。

そこで今回は「プロパティコピーで画層情報をコピペする方法」を作図画面を使って解説します。
もくじ 非表示
画層管理ができていない図面を修正する
私がCADオペレーターとして働いていた頃、数多くの作図修正業務を依頼されていました。
そのときに、お客さんから頂いた図面をもとに修正業務をしましたが大変なことがありました。
CADの種類が異なったのか、図面の管理ができていないのかわかりませんでしたが「画層管理ができていない図面」に遭遇しました。

当時お客さんから上のような図面が送付されました。
色が白のみで統一されて全て同じ画層で構成されていました。このままだと
- 純粋に見づらい
- どこに何があるかわからない(どこが配管なの?どこが建築基礎なの??)
- 印刷したときに全て同じ太さで印刷されてしまう(強調されない)
といった問題が出てきます。
なので画層をしっかりと管理することでこれらの問題を解決できます。
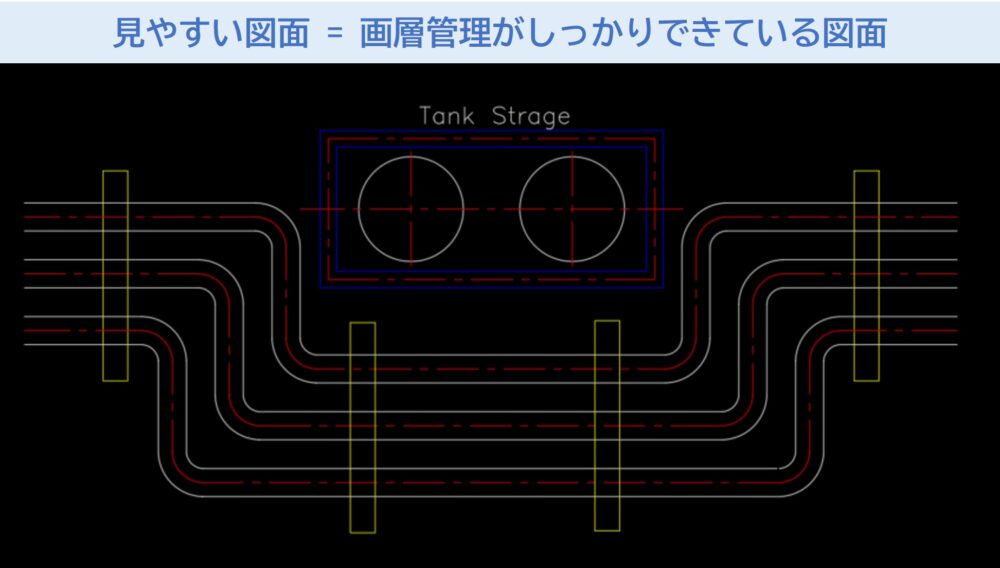
こちらは画層管理して色をつけた図面になります。
この図面から見やすさは格段に上がりました。また、配管や建築基礎がどこにあるかが分かります。
画層がワンパターンな図面を渡されたときに画層を修正する方法はいくつかありますが、「プロパティコピー」を使って画層をコピペするのをおすすめします。

「プロパティコピー」を使うと塗り絵をする感覚でスムーズに画層を変更
できるので効率的な作図修正業務ができるようになります。
プロパティコピーで画層情報をコピペする
ここではプロパティコピーの操作方法について説明します。
また、プロパティコピーの場所が分かりづらい場合があるので表示方法を解説します。
まずは今回使用する図面と変更後の画層について説明をしていきます。
まずは今回修正する図面を下に示します。
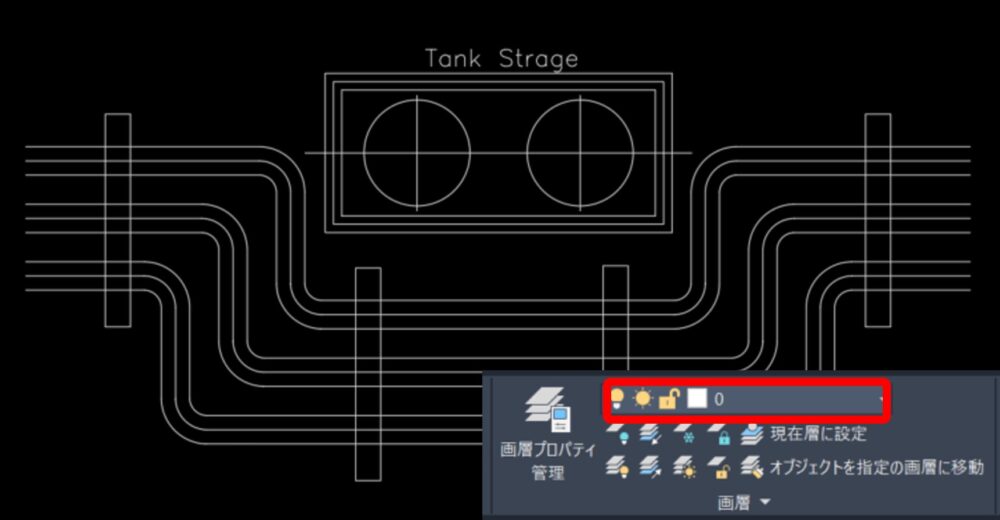
この図面は画層が「0画層」で線種は「Continuous」という直線で全て構成されています。
この図面をパッと見ても何を表したい図面なのか理解できません。
また、中心線の位置も分かりづらいので図面としては失格です。。。
まずはしっかりと要素ごとに画層を決めておきます。
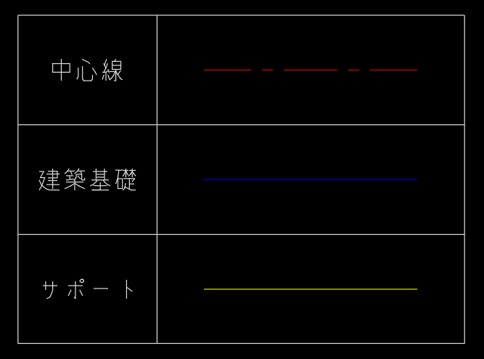
今回は上の図のように
- 中心線画層:赤色の一点鎖線
- 建築基礎画層:青色の直線
- サポート画層:黄色の直線
と画層を設定しました。
プロパティコピーをするためのボタンの場所について説明します。
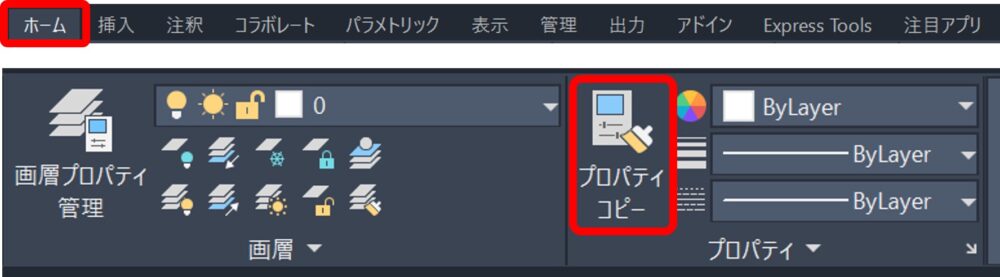
リボンのホームタブの中のプロパティ欄に「プロパティコピー」があります。
PCの画面が大きい場合は簡単に見つかりますが、画面サイズの小さいノートPCなどでは表示されない場合があります。
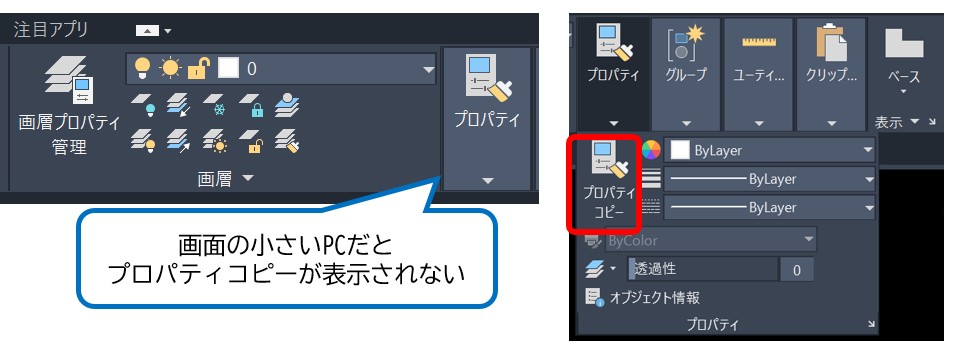
PC画面が小さいと上の図のように圧縮されてプロパティ欄をクリックしてからでないとプロパティコピーが出てきません。これが、どこにあるのかが分かりづらい場合があると言った理由です。
画面の小さいPCだとプロパティコピー欄が一発で見つからないことを説明しました。それを解決する方法を説明します。
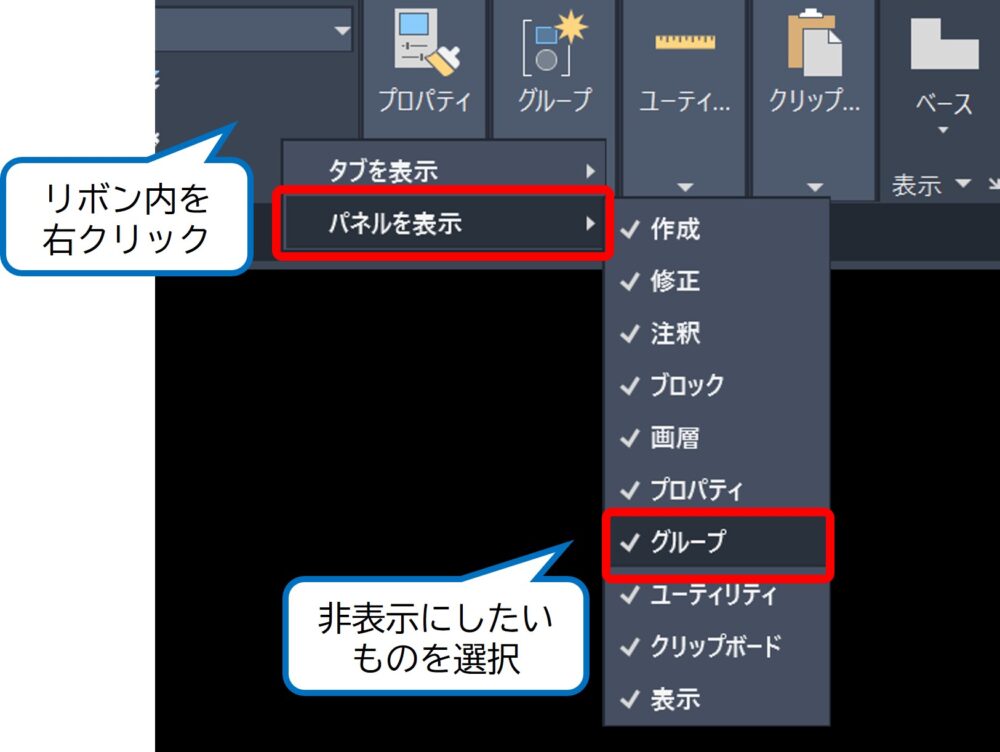
まず、リボン内の余白を右クリックして、「パネルを表示」を選択します。
すると「作成、修正、注釈・・・etc」などの項目が出てきます。
標準では全てにチェックが入っていますが、普段使わないものを選択して非表示にします。今回は、ほとんど使っていない「グループ」のチェックを外しました。

するとリボンの中身がスッキリしてプロパティコピーがすぐに見つかるようになりました!
ここでは画面を操作しながらプロパティコピーで画層情報をコピペしていきます。
前の章で説明したようにリボンから、ホーム>プロパティコピーボタンをクリックします。

まずはコピー元のオブジェクトを選択します。今回は中心線をコピーします。
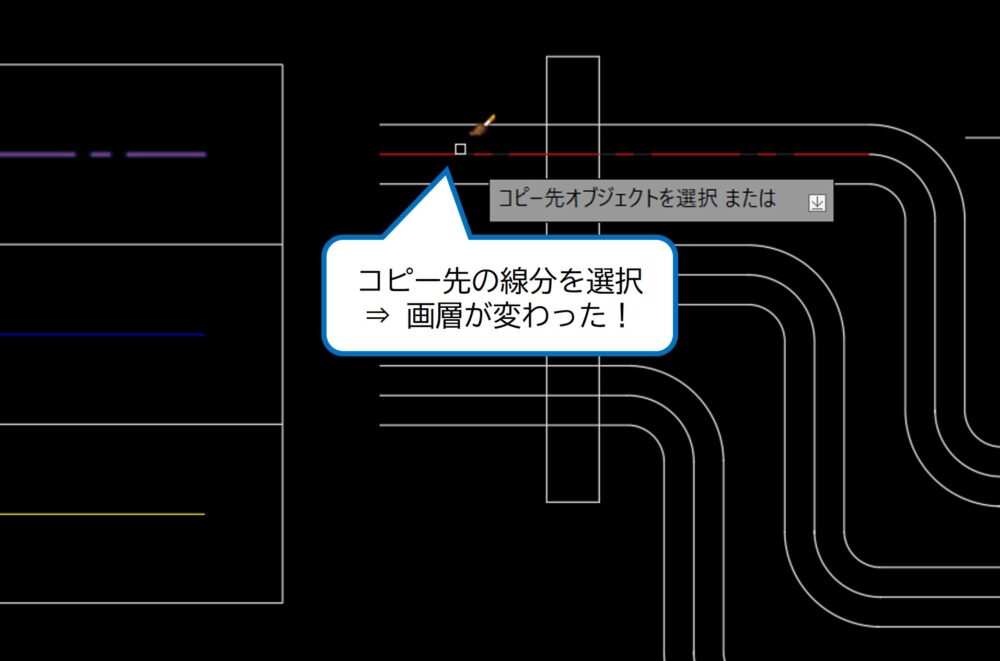
次にコピー先のオブジェクトを選択します。
するとカーソルを置いた線分の色が変わりました!左クリックをすると画層が変更されます。
プロパティコピーは「Escキー」が押されるまでオブジェクトの選択できます。なので、画層を変更させたいラインをポチポチとクリックしていきます。(ちょっと楽しい。)
プロパティコピーは範囲を指定しても画層を変更できます。
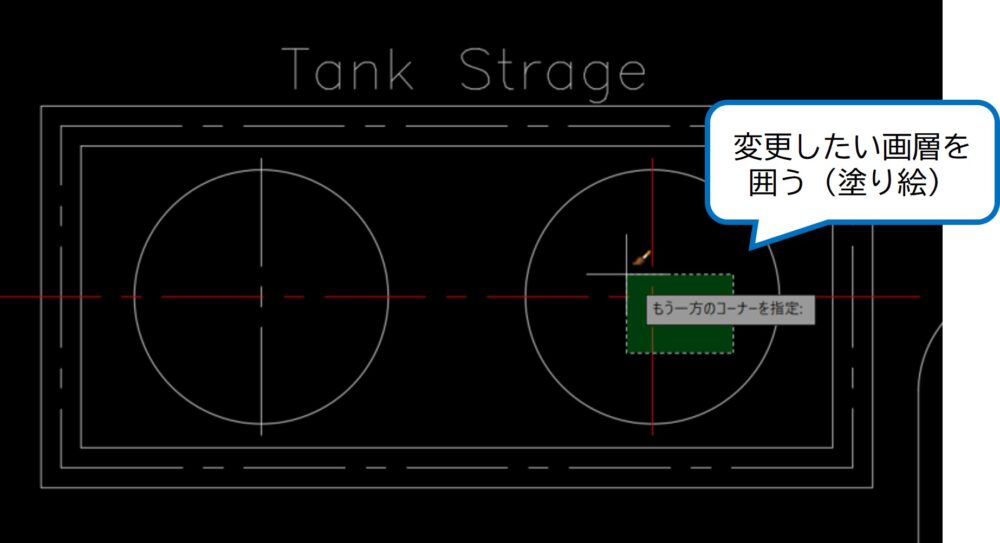
タンク貯蔵施設の中心線を書こうとしたときに円の中心線を一気に選択したいです。
画層を変更したい範囲を囲ってみるとカーソルを置いた線分の色が変わりました!
このようにして塗り絵のように黙々と塗り続けていくと
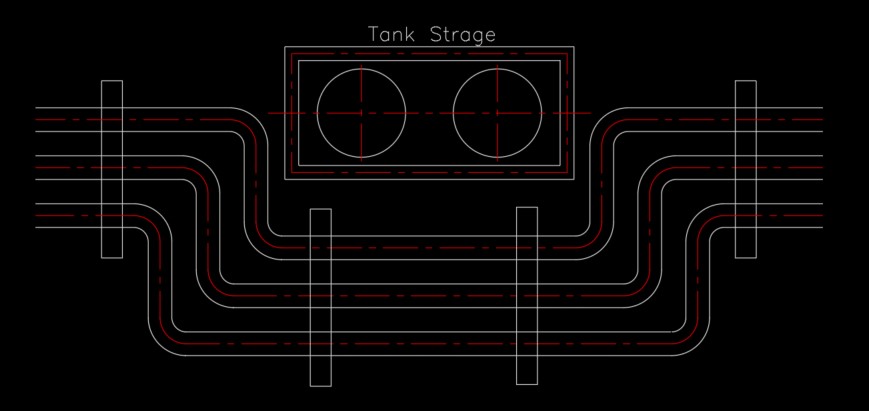
このように画層を一気に変更できました!プロパティコピーを終了したいときは「Escキー」で終了しましょう。
同様に、「建築基礎画層」、「サポート画層」もプロパティコピーで画層を変更すると

このように中心線がわかりやすかったり、サポートの位置はどこなのかなど見やすい図面になりました。

まとめ
今回はAutoCAD初心者向けに「プロパティコピーで画層情報をコピペする方法」について実際にブロックを作成して解説をしました。
・画層管理ができていない図面修正をするときは「プロパティコピー」を使って修正
・プロパティコピーはオブジェクトの画層情報をコピペできる
・ブロックにもプロパティコピーが使える
お客さんから図面修正を依頼されたり、昔の図面を修正しなければいけないときに「画層管理ができていない図面」に遭遇することがあります。
そんな図面を効率的に画層管理するには「プロパティコピー」を使って画層情報をコピペするのがおすすめです。
プロパティコピーは「画層情報」と「線種情報」を一気にコピペできます。
対象となるオブジェクトは線、円、矩形など様々ですが、ブロックにも適用できます。
プロパティコピーは塗り絵のように修正作業ができて個人的には結構楽しかったりします。
操作自体は簡単なので、効率的に楽しく画層管理をしていきましょう!

以上、こたろーでした。