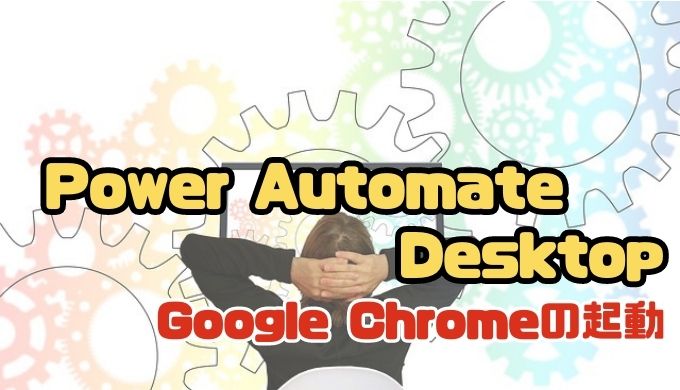「Power Automate Desktop (PAD) って何?」「自動化って難しそう…」
そんな風に思っていませんか?
Power Automate Desktopを使えば、誰でも簡単に無料で自動化フローを作成できます。
その中でも今回はGoogle Chromeの起動を自動化します!
この記事では、PADの基本操作からGoogle Chrome起動フローの作成手順まで、初心者の方にもわかりやすく解説します。
- エラー発生時の対処法
- Power Automate Desktop (PAD) の基本知識
- Google Chromeを自動起動するフローの作成手順
- フロー作成時の注意点
Power Automate Desktopを起動しよう
Power Automate Desktop(以下PADとします)を起動すると以下のような画面が表示されます。
(既に何個かフローを作成したので 名前欄 にフローが並べられています)
新しくフローを作成するには 画面左上の新しいフローをクリックしてください。
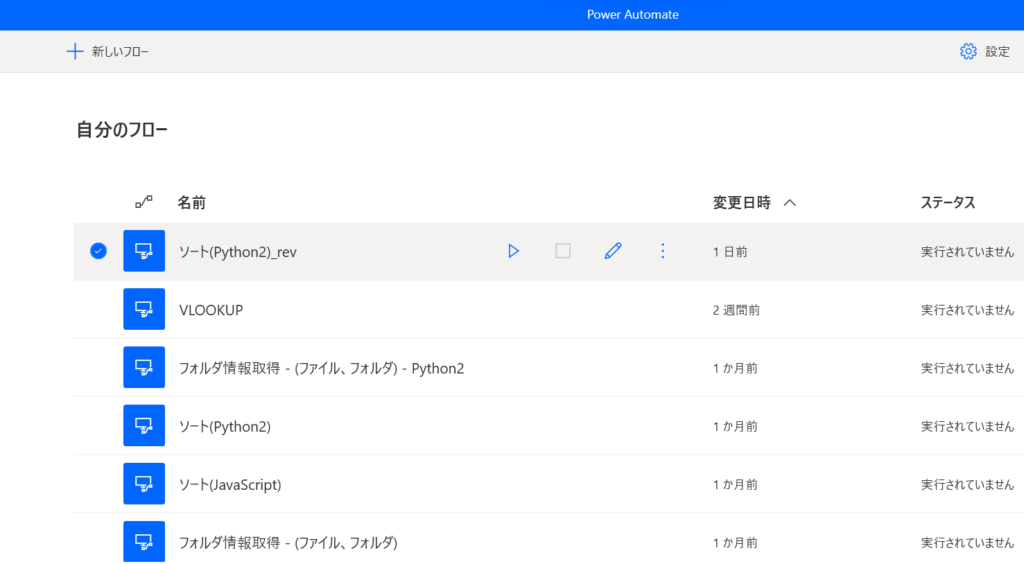
次にフローを作成するという画面に移ります。
好きなフロー名を入力して作成ボタンをクリックしましょう↓
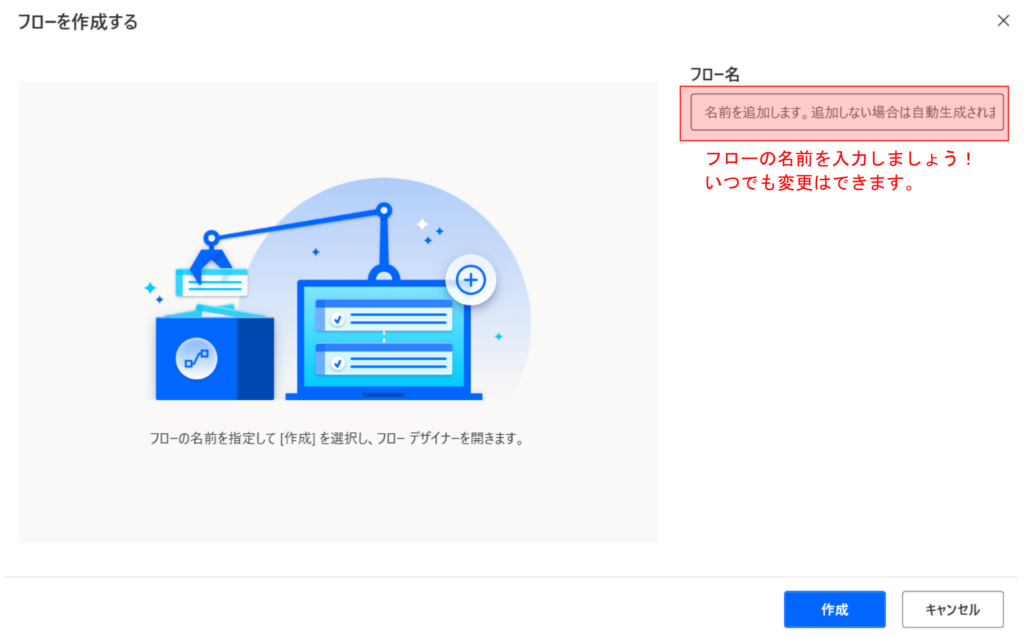
ちなみにフロー名はいつでも変更することができます。
不安にならなくてOKですよ。
今回は 「Googleを起動 」という名前にしてみました↓
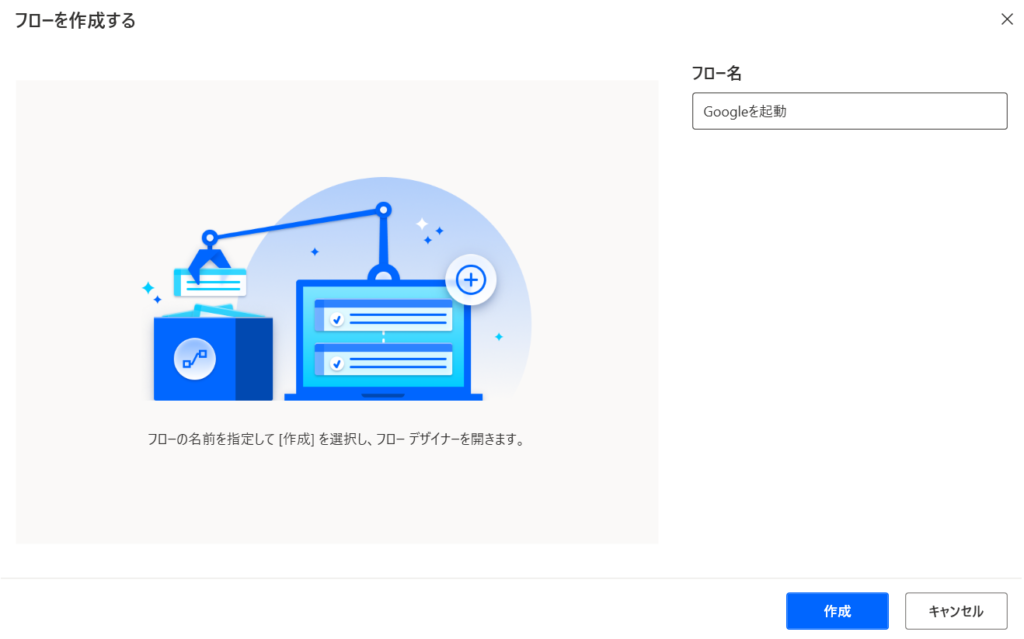
フロー作成画面について
ここではフローの作成画面や各項目をチェックします。
フロー作成画面の全体図です↓
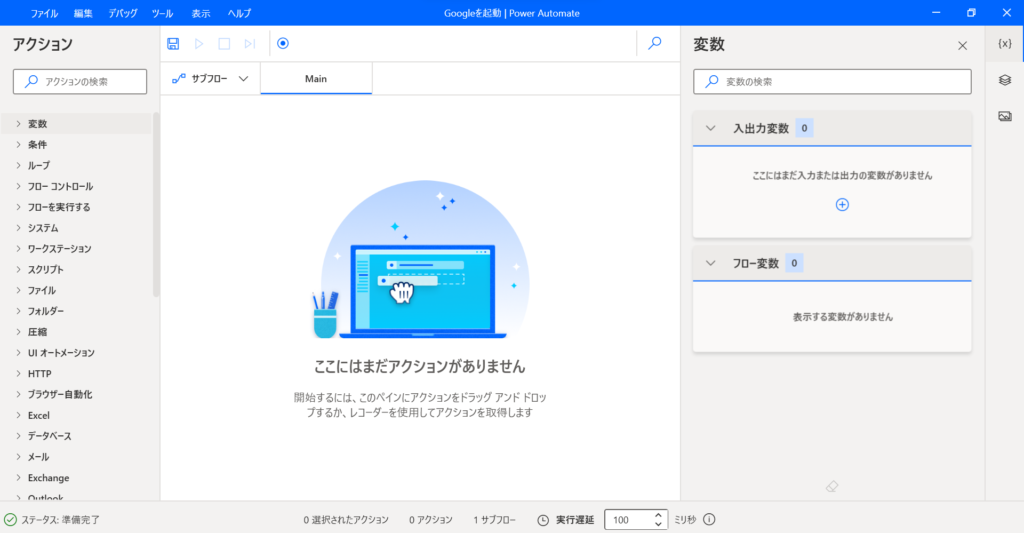
また、一般的に使う要素は大きく分けて以下の3種類です↓
- アクション
- 変数
- サブフロー
最初は 「アクション」 次に 「変数」 を押さえておけばフローが組めるようになります!
アクションは文字通り自動化をするためのアクションを指定するためのものです。
例えば「条件」項目の中にある 「if アクション」を使いたい場合、
if をドラッグアンドドロップしてフローに張り付けることで反映されます。
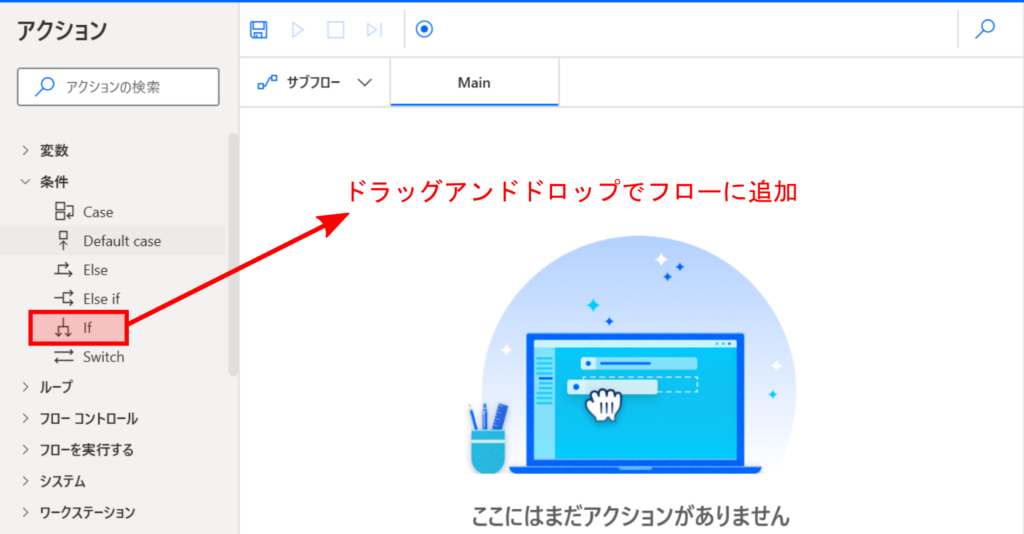
アクションを使って自動化
今回はアクションを使いながら以下のフローを作成します。
- Google Chromeを起動
- メッセージを表示
- Google Chromeを閉じる
まずはアクション項目の「ブラウザー自動化」の中にある「新しいChromeを起動する」を選択
ドラッグアンドドロップでフローに追加をしましょう↓
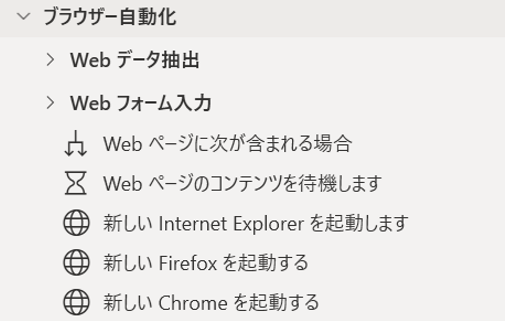
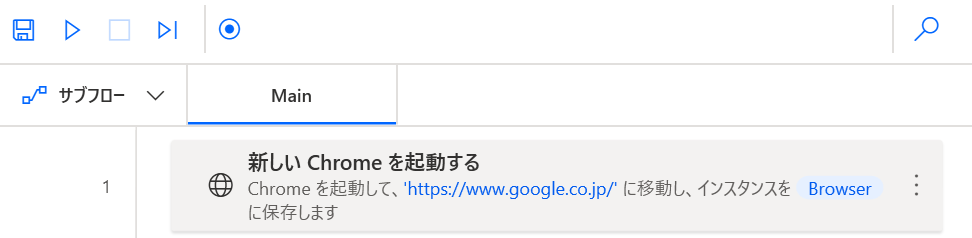
アクションを配置しただけでは動作しません。
なので先ほどのアクションをダブルクリックして中身を見ていきましょう。
すると初期URL欄が空白になっていますね↓
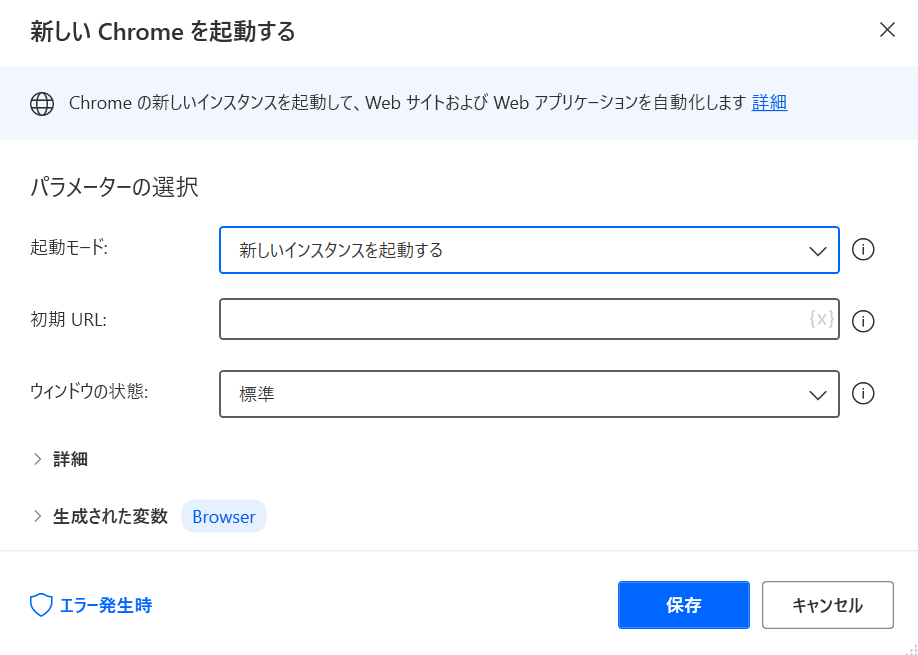
初期URL欄に好きなURLを入れてみましょう。
(私はhttps://www.google.com/と入れました)
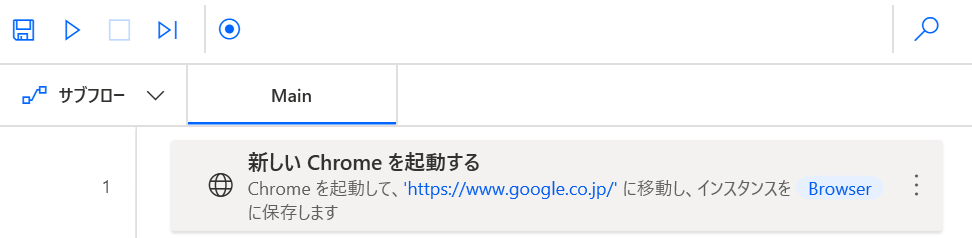
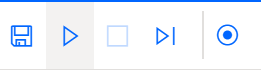
準備が整ったら再生ボタンを押してブラウザが実行できているか確認をしてみましょう。
Google Chromeが立ち上がって指定したURLが立ち上がれば大成功です!
Google Chromeが立ち上げられたかを確認するためにメッセージを表示します。
アクション項目の「メッセージボックス」の中にある「メッセージを表示」を選択
ドラッグアンドドロップでフローに追加をしましょう↓
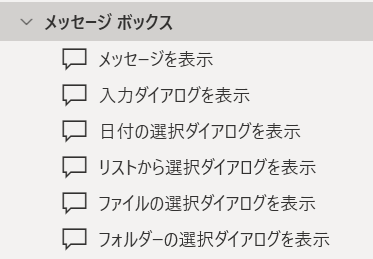
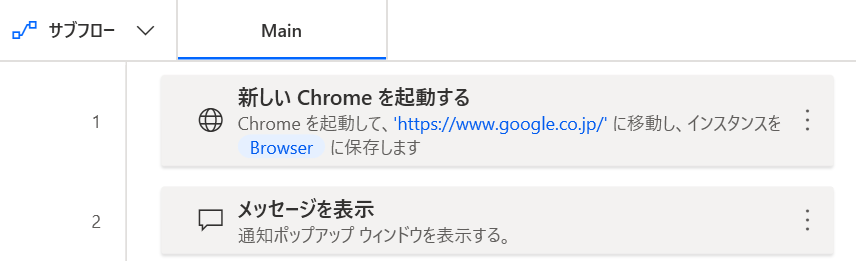
ドラッグアンドドロップをすると詳細の設定を行うダイアログが立ち上がります。
「全般」の中にある「メッセージボックスのタイトル」と「表示するメッセージ」の項目が最初は空です。
この2項目に好きなメッセージを入れてみましょう。
わたしは以下のメッセージにしました↓

メッセージボックスの設定ができたら、再生ボタンを押して実行してみましょう。
Google Chromeが立ち上がってメッセージボックスが立ち上がれば大成功です!
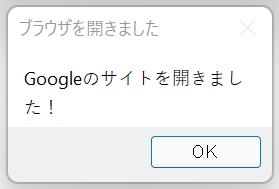
最後にアクション項目の「ブラウザー自動化」の中にある「Webブラウザーを閉じる」を選択
ドラッグアンドドロップでフローに追加をしましょう↓

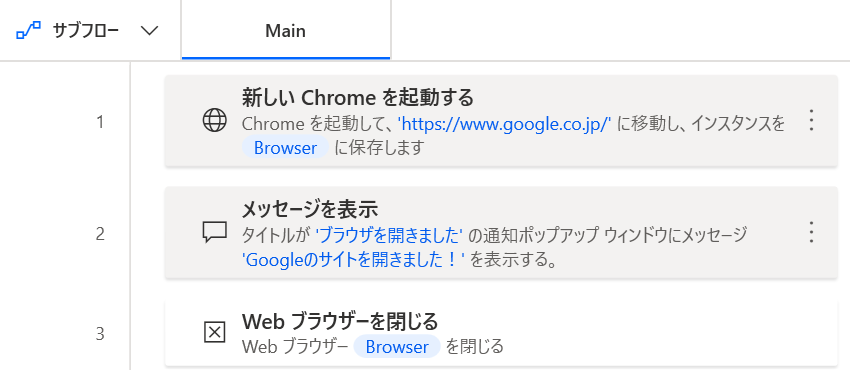
最後に作成した動作を確認します。
準備が整ったら再生ボタンを押してブラウザが実行できているか確認します↓
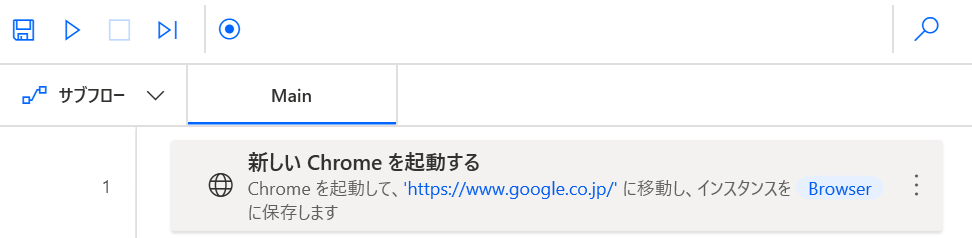
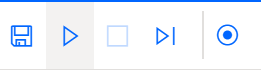
- Google Chromeを起動
- メッセージを表示
- Google Chromeを閉じる
の順番でフローが動いて最後にブラウザが自動で閉じられたら大成功です!
まとめ
今回は「【Power Automate Desktop】フローを作成しよう | Google Chromeの起動」を説明しました。
・アクション、変数を使ってフローを作成する
・初期URLで表示したいページを設定する
・ブラウザが立ち上がらない場合は拡張機能が入っているか確認

以上、こたろーでした。