今回は「【Power Automate Desktop】インストール方法(無料)」を説明します!

Power Automate Desktopのインストール方法を紹介するよ!
大抵のことは無料でできるから一緒に導入してみよう!

無料でRPAできるんだね!楽しみだなぁw
今回も一緒に勉強しよう!
Power Automate Desktopとは?
Power Automate DesktopとはMicrosoft社の自動化ツールです。
基本的な機能であれば無償で使えますよ。
例えばエクセル操作やWebから情報を引っ張ってきたり(スクレイピング)、メールを送信したりといった定形業務を自動化できます。
サンプルのフローはこんな感じ↓
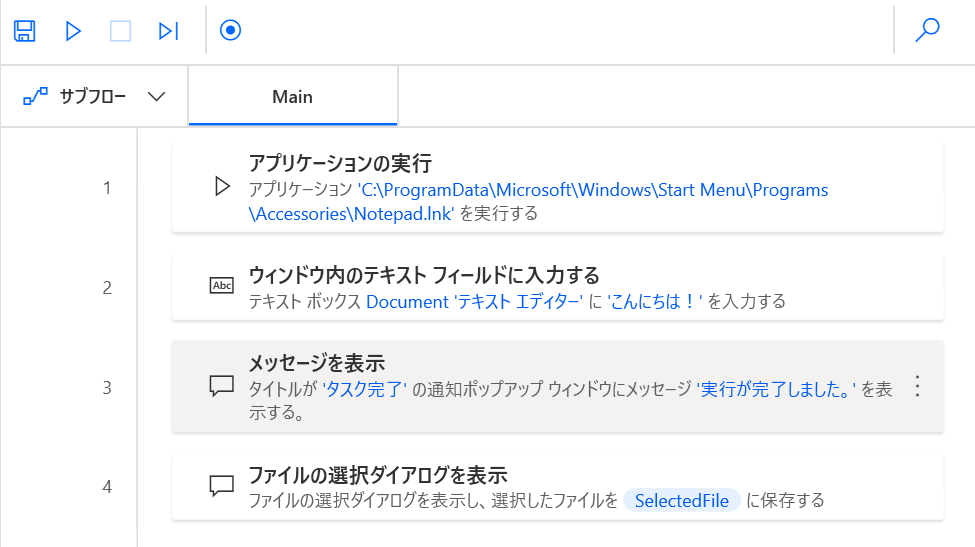
プログラミングの知識が必要なくとも感覚的に自動化ができることが大きな特徴です。
少し時間がかかるかもしれませんが慣れるとつくるのが楽しくなります!
Power Automate Desktopをインストールしてみよう
まずはダウンロードサイトに移動しましょう↓
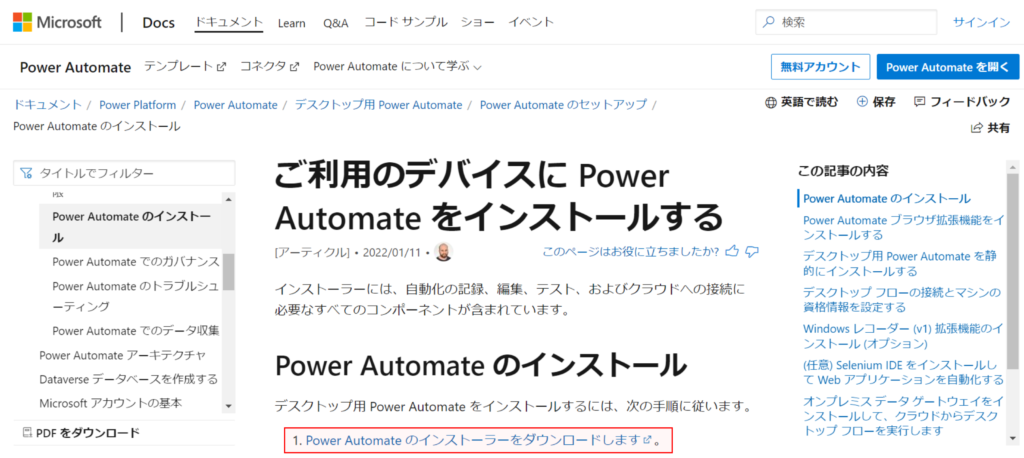
リンクをクリックした後に実行ファイルが自動でダウンロードされます。
ダウンロードファイルを実行してインストールをしましょう!
ファイルを開くと以下の画面が開きます↓

次へを押してインストールの詳細画面進みましょう。
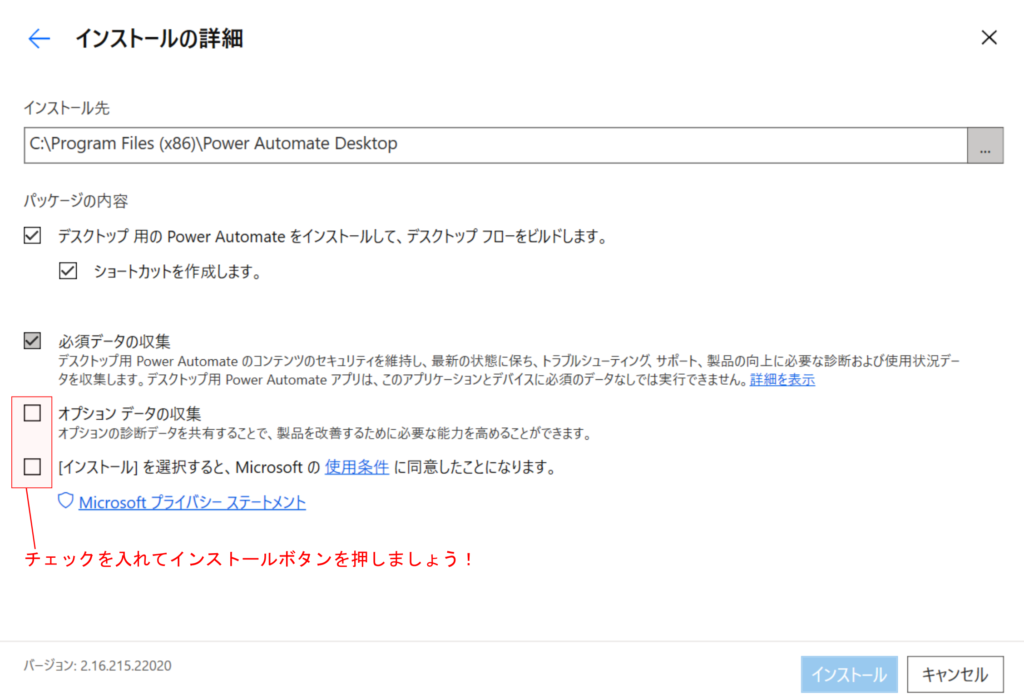
オプションデータの収集と使用条件に同意にチェックをつけてインストールボタンを押しましょう!
まずWebブラウザの操作を自動化するためにブラウザの設定を行います。
(今のところGoogle ChromeとMicrosoft Edgeが標準で搭載されているみたい)
Google ChromeとMicrosoft Edgeでそれぞれ設定します。
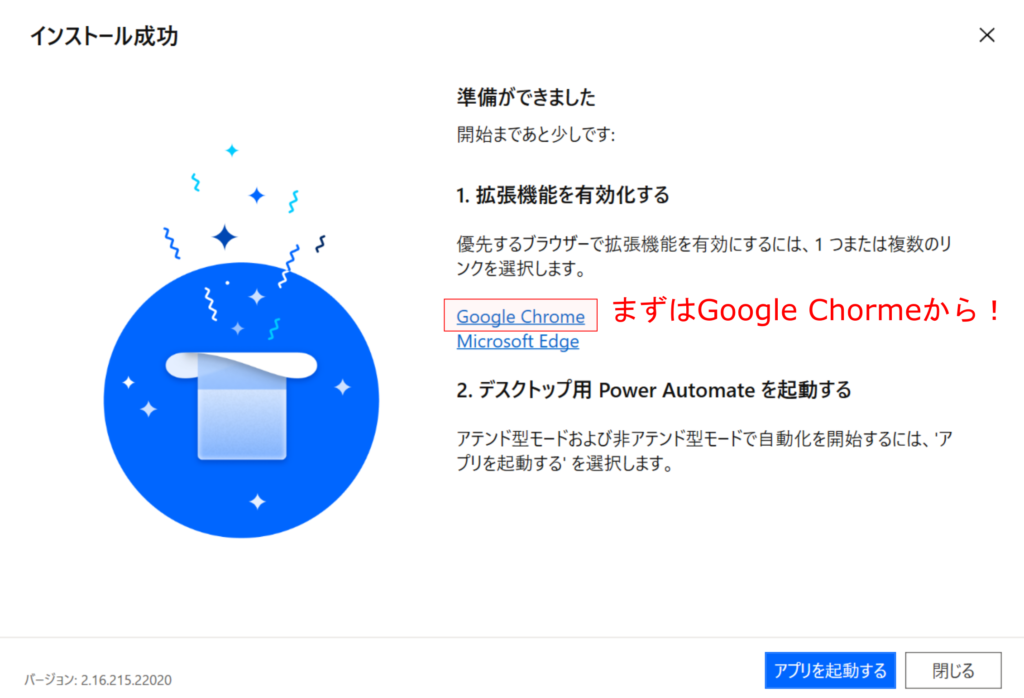
Chromeのボタンを押した後にGoogle Chromeを開いてください。
chrome ウェブストアが表示されるので、 Chromeに追加ボタンを押せば完了です!
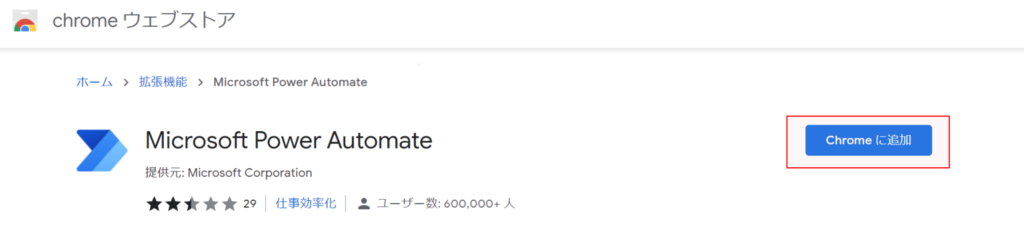
Microsoft Edgeの場合もGoogle Chromeのときと同じです。
ブラウザの相性でうまく自動化できるかが分かれる場合もあるので念のため2つとも拡張機能を追加しておきましょう!
Microsoft Edgeが立ち上がったら拡張機能をオンにするを選択すればOKです。
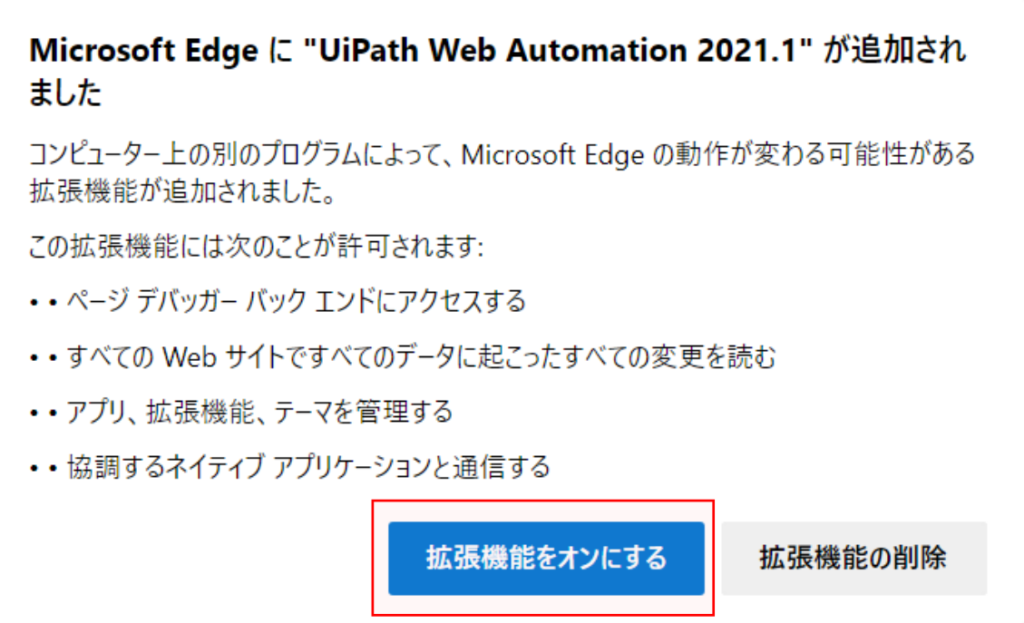
Power Automate Desktopを起動すると、サインインをしてくださいというメッセージが出ます。
サインインをクリックしましょう↓
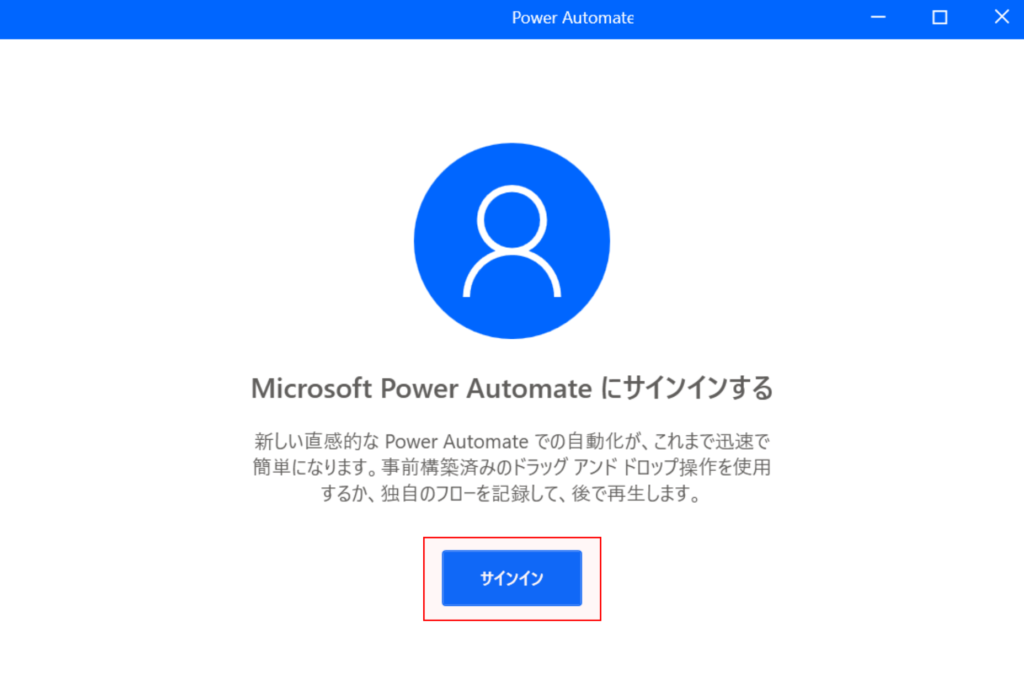
サインイン画面に移った後にメールアドレスを入力してくださいというメッセージが表示されます。
ここではMicrosoftアカウント用のメールアドレスを入力します↓
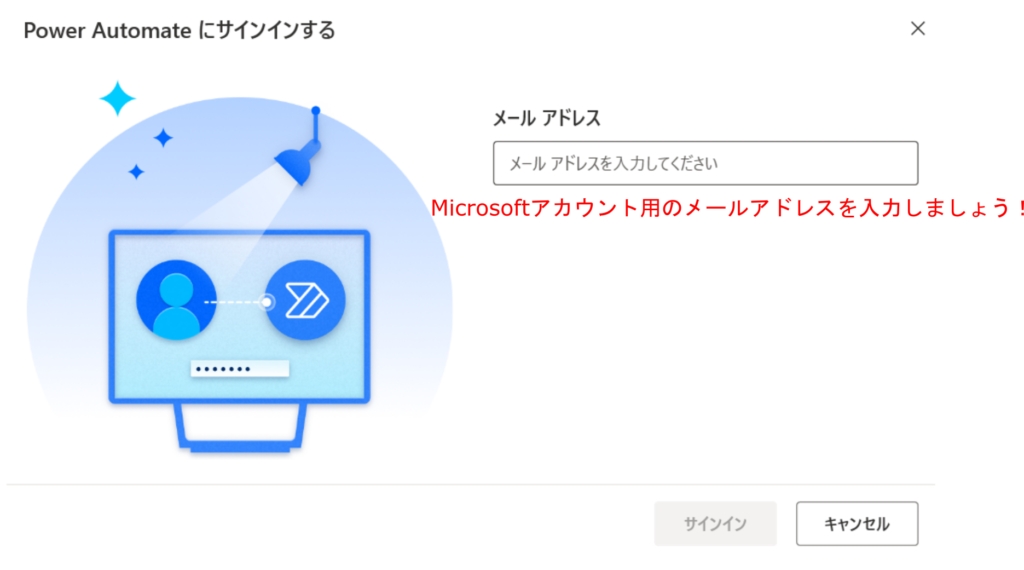
あとはMicrosoftアカウントのパスワードを入力すれば完了です↓
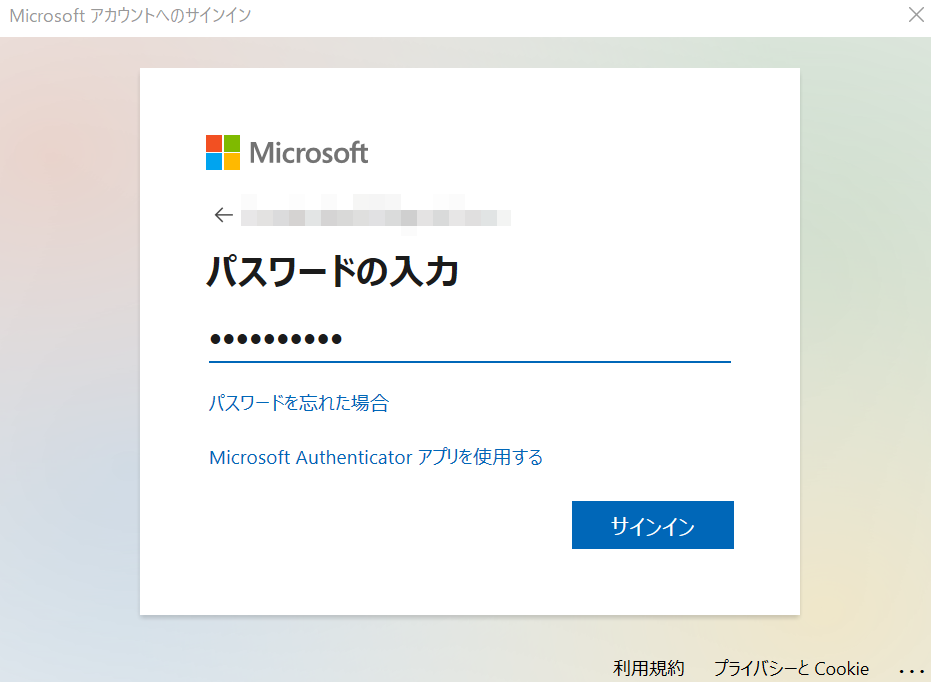
Micorosoftアカウントのメールアドレスがわからない方はこちらのリンク参照して、アカウントの作成を行ってください。
インストール完了!!
パスワード入力まで完了すればインストール終了です。
お疲れ様でした!
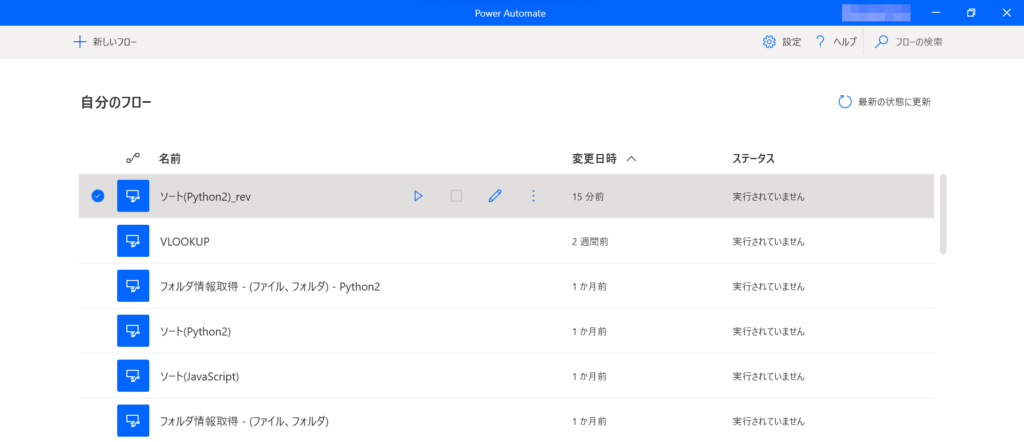

これでオリジナルの自動化フローが作成できるようになるよ!
まとめ
今回は「【Power Automate Desktop】インストール方法」を説明しました。
・Power Automate Desktopとは無料で使えるMicrosoft社の自動化ツール
・初期設定でブラウザの拡張機能をオンにする
・Power Automate Desktopを起動するにはマイクロソフトアカウントが必要

以上、こたろーでした。



