今回は「【Power Automate Desktop】Google検索を自動化」を説明します!

Power Automate Desktopを使ってGoogle検索を自動化してみるよ!
これができるとネットの情報を自動で取得したりもできるようになるんだ!

Web検索を自動化できるんだね!楽しみだなぁw
今回も一緒に勉強しよう!
Google検索を自動化してみよう
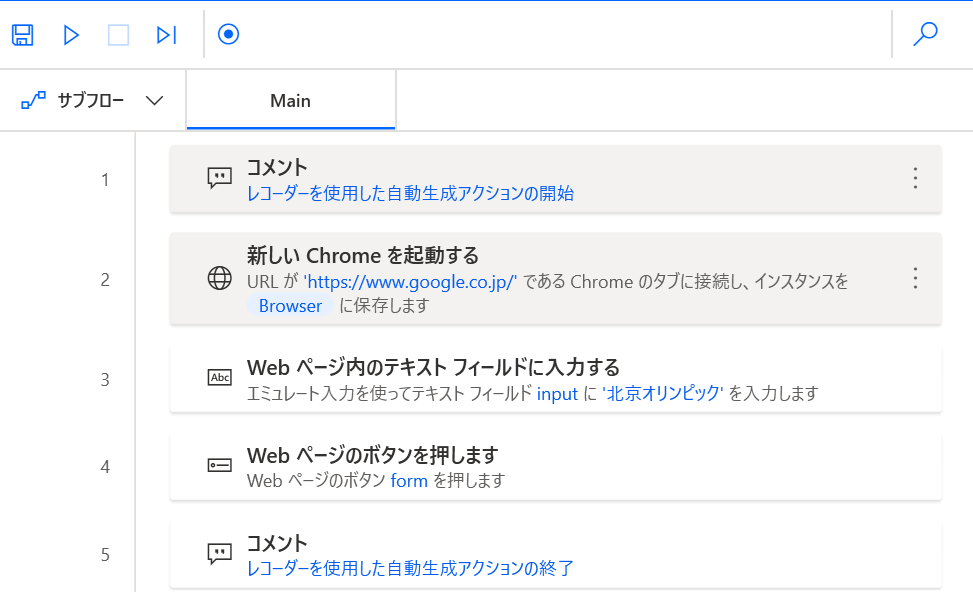
前回の記事でGoogle Chromeを起動するフローを作成しました↓
 【Power Automate Desktop】フローを作成しよう | Google Chromeの起動
【Power Automate Desktop】フローを作成しよう | Google Chromeの起動
今回は起動から検索まで自動化してみましょう!

まずメイン画面のレコードボタンを押します。
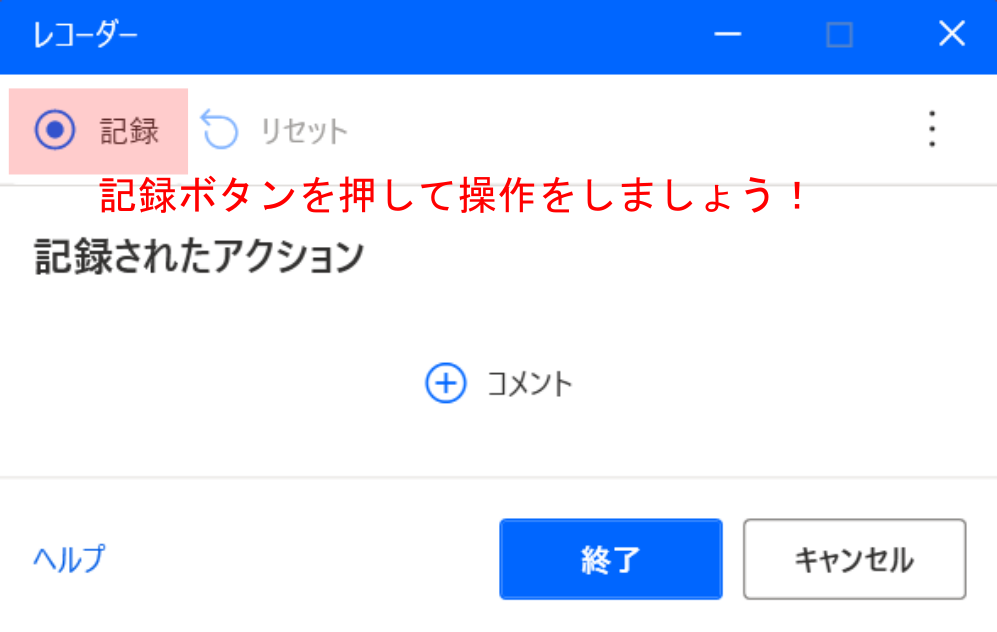
するとレコーダーという画面が立ち上がります。
記録ボタンがでてくるので押してみましょう。
記録ボタンを押したら自動化する動作を記録していきます!
今回はGoogle Chromeを立ち上げて検索ボックスに内容を入力します。

Google Chromeを立ち上げて検索ボックスにマウスを移動します。
すると検索項目が赤く囲まれます。
次に検索したい内容を入力して Enter を押しましょう。
レコードしたい動作が終わったら、レコード画面を見てみましょう↓
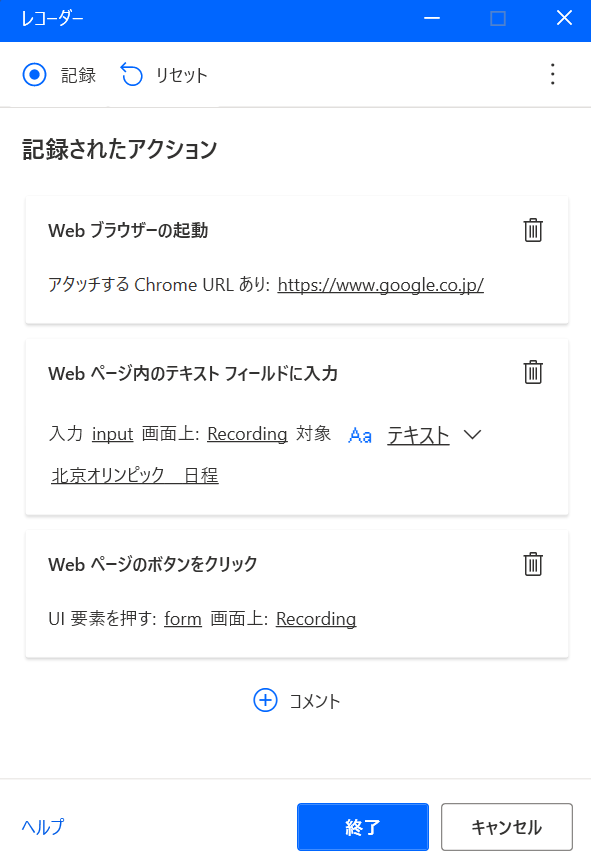
自動化したい内容が記録されてますね!
問題なければ終了ボタンを押します。
フローの中身を確認してみよう
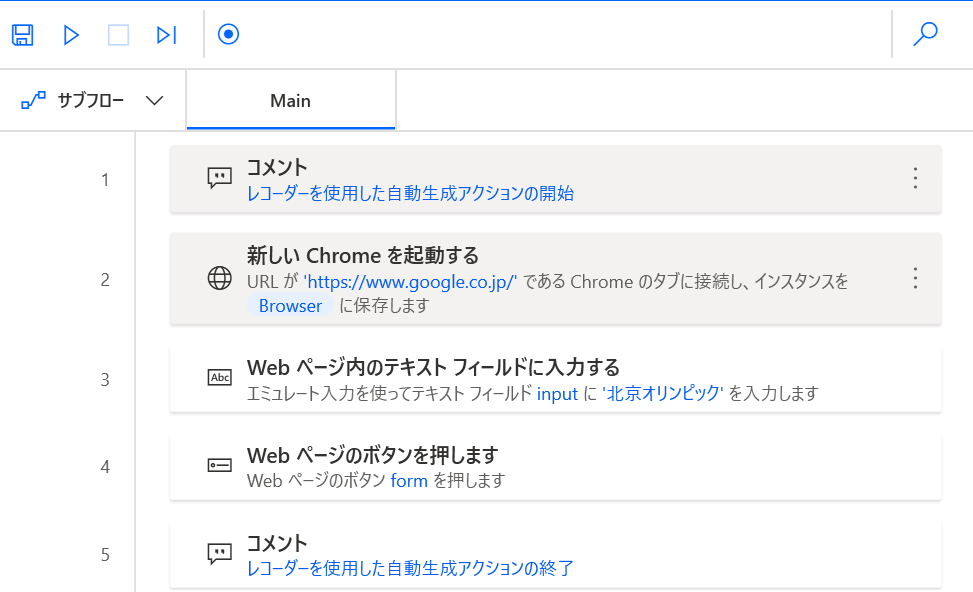
アクションが自動で入っています!
レコードを使うとアクションを自分で入れなくて良いので、複雑なフローを作りたいときに便利です。
フローを実行してみよう
それでは再生ボタンで実行しましょう!
しかし・・・実行するとこんなエラーが出てきました↓

エラー:Chromeを制御することができませんでした(ブラウザーとの通信が失敗しました。アドオンがインストールされていることを確認してください)と出ました。
フローをダブルクリックして中身を見てみます。
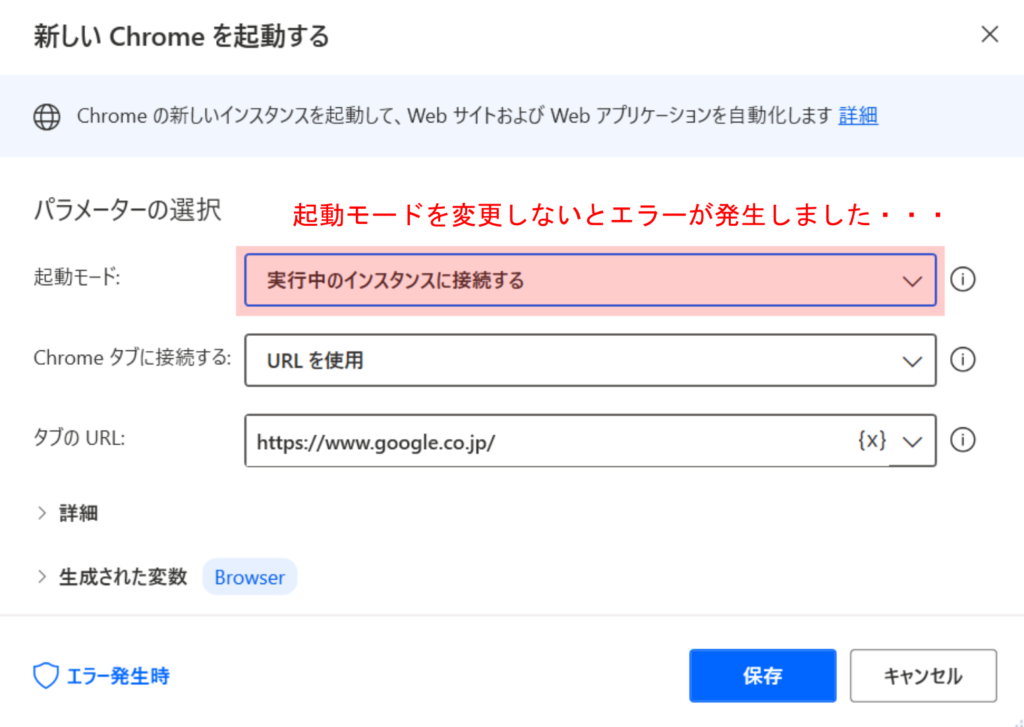
起動モードが「実行中のインスタンスに接続する」になっていました。
これが悪さをしているようで、修正を行います↓
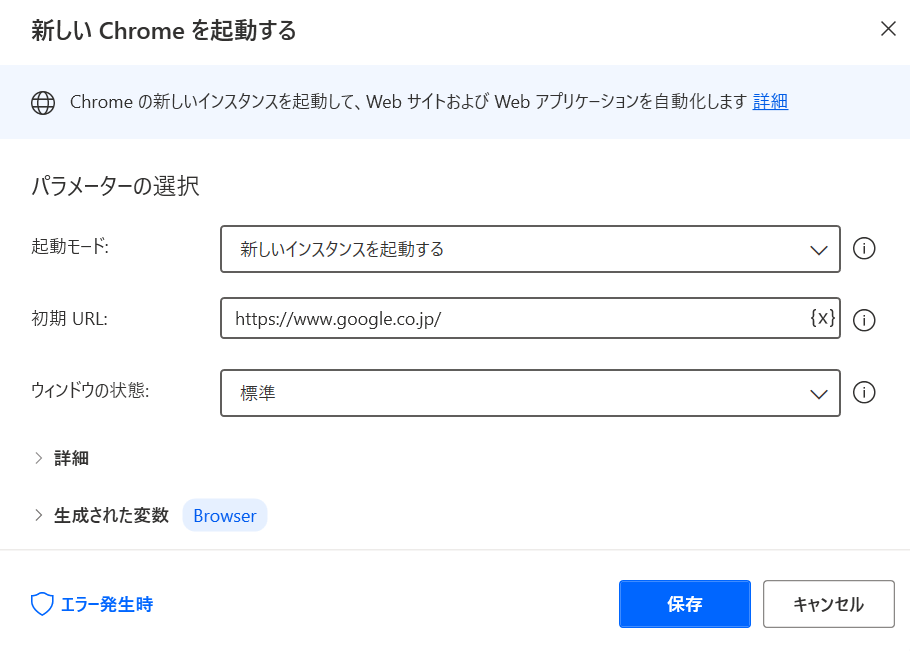
起動モードを「新しいインスタンスを起動する」に変更しましょう。
もう一度フローを実行してみましょう。
ブラウザが自動で立ち上がり、検索結果が表示されました!
今回は「北京オリンピック 日程」と検索してみましたよ↓
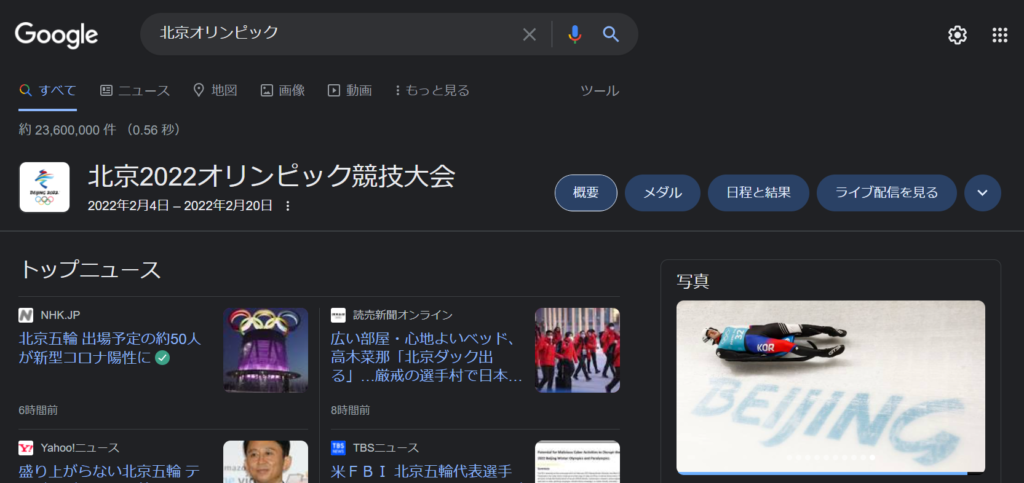

起動モードを修正したら検索できたぞw
まとめ
今回は「【Power Automate Desktop】Google検索を自動化」を説明しました。
・Power Automate Desktopでブラウザの立ち上げ、検索を自動化できる
・レコーダーで操作した通りの動作を自動化できる
・起動モードを「新しいインスタンスを起動する」にするとエラーが解消できる

以上、こたろーでした。


