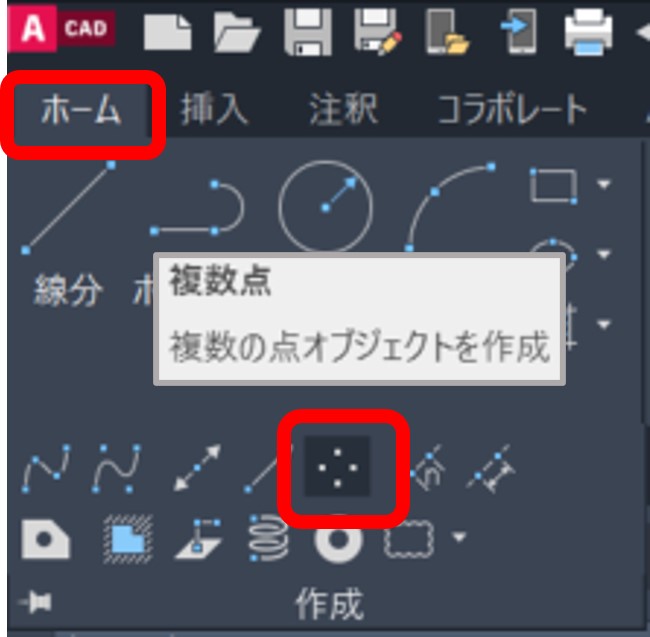この記事の難易度
AutoCADで作図しているときに図面に基準点があれば効率的に作図できるんだけどなぁと思うときってありますよね?
そんな図面に基準点を追加するには「POINTコマンド」を使うことおすすめします。
また、基準点の形状や大きさなどを調整するには「PTYPE」コマンドを使用します。

今回はAutoCADで「POINTコマンドを使って図枠に基準点を設定する方法」を解説します!
もくじ 非表示
図枠に基準点がないと作図が非効率
私が新卒一年目でCADオペレーターとして働いていた頃、図枠内の文字位置を調整するのにすごく時間をかけていたことがあります。
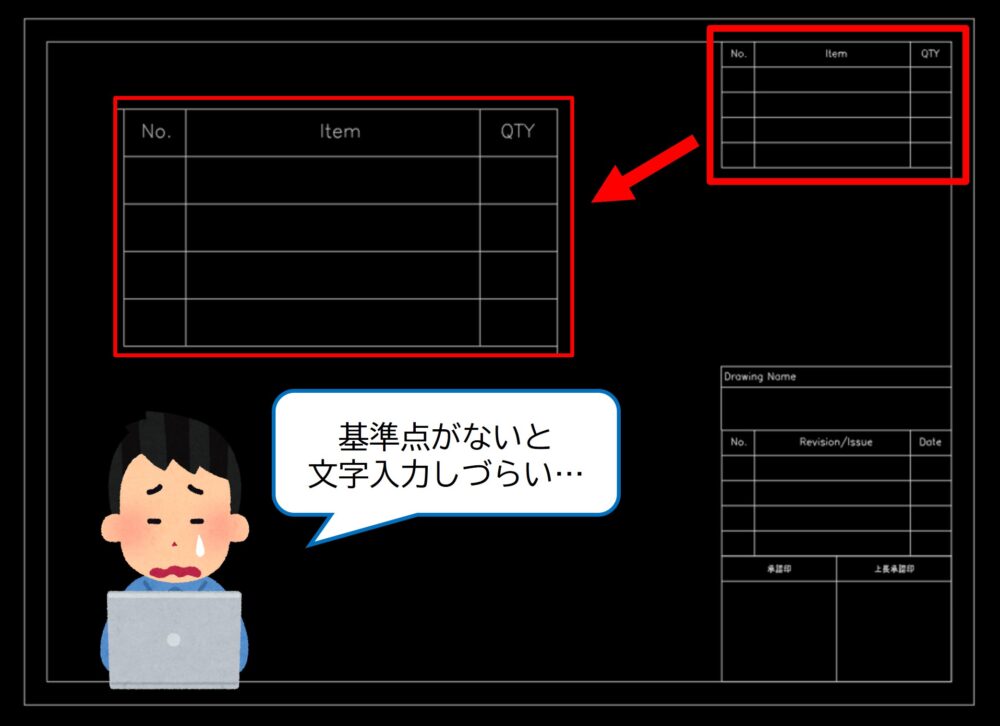
図面を書く領域はどこでもいいわけではないです。
一般的に各会社で決められている図枠の中に情報を入れて図面管理を行います。特に図面の材料や材質、修正内容、承認者などを記載していきます。
上の図の赤枠のように図面情報を入れるための基準点がないと・・・
- 文字の位置をユーザーがいちいち調整しないといけない
- 人によって文字位置が異なる ⇒ 統一感がない
などの問題が発生します。
特に②は図面によって文字位置が変わってしまう可能性があり、図面として美しくないです。
統一されていたほうが図面を見るお客さんのストレスが無くなると思います!
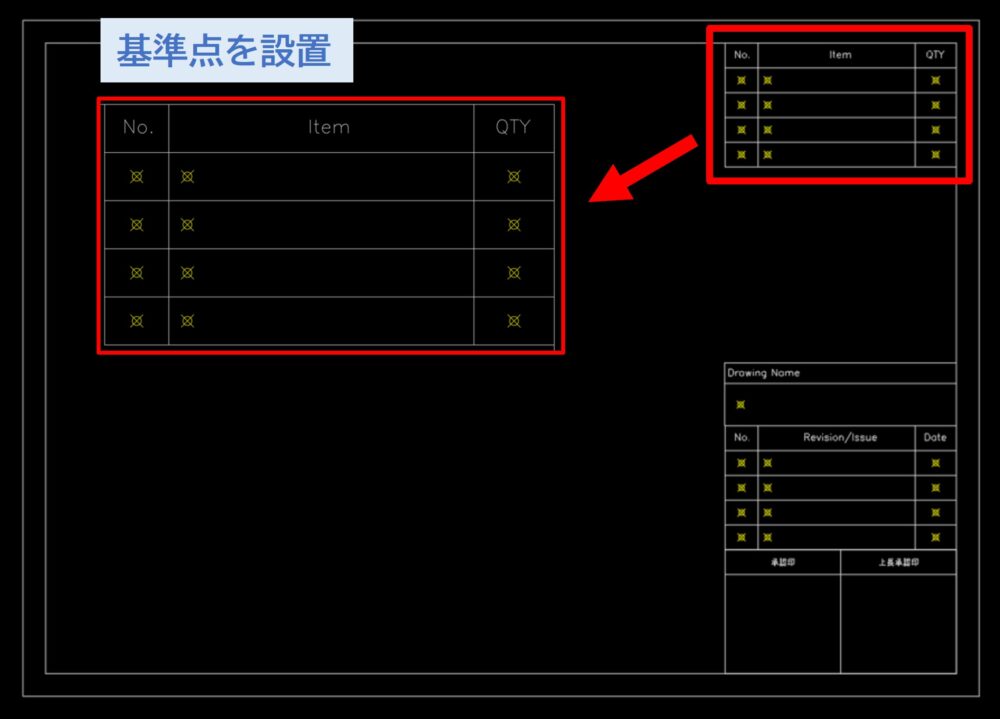
その対策として基準点の文字位置をあらかじめ決めておけばいいですよね?
作図者は入力した文字列を基準点に移動すればよくなります(効率的)
また、基準点が入った図面を社内の図枠として決めておけば統一感のある図面になります。
基準点を設定する
ここでは作図効率を上げる図枠作るためにCAD画面を使いながら基準点について説明します。

まずはサンプルで作成した図枠に基準点を設定する方法を解説します。ご自身で図枠がある方はあらかじめ用意したものを使用してください。
次に、基準点専用の画層を設定して印刷されないようにします。
最後に、作成した図枠をブロック化して更に使いやすくします。
基準点の設定方法ついて説明します。今回使うコマンドは以下のとおりです。
- POINTコマンド:基準点の指定、挿入
- PTYPEコマンド:基準点のスタイル、見た目などの変更
まずは基準点を設定します。
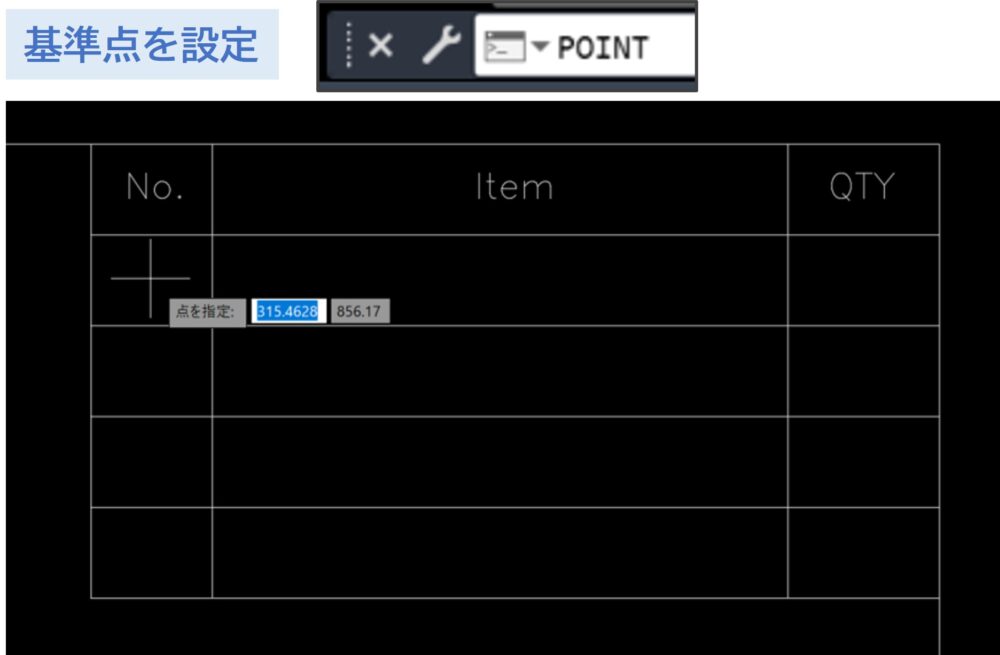
基準点を設定するにはコマンドラインから「POINT」+ Enterキーを入力します。
すると基準点が指定できるようになります。
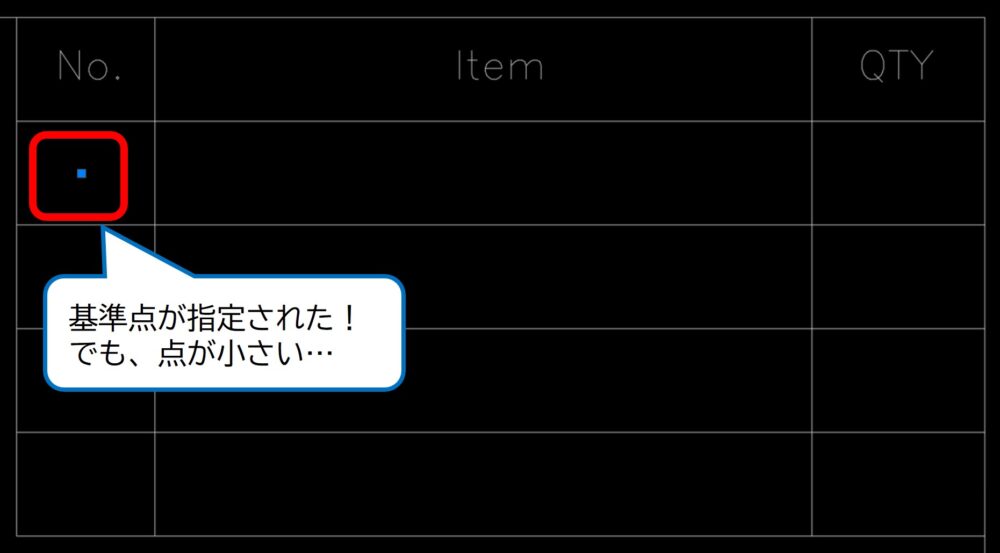
今回は上の図のNo.項目に基準点を挿入しました。ところが、基準点を選択すると非常に小さいですね。
どこに点があるかがパッと見てわからないので、基準点が大きく見えるように変更したいです。
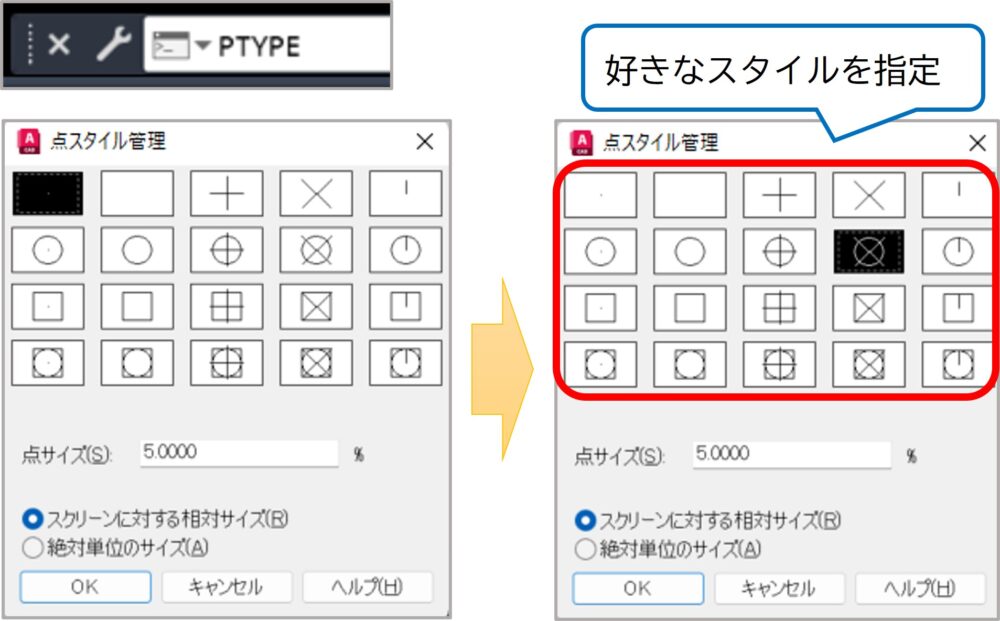
基準点のスタイルを設定するにはコマンドラインから「PTYPE」+ Enterキーを入力します。
すると「点スタイル管理」画面が開きます。
点スタイル管理では基準点の形状を変更できます。
初期状態では小さい点でどこにあるかわからなかったので、今回はそれ以外のスタイルを指定します。また、「点サイズ」の値を変更すると更に大きさの調整ができます。
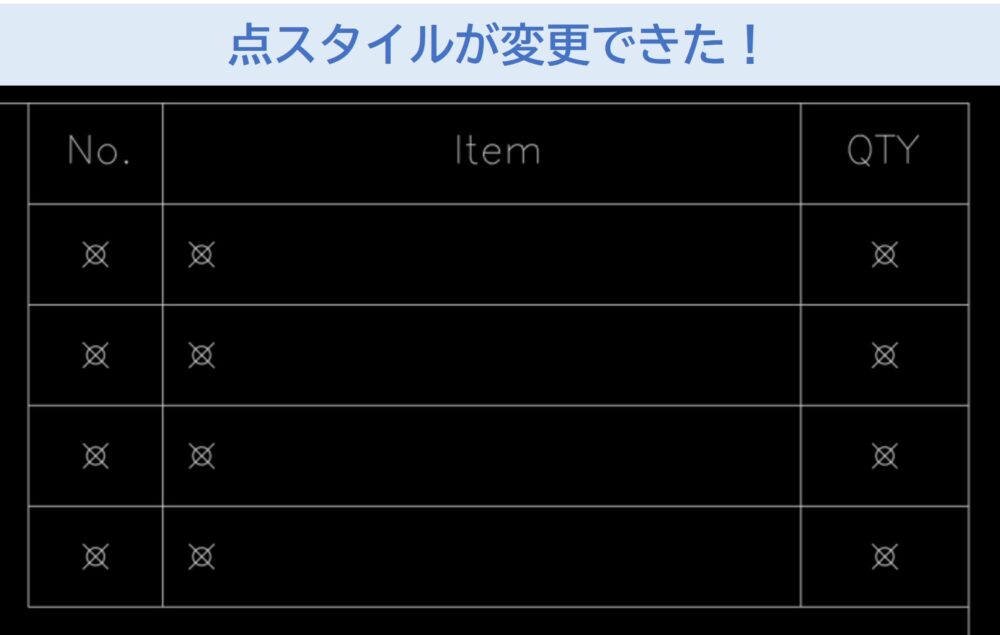
点スタイルを設定して作図画面に戻ると基準点の形状と大きさが変わりました!
初期に設定していた点よりも非常に見やすくなりました。
先ほど作成した基準点をそのまま使用しても問題ありませんが、基準点専用の画層を設定しておくと図面が見やすくなったり印刷設定ができたりします。
まずは基準点の画層を追加しましょう!
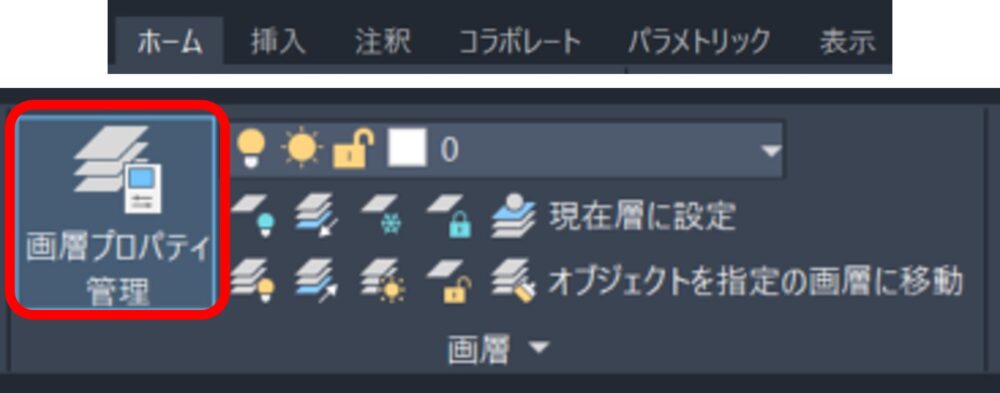
画層の状態を確認するためにリボンから、ホーム>画層プロパティ管理をクリックします。
画層の新規作成をクリックして「基準点」という画層を作成しました。
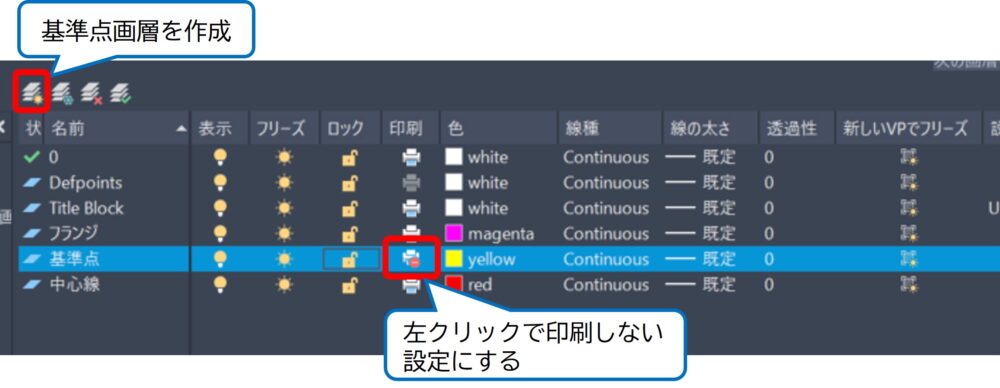
基準点は作図する上では便利ですが、印刷はしたくないです。なので画層プロパティ管理画面から印刷をしない設定にします。
また、色を目立たせたかったので色を黄色に変更しました↓
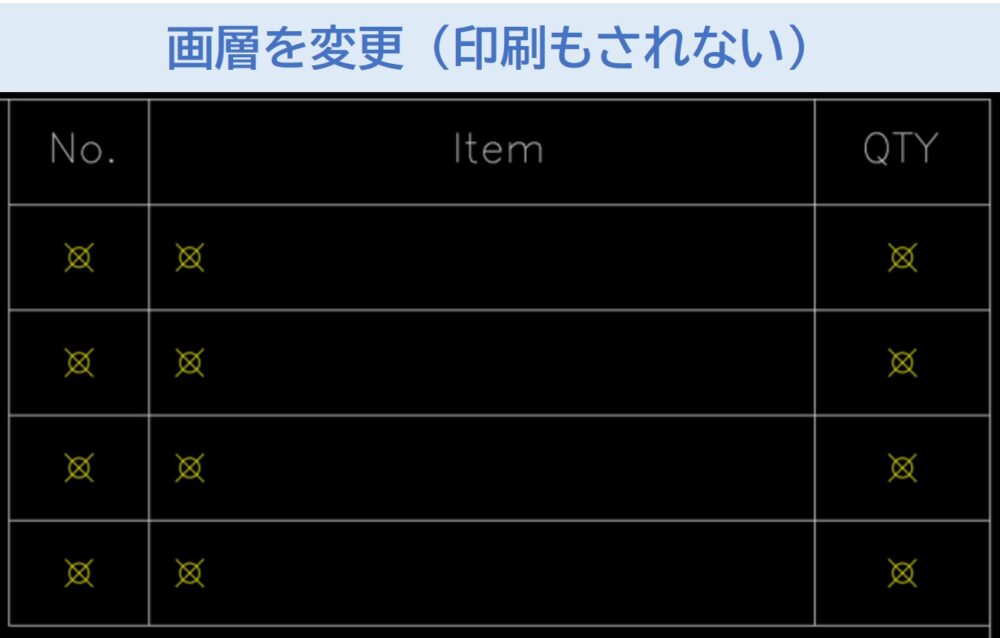
画層情報を設定して作図画面に戻ると基準点の色が変わりました!
図枠へ基準点と画層の設定をしたので、作成した図枠をブロック化して使いやすいように変更します。
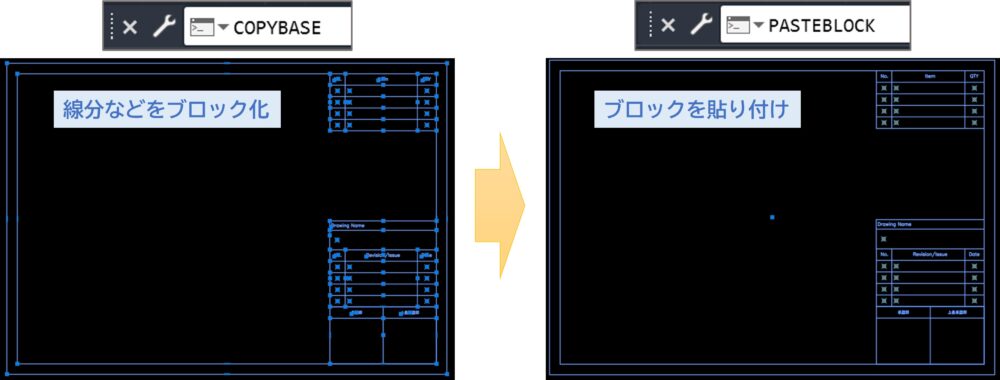
ブロック化したい図枠や基準点を全選択して、コマンドラインから「COPYBASE」コマンドを入力して基準点を指定してブロック化します。
ブロック化した情報を貼り付けるためにコマンドラインから「PASTEBLOCK」コマンドを入力してブロックを貼り付けます。
これでブロック化が完了しました!ブロックについて詳しく知りたい方は過去の記事をご覧ください。
図枠が完成したので全体としてどう見えるかを確認します。

基準点の使い方ですが、上の図のように文字入力をしたあとに文字を選択して基準点の位置に移動させるだけでOKです。
図面全体を見ると下の図のようになります。

文字挿入が簡単になってCAD作図者の効率が上がります。
また、必ず同じ位置に挿入されるので基準点を使って図枠を標準化するようにしましょう!
最後に基準点が入った図面を印刷をするとどうなるかを確認します。
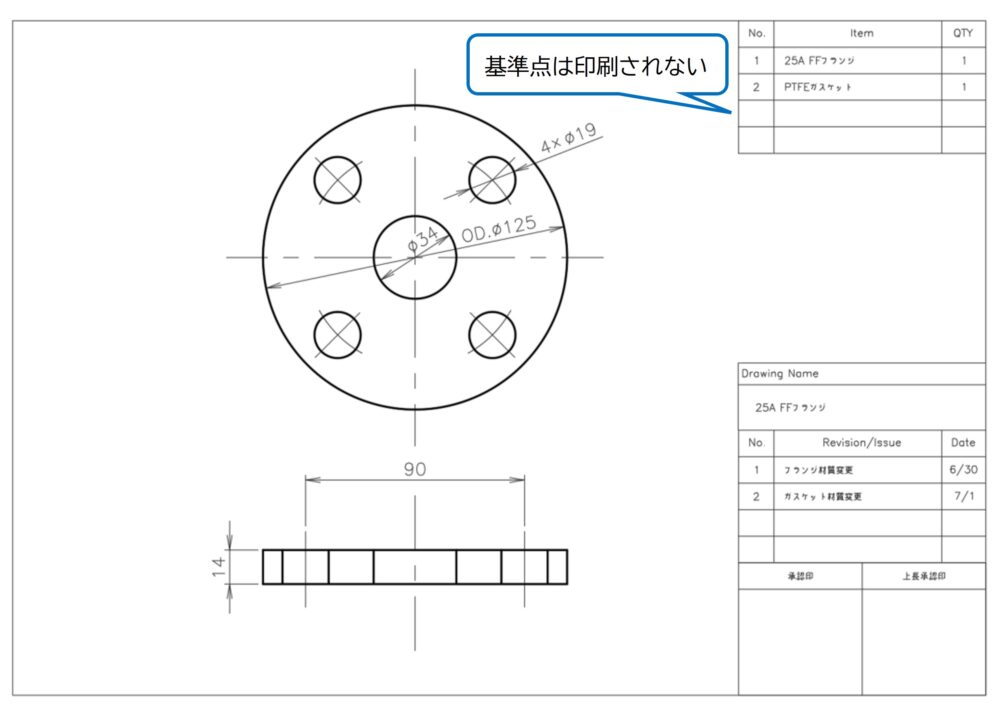
すると基準点を印刷しないように画層設定を行ったため、上の図のように基準点は印刷されません。

画層設定を行っていないと基準点も印刷されてしまうので気をつけてください!

まとめ
今回はAutoCAD初心者向けに「POINTコマンドを使って図枠に基準点を設定する方法」について実際に図枠を使って解説をしました。
・図枠に基準点があると文字位置などが統一化される
・基準点を指定するには「POINT」コマンド
・基準点のスタイル(形状や大きさ)を設定するには「PTYPE」コマンド
図枠に図面情報(材質や個数、修正点など)の文字情報を入力する基準点を決めておくと作図者がいちいち調整しなくて良いので作図効率が上がります。
基準点が設定された図枠を使うと作図者の負荷低減、お客さんの印象がよくなるなどメリットが多く効率的な作図ができるようになります!
操作自体は簡単なので、今回の記事を参考に図枠を標準化しましょう!

以上、こたろーでした。