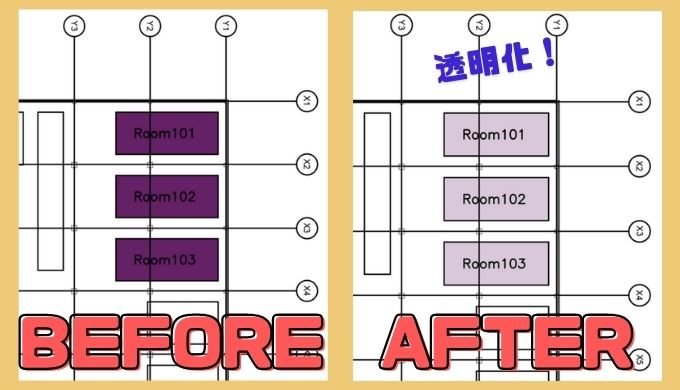この記事の難易度
AutoCADで作図していて作図範囲に色を塗りつぶしたいときってありますよね?
また付けた色を見やすくするために透明度を上げて表示したいときってありますよね?
そんなときは「ハッチング」で作図して「ハッチング透過性」を設定します。

今回はCAD画面を使いながらハッチングを透明表示させる方法を説明します。
ハッチングで図面に色を付ける
図面の囲まれた領域に色を付けるには「ハッチング」を使います。
はじめてハッチングをする方はAutoCADを操作しながら一緒に作図してみましょう!
※ハッチングについて既にご存じの方はこの章は飛ばしていただいてOKです
今回使用する図面は下の図のような建築図面です。建物の中に部屋がいくつも配置されているイメージで作図してみました。
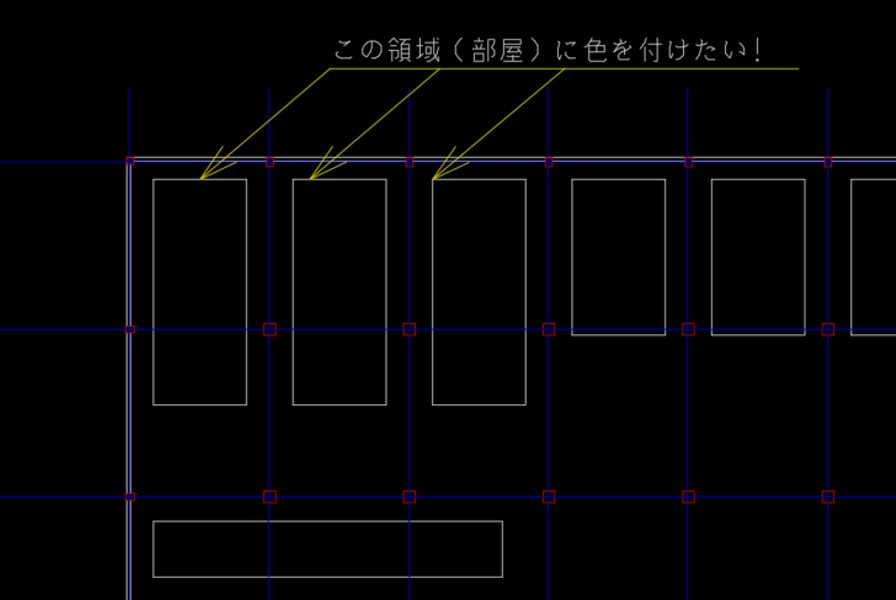
今回はこの図面の中のとある領域(部屋)にハッチングで色を付けていきます。
ハッチングのコマンドを使った作図方法を説明します。
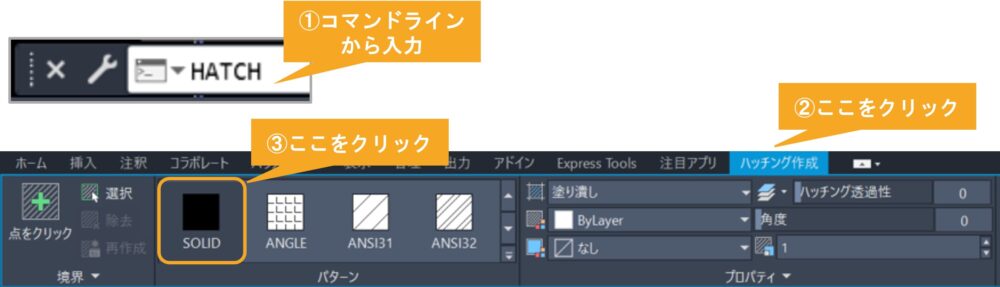
ハッチングをするにはコマンドラインから「HATCH」+ Enterキー(上図中①)を入力します。
するとリボンに「ハッチング作成」(上図中②)が表示されるのでクリックします。
パターン欄を見ると「SOLID」(上図中③)があるのでクリックします。
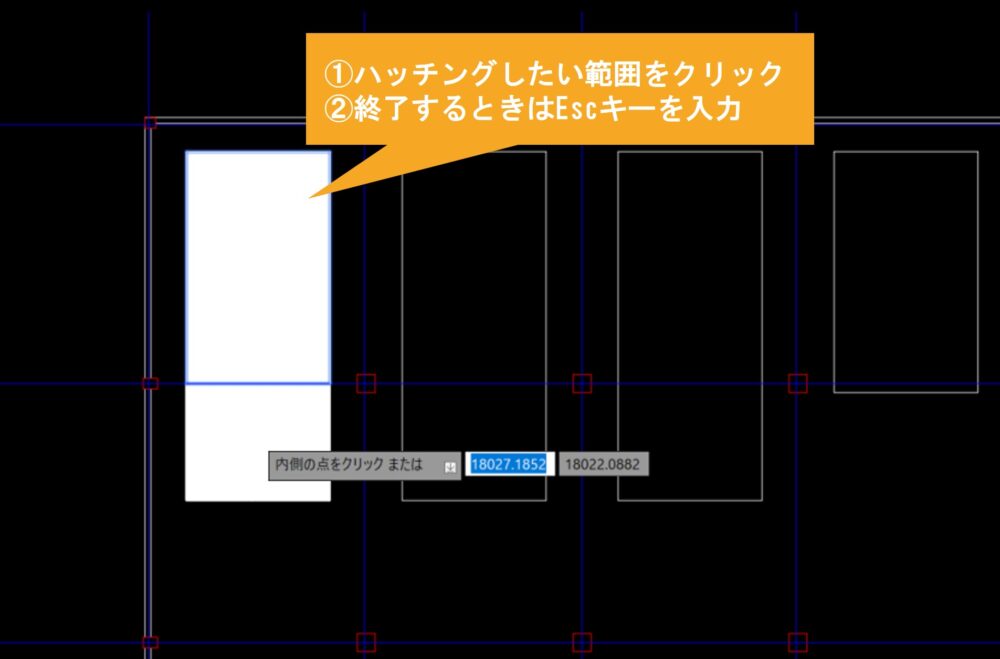
ハッチングで色を塗りたい部屋の領域をクリックで選択します。
終了したいときは「Escキー」を入力すればOKです。
選択した範囲が白色に塗りつぶせましたね!
先ほどは「ハッチング」を使って選択した部屋を塗りつぶしました。
ここでは見やすいように色を付けます。
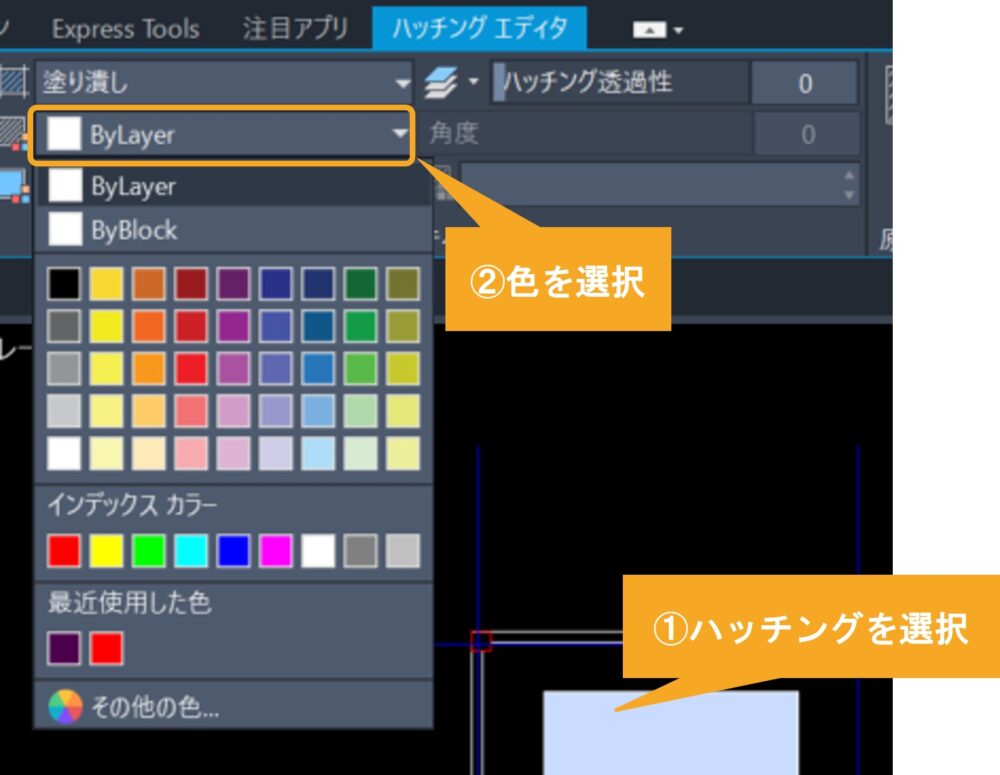
まずは先ほど作成したハッチング(上図中①)を選択します。
次にByLayerと書かれているタブ(上図中②)をクリックして好きな色を選択します。
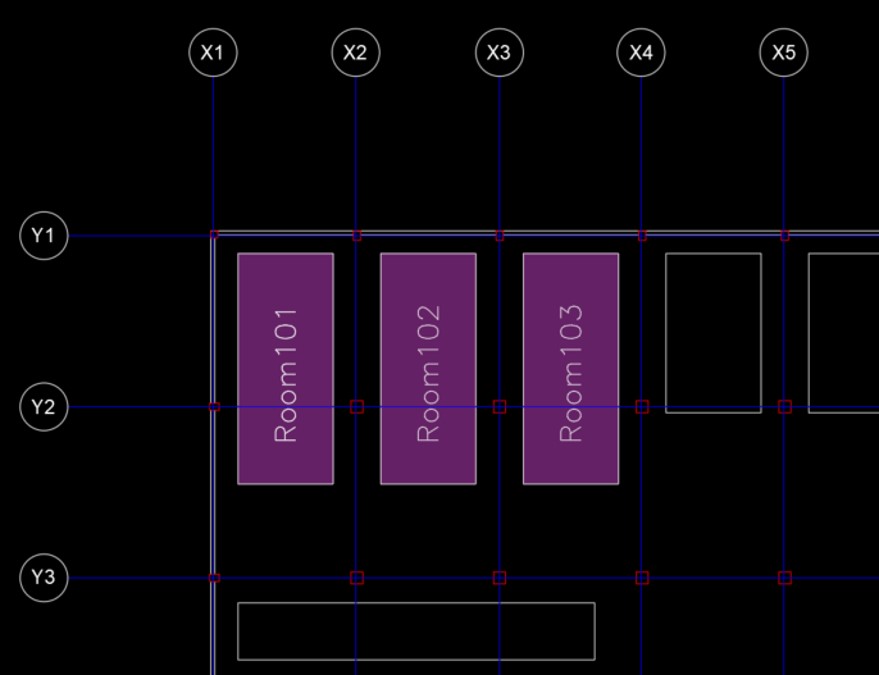
今回は上の図のように紫色にしました(めっちゃ濃い)
このままでもよいのですが紫色が主張しすぎて図面の中で何が大事なのかわからなくなります。
なので「ハッチング透過性」を設定して図面をより見やすくしていきましょう。
ハッチング透過性を設定
透過性を設定してハッチングした図面を見やすくします。
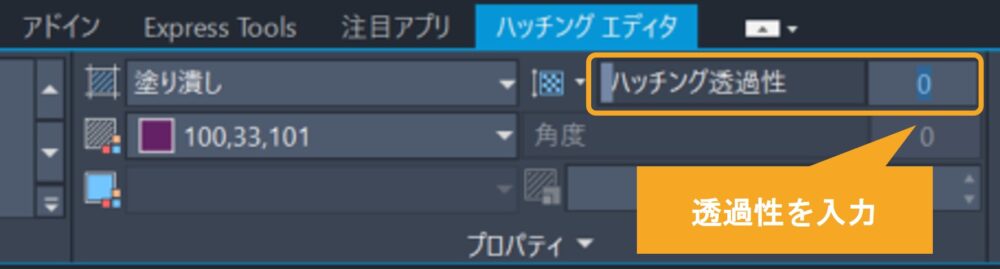
ハッチングの入った図面を選択すると「ハッチング透過性」(上図)が表示されます。
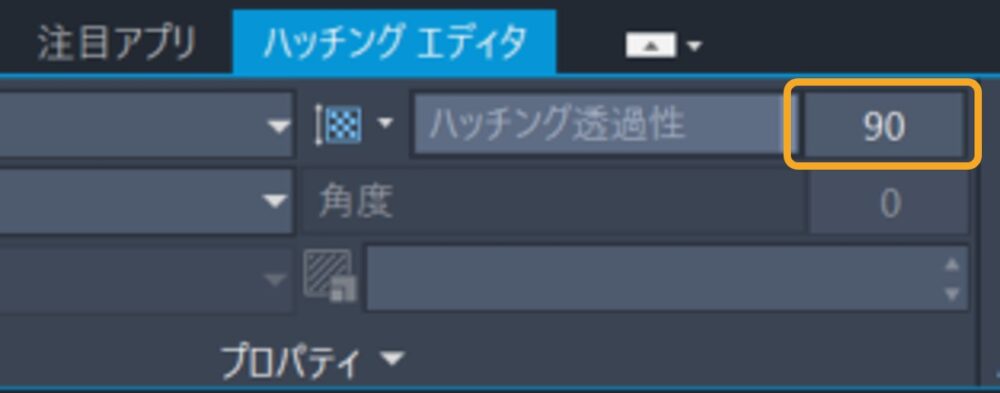
透過性の数字欄へ値を入力しましょう。(0 ~ 90まで入力できます。)

透過性の最大値は90です。完全に透明にはできません!
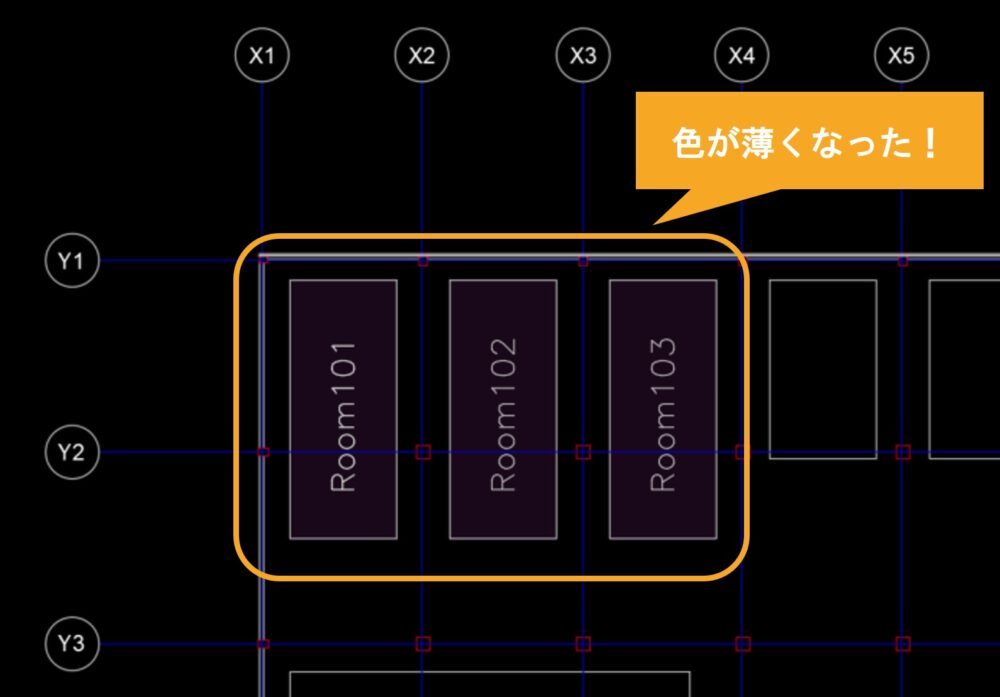
ハッチング透過性を設定すると図面の紫色が透明がかって目に優しい表示になりました。
ハッチング透過性を設定したのに印刷時に透明にならない
ハッチング透過性を設定した図面を印刷をするとどうなるかテストしました。
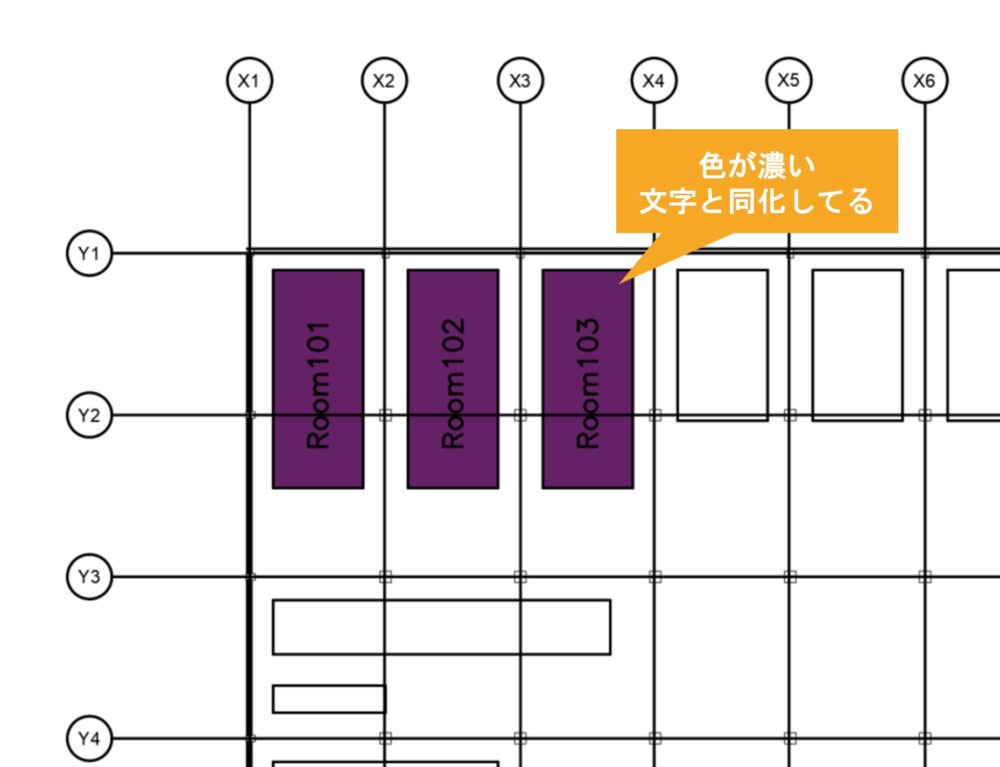
CAD上では透過性が入って色が薄く表示されたのに印刷すると濃い紫色のままで文字も同化して見辛いです。。。

次の章では印刷時にも透過性を反映させる方法を紹介します。
印刷時にも透過性を反映させるには印刷オプションのチェックが必要です。
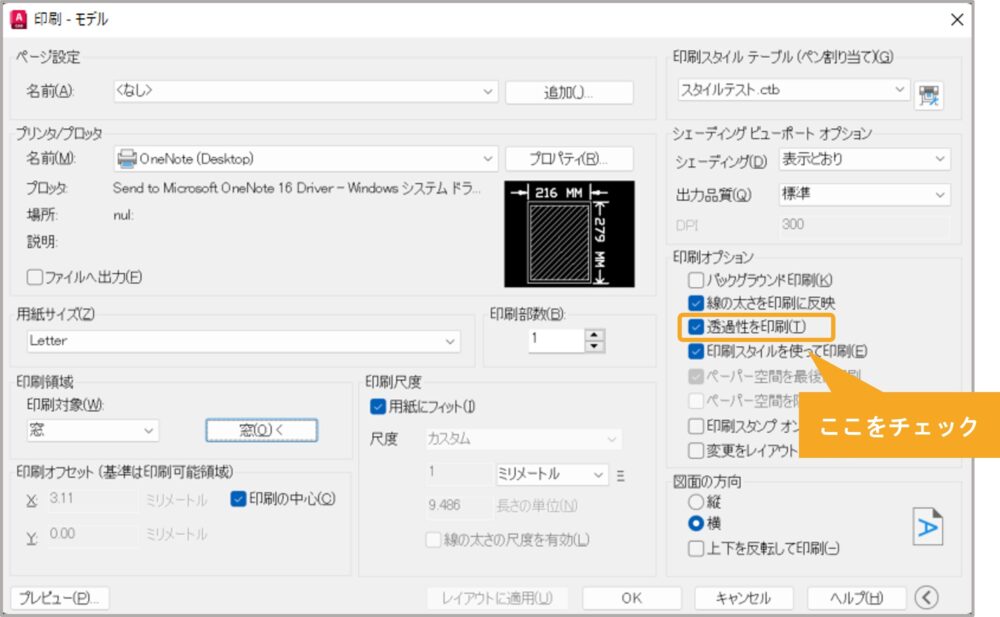
まずは印刷画面を開いてください。
印刷オプションから「透過性を印刷」にチェックを入れてください。これで完了です!
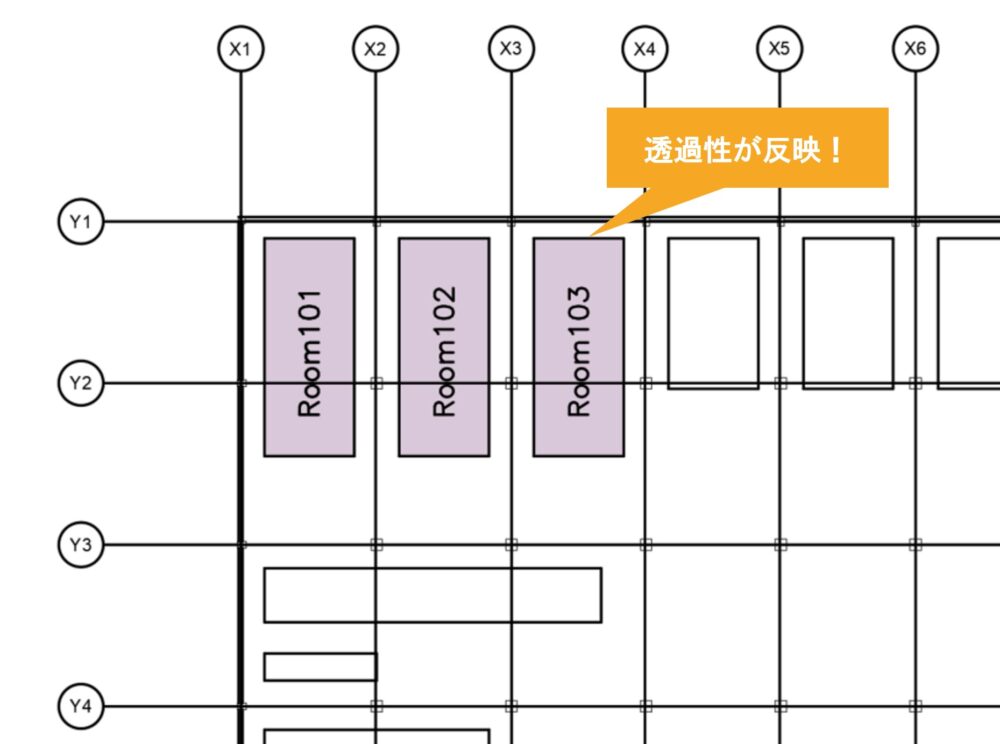
印刷設定を変更すると透過性が反映されて薄紫色に変わりました!

これでハッチングの中に入っている文字もくっきりと見やすくなりましたね!

まとめ
今回は「ハッチング透過性で作図範囲を透明化する方法と印刷方法」を解説しました。
・ハッチングした図面にはハッチング透過性(透明表示)が設定できる
・ハッチング透過性には0~90の値を入力
・印刷画面の「透過性を印刷」にチェックを入れると透明に印刷できる
図面の中で強調させたい範囲をハッチングで塗りつぶすことがしばしばあります。
透明度を付けると図面全体が見やすくなるのでおすすめです。
ただし、印刷設定をしないと透過性をつけてプリントできないので注意です!

以上、こたろーでした。