この記事の難易度
今回は「【AutoCAD初心者向け】画層の設定方法を基礎から解説」を説明します。
AutoCADで初めて画層を追加するときに設定項目が多すぎて、どうすればいいかわからないときありますよね?
この記事を読めば初心者でも1から画層の設定ができるようになります。

表示・非表示、フリーズ、ロックなどわかりにくい概念を
画像を多用しながらわかりやすく解説します!
画層について
まずは画層とは何かを簡単に説明します。

AutoCADでの画層(Layer)は、図面や設計プロジェクトを管理するための機能です。
画層は異なる要素やオブジェクトを分類し、整理するために使用されます。
例えば上の画像だと、図面の枠線、車の本体、中心線の3つの要素に分かれています。
それぞれ描く対象が決まっているので整理されていてわかりやすいですよね?合体させると一つの図面になります。

AutoCADの画層は、図面の整理して可視化するための強力なツールです。
作業効率を向上させるのにも役立ちますよ。
新しい画層の設定
新規画層の設定方法について説明します。
まずはホームタブから画層プロパティ管理をクリックします。
すると画層一覧が表示されます↓
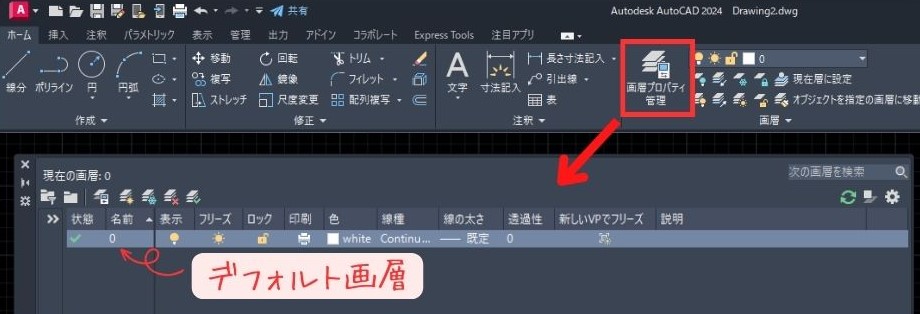
初期状態だと「0画層」がデフォルトで設定されています。
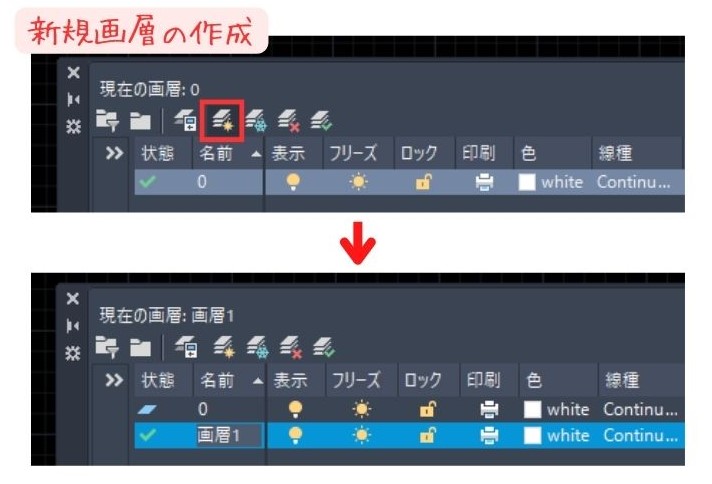
新規の画層を追加するには新規画層ボタンをクリックします(画像上)
すると画像下のように「画層1」という新しい画層が追加されます。
画層には好きな名前を設定してください。
各種設定について
ここでは画層の色や線種などの各種設定方法を説明します。
まずは色の設定についてです。
先ほど説明した画層プロパティ管理にある色をクリックします↓
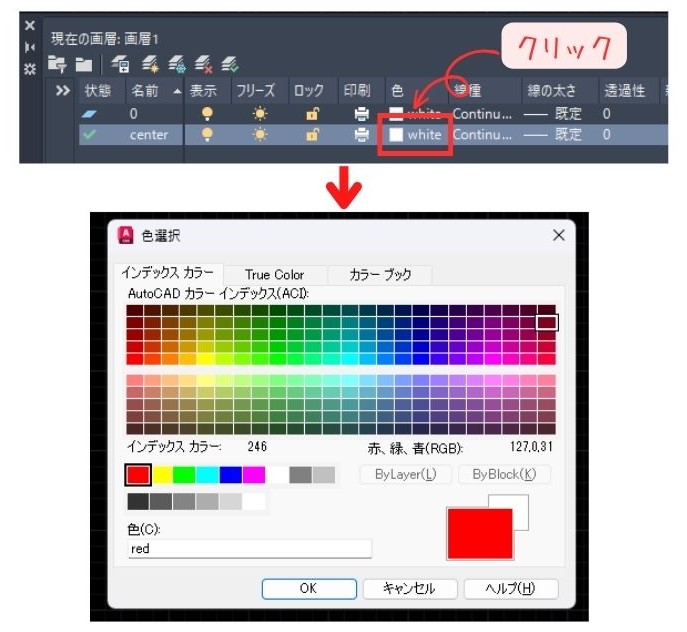
すると色の選択ができるようになります。好きな色を選んでください。
今回はわかりやすくするためにredにしました。
ちなみにこの選んだ色によって印刷時の線の太さや色を設定できるようになります。
詳しく知りたい方は過去の関連記事を参照してください!
次は線の太さを設定します。
先ほどと同じように画層プロパティ管理にある線の太さをクリックします↓
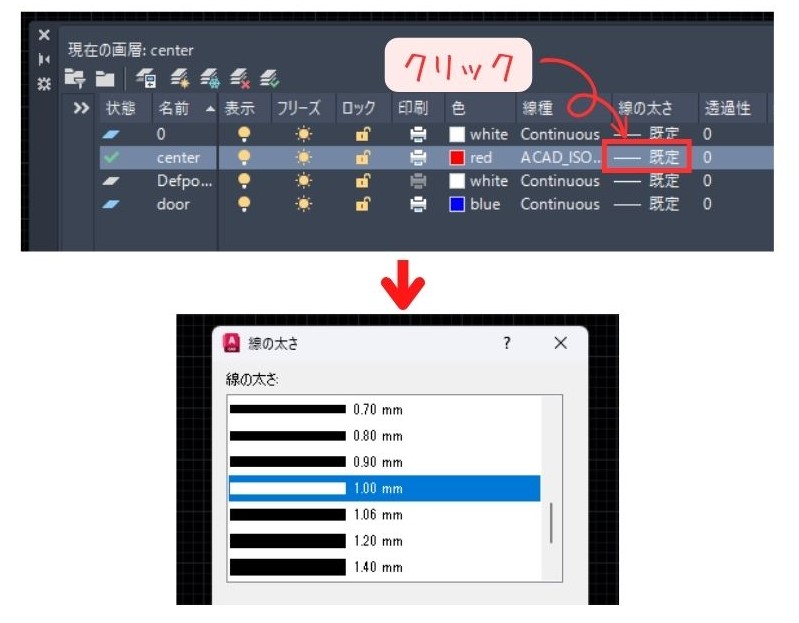
すると線の太さが選択できるようになります。好きな太さを選んでください。
ところが線の太さを設定しただけでは図面に太さが反映されないことがあります。
このようなエラーが起こった場合は過去の関連記事を参照してください↓
次は線種を設定します。
画層プロパティ管理にある線種をクリックします↓
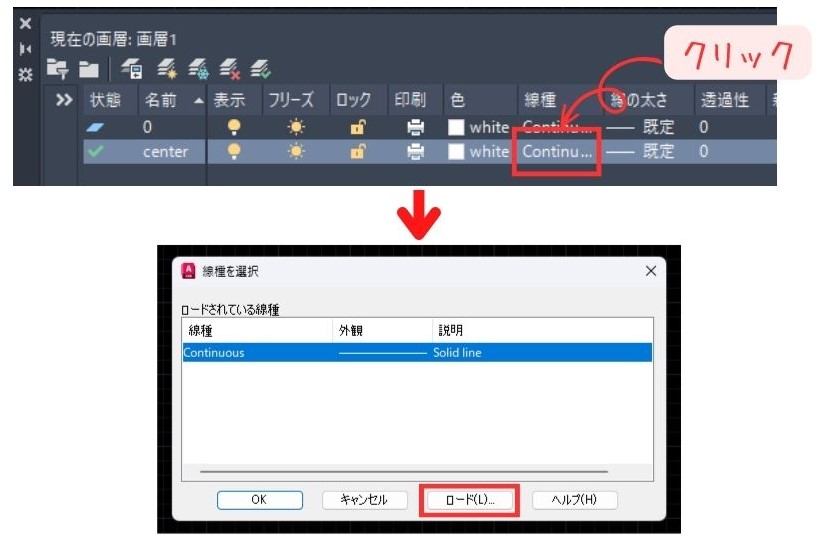
すると線種はContinuous(直線)のみが表示されています。
他の線種も追加するためにロードを選択してください。
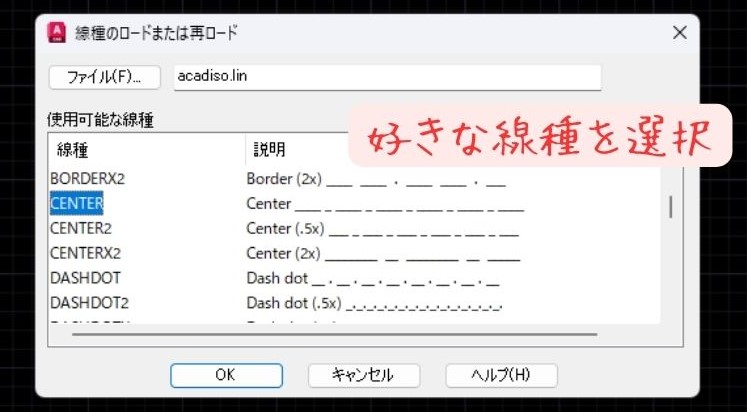
すると様々な線種パターンが表示されています(点線、一点鎖線、二点鎖線…など)
今回は中心線を作りたいのでCENTER(一点鎖線)としました。
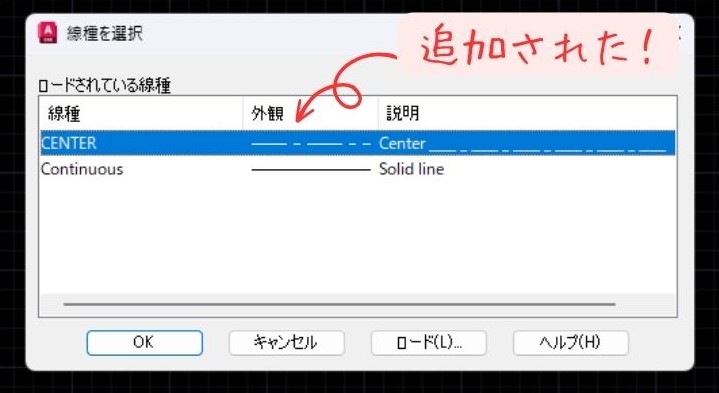
すると様々な線種パターンが表示されています(点線、一点鎖線、二点鎖線…など)
今回は中心線を作りたいのでCENTER(一点鎖線)としました。
実際に作成した画層で作図するとこんな感じです↓
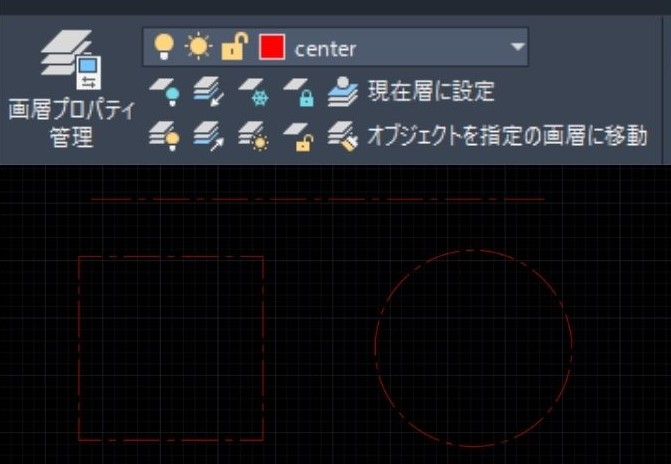
一点鎖線で赤色の図形が作図できてますね!


こんな感じで柱の中心線を作ったり図面がわかりやすくなるようにしてあげます!
画層の表示について
ここでは画層の表示、フリーズ、ロックなど表示に関わるものについて解説します。
まずは表示・非表示についてです。
画層プロパティ管理よこをクリックすると現在の画層リストが表示されます。
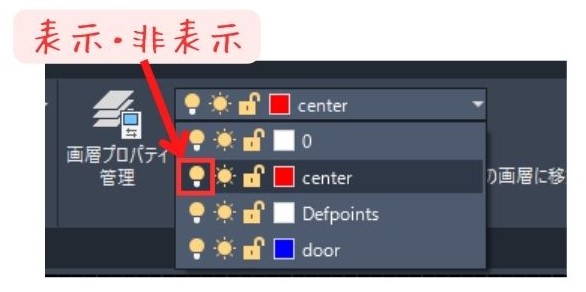
電球マークをクリックすると選択した画層が非表示になります。
実際のCAD画面はこんな感じ↓
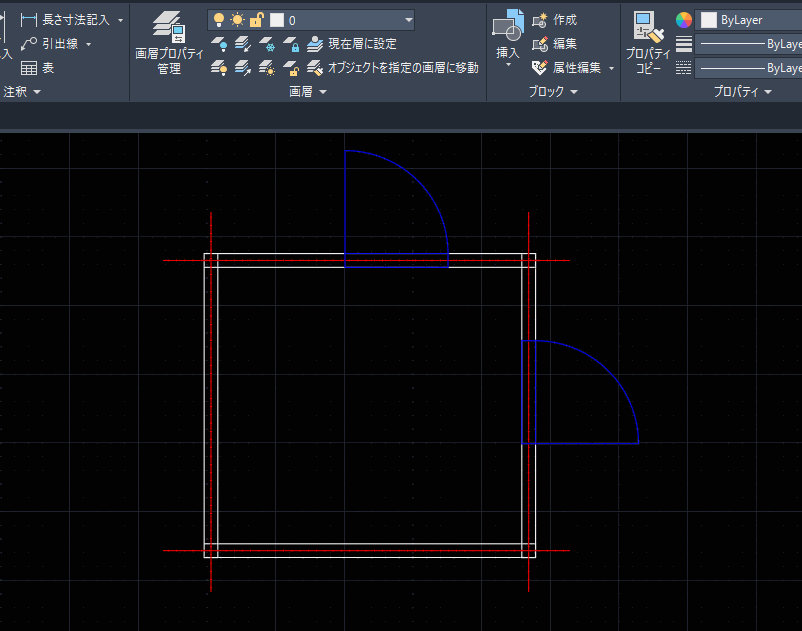
赤色のcenter画層が見えなくなりましたね!
次はフリーズについてです。
画層プロパティ管理よこをクリックして画層リストを出します。
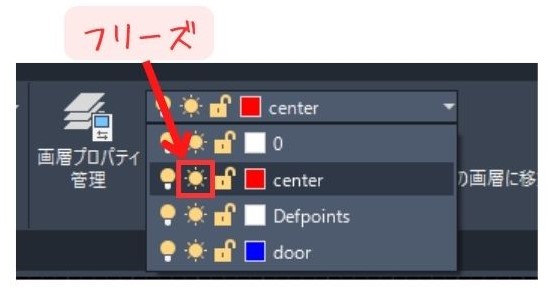
太陽マークをクリックすると選択した画層がフリーズ状態になります。
実際のCAD画面はこんな感じ↓
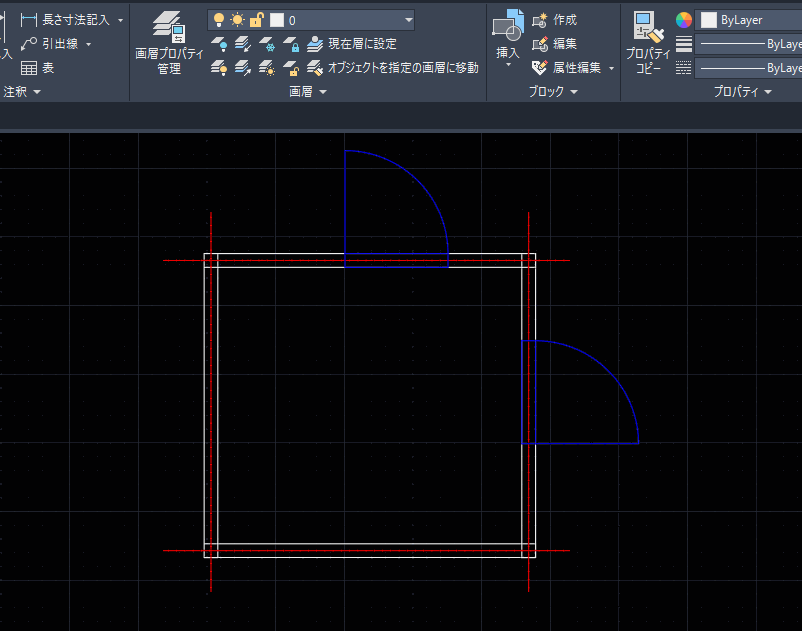
赤色のcenter画層が見えなくなりましたね!
先ほどの非表示と同じ結果になりましたが、少しだけ機能が違います。
詳しい機能の違いについては過去の関連記事を参照してください↓
次は画層のロックについてです。
画層プロパティ管理よこをクリックして画層リストを出します。
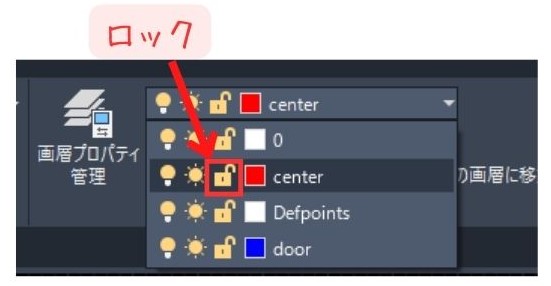
鍵マークをクリックすると選択した画層がロック状態になります。
ロック状態だと画層を編集削除ができなくなります。
実際のCAD画面はこんな感じ↓
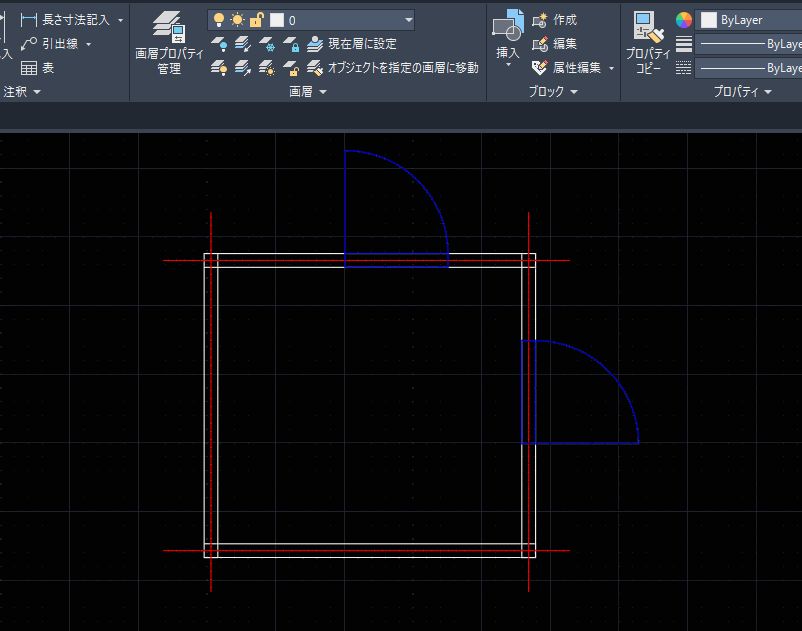
赤色のcenter画層をロックした状態で全選択 ⇒ 削除 をしました。
ところがロックされた画層のみ削除されずに残りました。
このような基準線は基本的に消したくないですよね。
そんなときにロックを使って削除できないようにします。
最後は印刷の設定についてです。
画層プロパティ管理の印刷をクリックします。
すると選択した画層が印刷できなくなります。
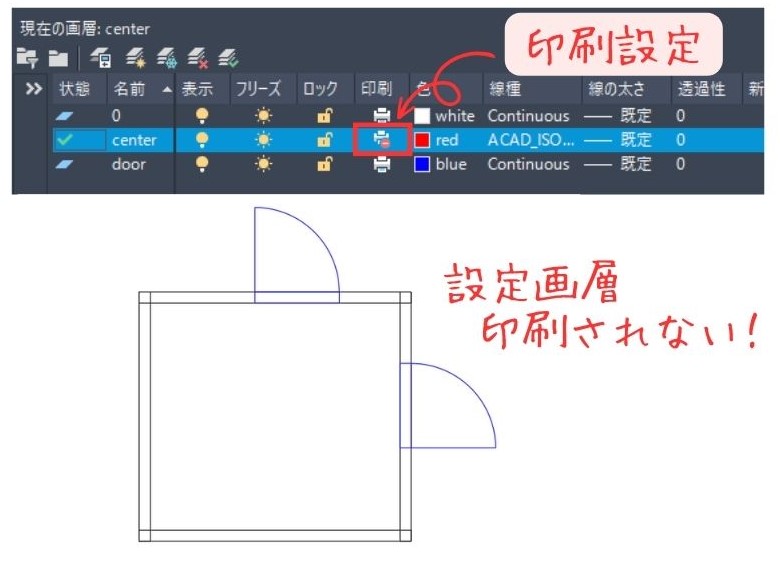
実際に印刷すると赤色のcenter画層で作った基準線が印刷されませんでした!

これらの機能を使って表示非表示を設定していきましょう!
まとめ
今回は「【AutoCAD初心者向け】画層の設定方法を基礎から解説」を説明しました。
・画層プロパティ管理から「色、線種、線の太さ、印刷表示」などを設定する
・非表示とフリーズ:どちらを設定しても図面から見えなくなる
・画層をロックするとと画層の編集削除ができなくなる

以上、こたろーでした。






