この記事の難易度
今回は「【AutoCAD小技】指定した範囲をピンポイントで拡大させるには?」を説明します。
もくじ 非表示
ZOOMコマンドで対象を拡大する
図面が下のようにズームアウトしているときに拡大したいときありますよね?
スクロールバーを使ってズームアップをしてもよいのですが、「ZOOMコマンド」を使うとある対象をピンポイントで拡大できますよ!
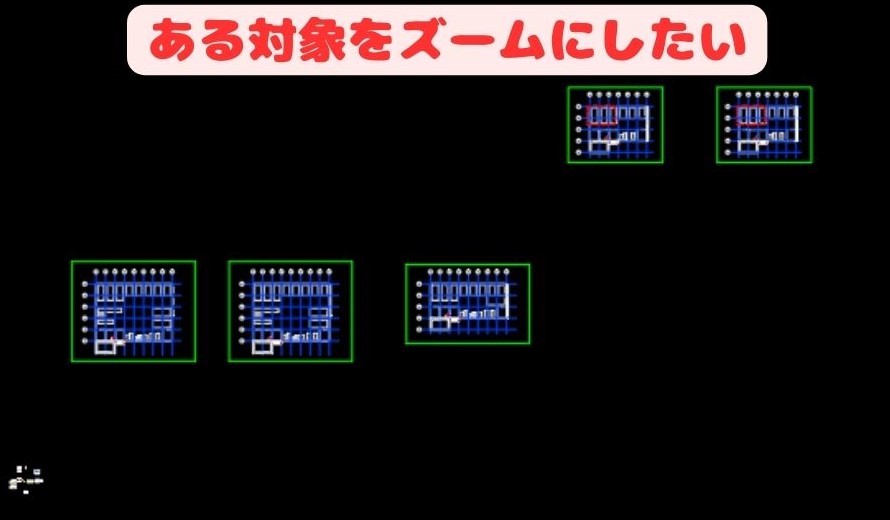
それでは実際にZOOMコマンドを使って選択した対象を拡大してみましょう!
まずはコマンドラインから「ZOOMコマンド」を入力します。
すると「図面全体」「中心点」「ダイナミック」・・・など選択肢が出てきます。
ここでは選択オブジェクトをクリックしてEnterキーを入力します。
今回は図面の緑色の枠を対象にしました。
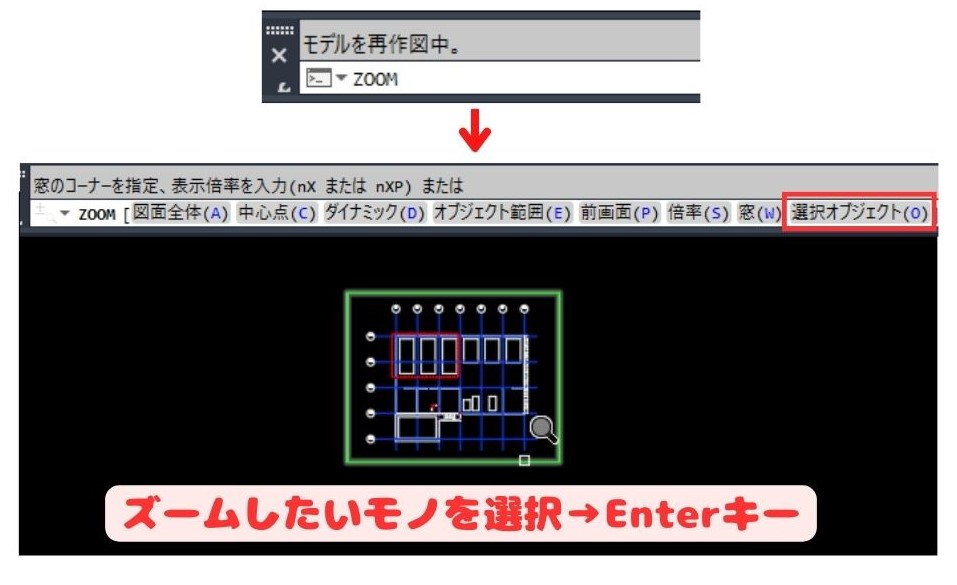
すると指定した対象(緑色の枠)がピックアップされて拡大されました!

このように「選択オブジェクト」とすると文字通り選択したオブジェクトを対象にして図面が拡大されます。
次に自分で設定した枠内で図面を拡大したいときってありますよね?
そんなときは「ZOOMコマンド」を入力後「窓」を選択します。
「窓」を選択したら拡大したい範囲を窓選択で囲ってください。すると選択した窓部分を拡大できます。

実際にCADを動かした様子です↓
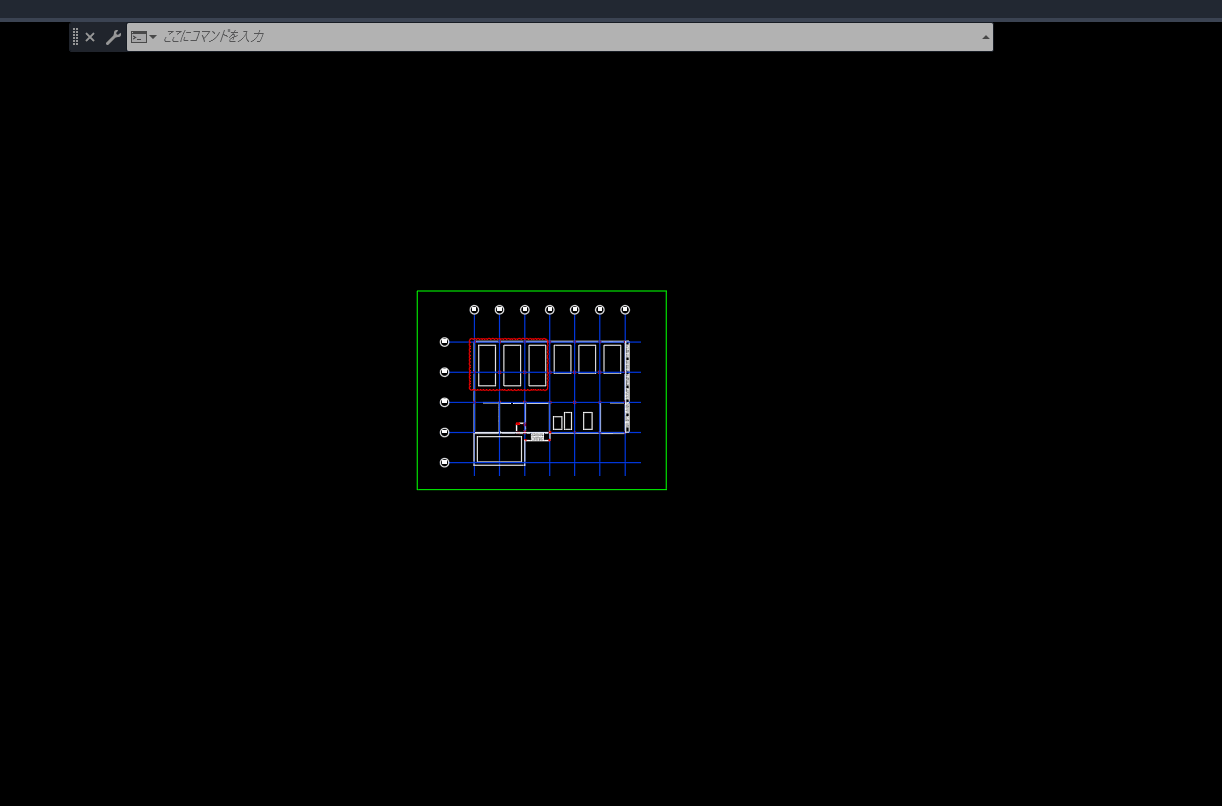
選択した領域内で図面がズームされていますね!

大成功!!
先ほどは自分でフリーハンドで選択した窓範囲が拡大されました。
ところが実際は作図した図枠を選択してその範囲を拡大したいときもあります。
しかし「窓」を普通に使うとオブジェクトを選択して窓枠が設定できません。
作図した図枠を選択するには「ZOOMコマンド」を入力後「窓」を選択してShiftを押しながら右クリックします。すると下の図のような選択肢が出てきます。
今回は端点を指定したいので「端点」をクリックします。
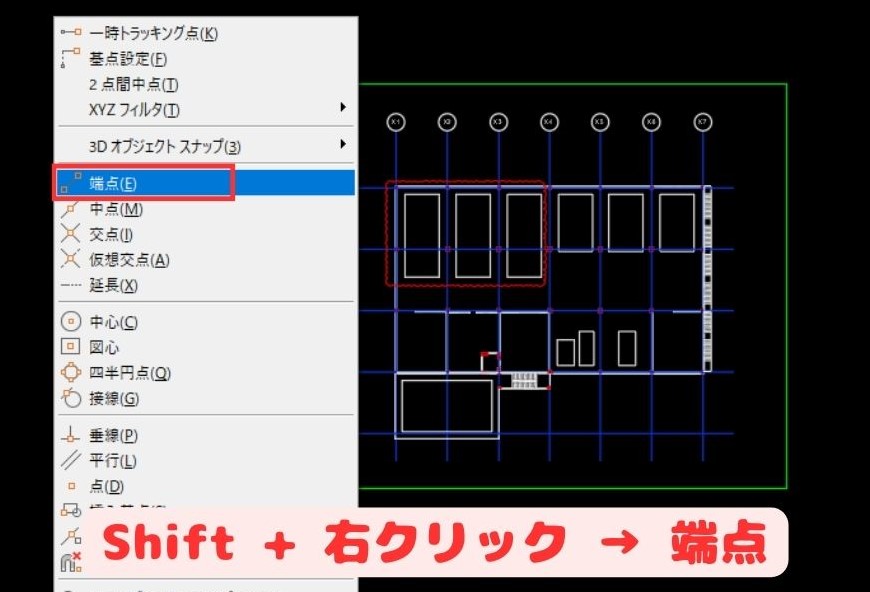
するとオブジェクトが選択できるようになります↓
今回は図枠を対象にしたいので左下の端点をクリックします。

同じようにして右上の端点も選択したいです。
Shiftを押しながら右クリックして「端点」をクリックしましょう。

次に図枠の右上端点をクリックします↓

これで選択した枠内が拡大表示されます。
では実際にCADを動かした様子を見てみましょう↓
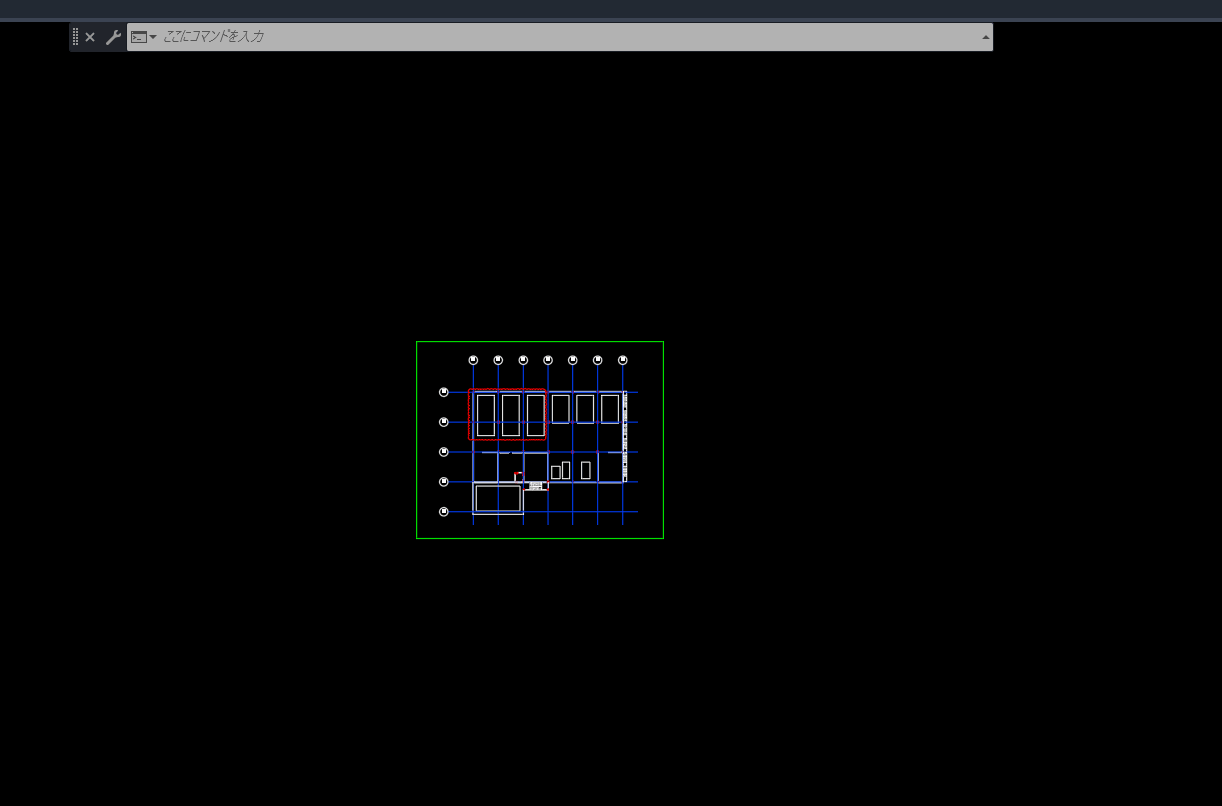
最後は選択した端点の範囲がズームされました!

大成功!!
まとめ
今回は「【AutoCAD小技】指定した範囲をピンポイントで拡大させるには? 」ついて解説をしました。
- 「ZOOMコマンド」を使うと選択した窓範囲やオブジェクトの範囲を拡大できる
- 「選択オブジェクト」を指定とすると指定したオブジェクト周りが拡大される
- 「窓」を指定すると選択した窓範囲を拡大される
- 「窓」を指定してShift + 右クリック + 端点とするとオブジェクトを直接選択できる

以上、こたろーでした。



