この記事の難易度
今回は「【AutoCAD】ペーパー空間で図枠いっぱいに印刷する方法を解説」を説明します。
AutoCADを使っていてペーパー空間の操作方法が変わっていて慌てることありますよね?
特にペーパー空間で設定した図面をちょうどよく拡大するにはどうすればいいか?難しいですよね…(こんな感じ↓)

そこで今回は下図のように図枠を設定してペーパー空間いっぱいに印刷する方法をまとめました!
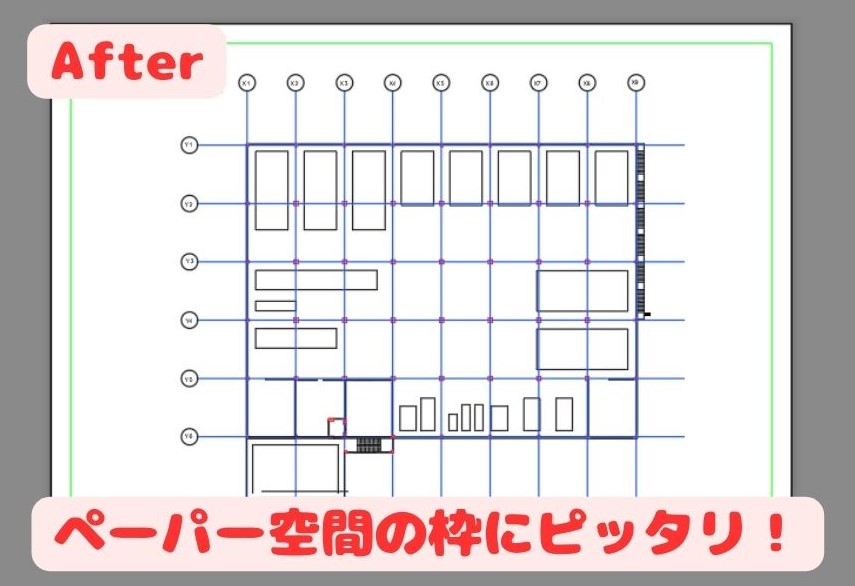

この記事を読めば「-VPORTSコマンド」、「ZOOMコマンド」を使って
ペーパー空間の図枠にぴったりに収められますよ!
印刷用紙や印刷設定についてもご紹介します。
もくじ 非表示
図面サイズについて
ペーパー空間の説明をする前に一般的な図面サイズについて説明します。
図面のサイズはJIS規格で定められています。
一般的に使われるものはA規格と呼ばれるもので一番大きな図面サイズはA0です。
サイズが小さくなるにつれてA1、A2、A3、A4となります(下図)
(A0が一番大きなサイズなので混乱しないように気をつけてください。)
A0の半分のサイズがA1、A1の半分のサイズがA2…のようになっています。
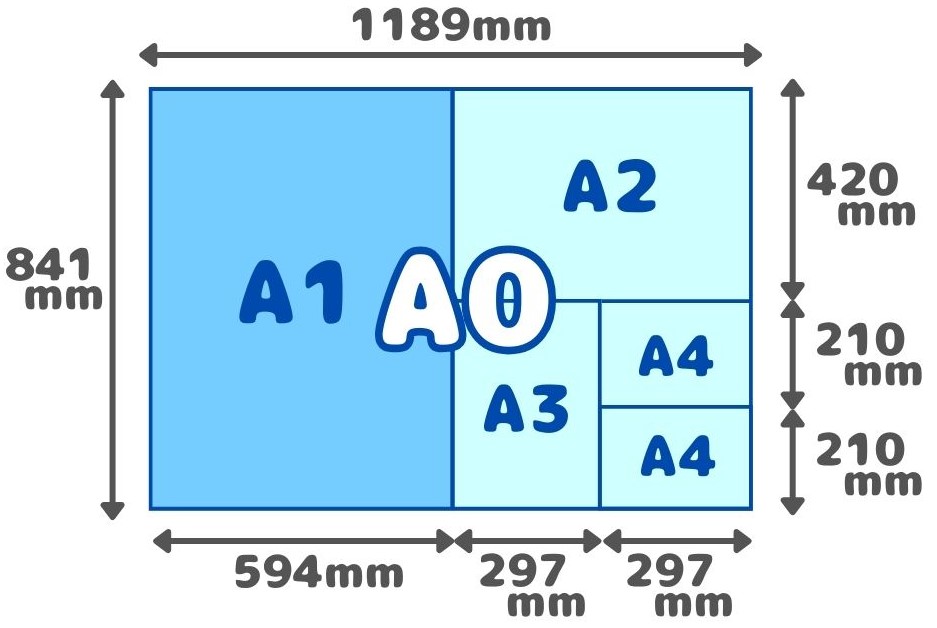
図面サイズをまとめた表が以下になります(短辺はタテ、長辺はヨコのサイズ)
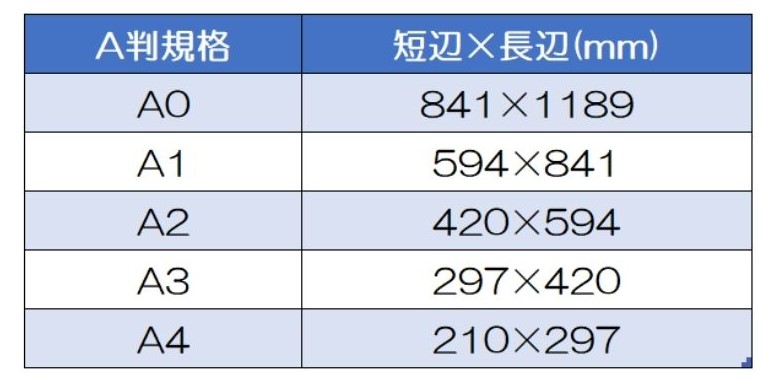
図面の情報が多いとき(配置図、配管図)などはA0で作ることが多いです。
(折りたたんで現場に持っていきます。)
また、簡単な図面だったりお客さんに提出するような図面はA3、A4で作られることが多いです。
ペーパー空間で図枠いっぱいにする
先ほどは図面サイズについて簡単に説明しました。
ここでは作成したA4図面に対してペーパー空間で図枠いっぱいになるよう設定します。
今回はA4の図枠(タテ210mm × ヨコ297mm)を作成し、そこに機器配置図を作図しました↓

図面はモデル空間で作図してください。
次にペーパー空間(レイアウト空間)に移動しましょう。
図面左下から「レイアウト1」を選択してください。
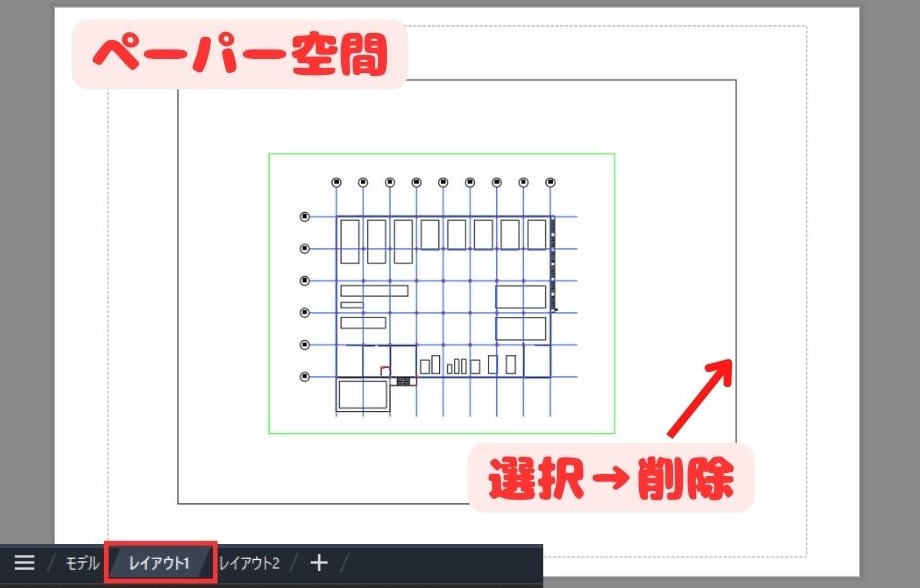
レイアウト1を選択すると黒色の枠が表示されました。そしてその枠の中に図面が入ってます。
この枠のままだとペーパー空間の枠に合ってないし図面の大きさも小さくなっています…
このままだとこの枠は使えないので選択して削除をしましょう。
今回はA4サイズの図面をペーパー空間で図枠いっぱいに印刷したいです。
そこでまずはペーパー空間の図面サイズをA4に修正します。
リボンからレイアウト>ページ設定を選択します(下図)
するとレイアウトを選択できるようになるので「レイアウト1」を選択し、修正をクリックしてください。
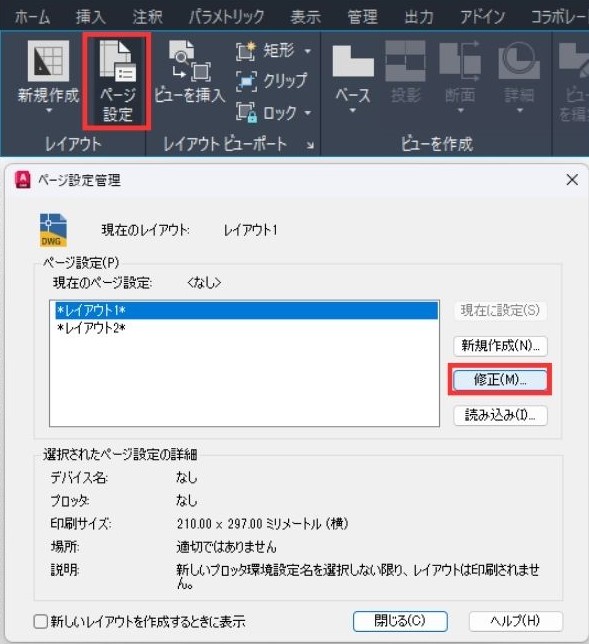
すると「レイアウト1」のページ設定画面が表示されます。
今回はプリンタ/プロッタを「AutoCAD PDF (High Quality Print).pc3」にして用紙サイズを「ISO フルブリードA4」としました。
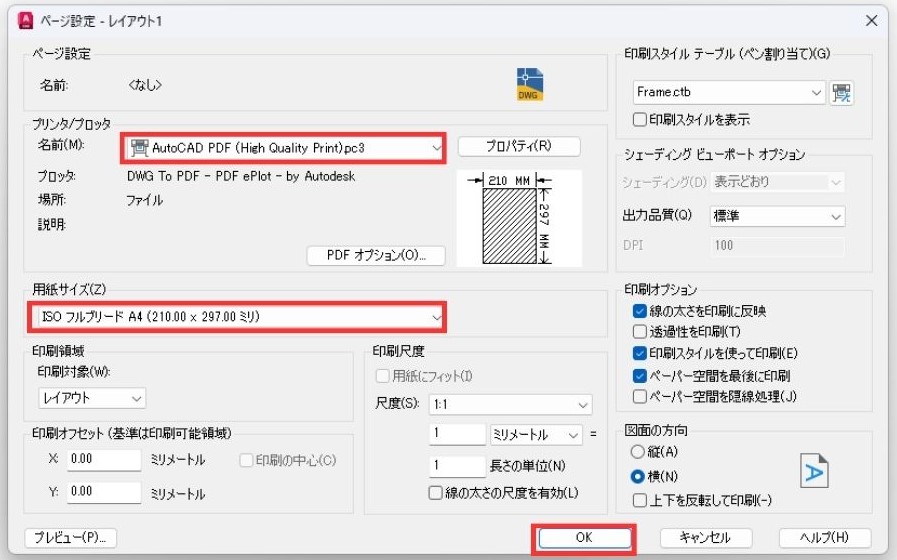
ペーパー空間のページ設定が完了したのでここでは補助図形(図枠)を設定します。
まずペーパー空間内で図枠を作図します。
矩形コマンド(Rectangコマンド)でA4の図枠(タテ210mm × ヨコ297mm)を作図します。作成する場所はどこでもOKです。
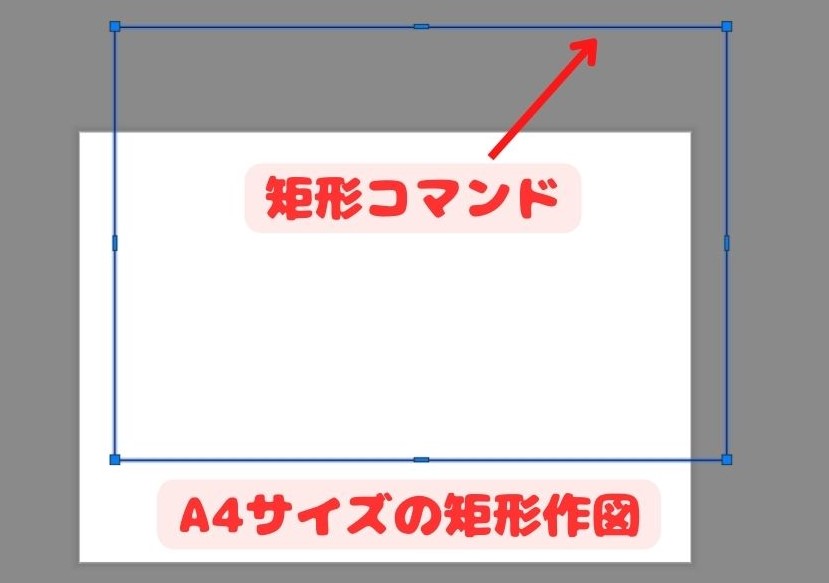
次にペーパー空間の原点(0, 0)座標を抑えるために線分を作図します。
LINEコマンドを入力して「0,0」を入力すると原点座標が指定できるようになりますよ。2点目はどこに指定してもOKです。
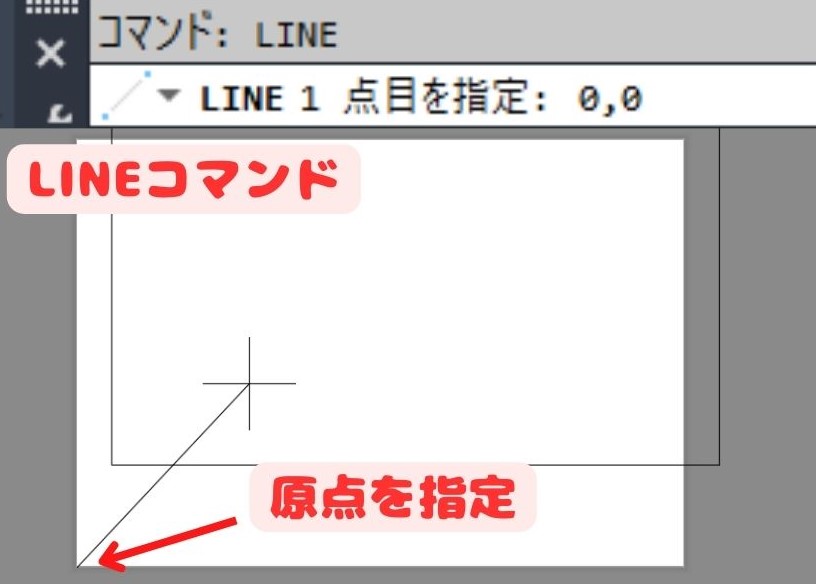
最初に作図したA4の矩形を選択して(0,0)の原点に矩形の左下部分を合わせます。
するとペーパー空間に補助図枠が作図できます!
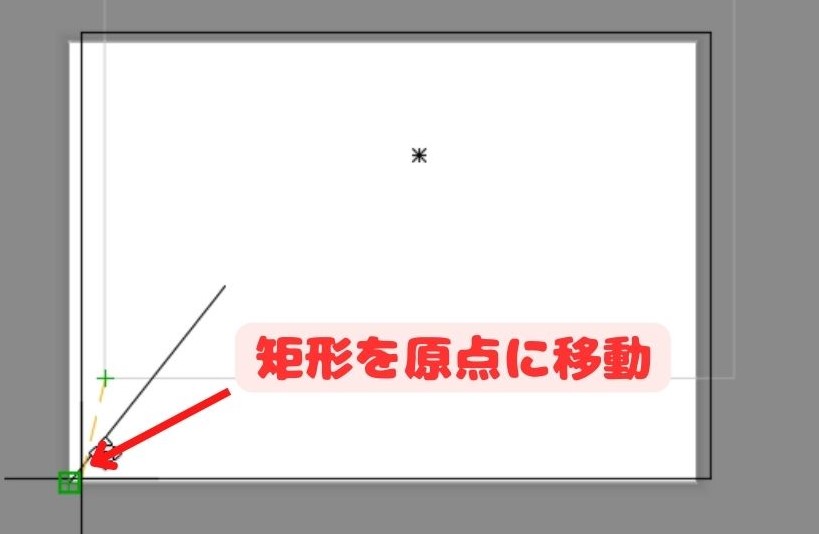
先ほど作成した矩形をビューポート化します。
ビューポート化することでペーパー空間にモデル空間の図形を持ってこれます。
コマンドラインから「-VPORTS」コマンドを入力してEnterキーを入力します。
すると枠を選択できるようになるので作成した矩形の左下と右上を順に選択しましょう。
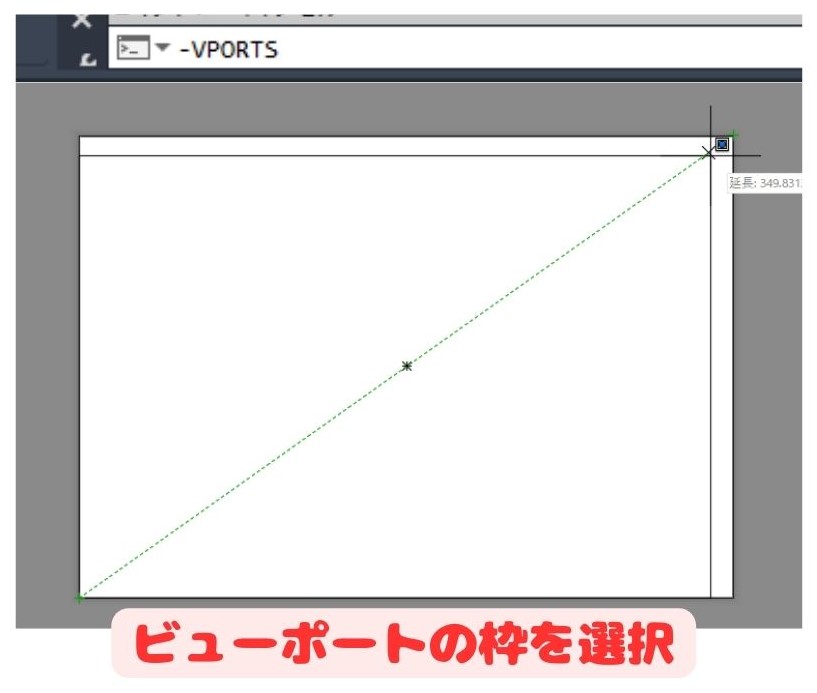
すると作成した矩形がビューポート化されます。
先ほどビューポート化した枠を見てみると下図のようにモデル空間の図面が出てきました。
ところが枠に対して小さな図面が表示されています。
そこでZOOMコマンドを使ってビューポート枠を調整します。
まずはビューポート内をダブルクリックして枠内をアクティブ状態にします↓
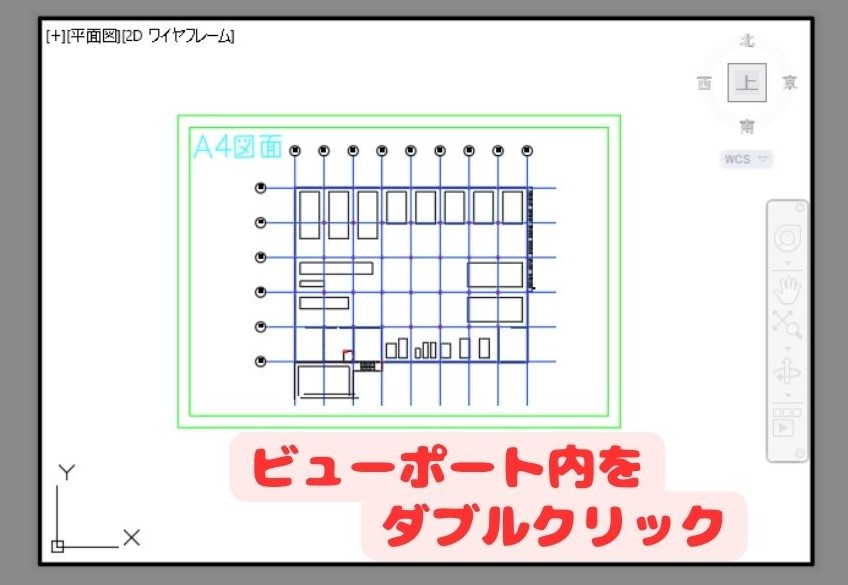
次に「ZOOMコマンド」で枠を調整します。
①コマンドラインから「ZOOMコマンド」を入力します。
②次にShiftを押しながら右クリックをします。
③すると選択肢が出てくるので「端点」をクリックします。
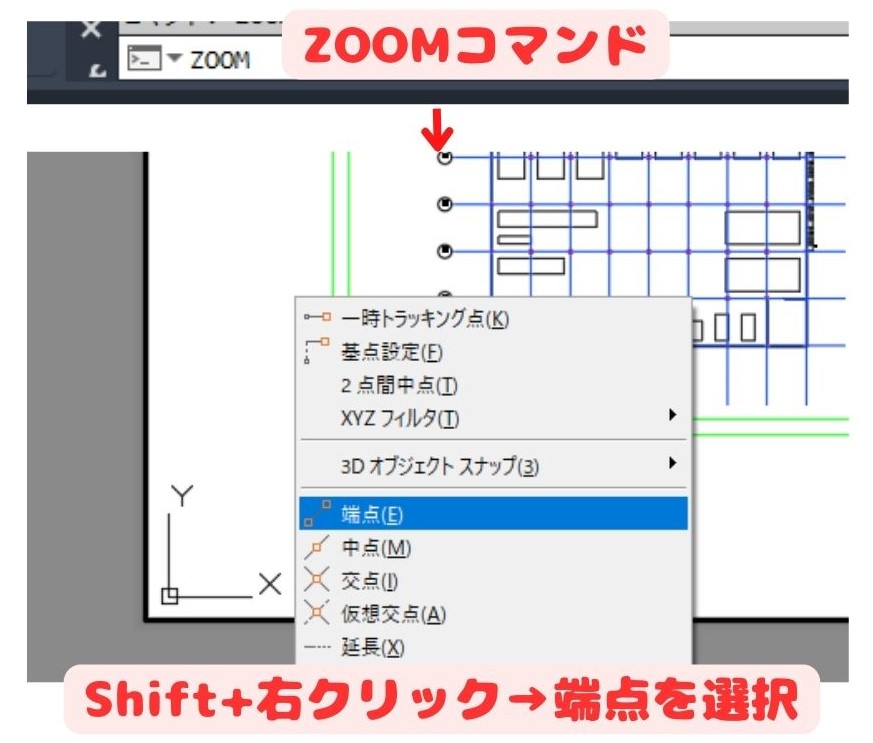
端点をクリックしたら図枠の左下をクリックします。
(同様に次にShiftを押しながら右クリック→「端点」を選択して図枠の右上をクリックしましょう!)
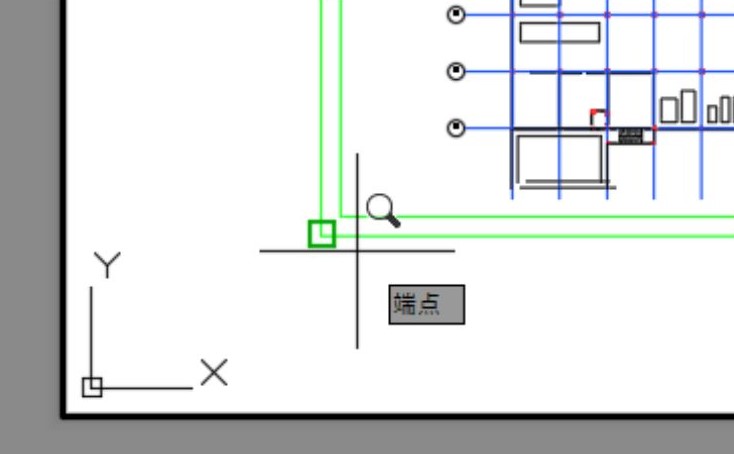
画像の説明でわかりにくいと思ったためGIF動画で一連の作業を動画にしました↓
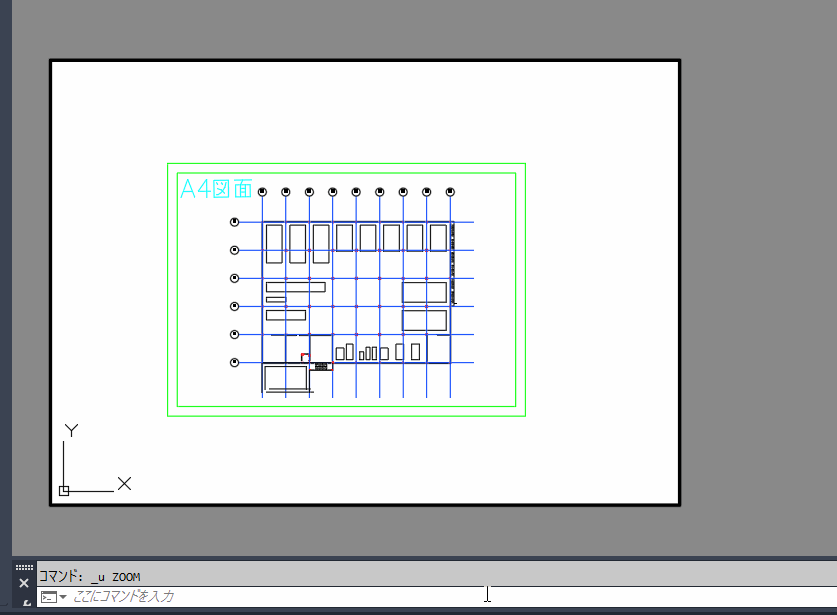
こんな感じで「ZOOMコマンド」で図枠を端点指定すると図枠が拡大されます!
最後に完成図を確認しましょう↓
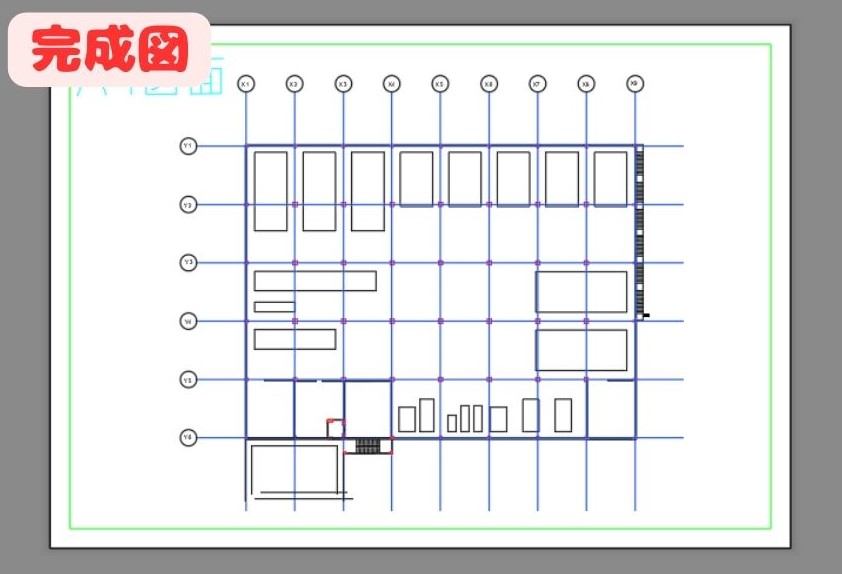
今回モデル空間でA4の図面を作図しました。
その図面をペーパー空間で印刷設定をして図枠いっぱいに表示させることができましたね!大成功!

大成功!
まとめ
今回は「【AutoCAD】ペーパー空間で図枠いっぱいに印刷する方法を解説 」ついて解説をしました。
・用紙サイズをフルブリードにして印刷画面にフチをつけない設定
・ペーパー空間で補助矩形図を作成し「-VPORTSコマンド」でビューポート化
・ビューポート枠をZOOMコマンドで図枠いっぱいに調整する

以上、こたろーでした。




