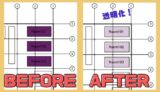この記事の難易度
この記事では円形状配列複写を使った演習問題を1問用意しました。

AutoCAD初心者の方は自分の実力を試す意味でチャレンジしてみましょう!
円形状配列複写について
配列複写とは四角形や円などのオブジェクトを等間隔で複写(コピー&ペーストしてまとめる)する機能です。
その中で円形状配列複写は周方向に等間隔で複写します。
下gif動画に円形状配列複写を使った作図例を示しています。
円が周方向に等間隔で作図ができてますね!
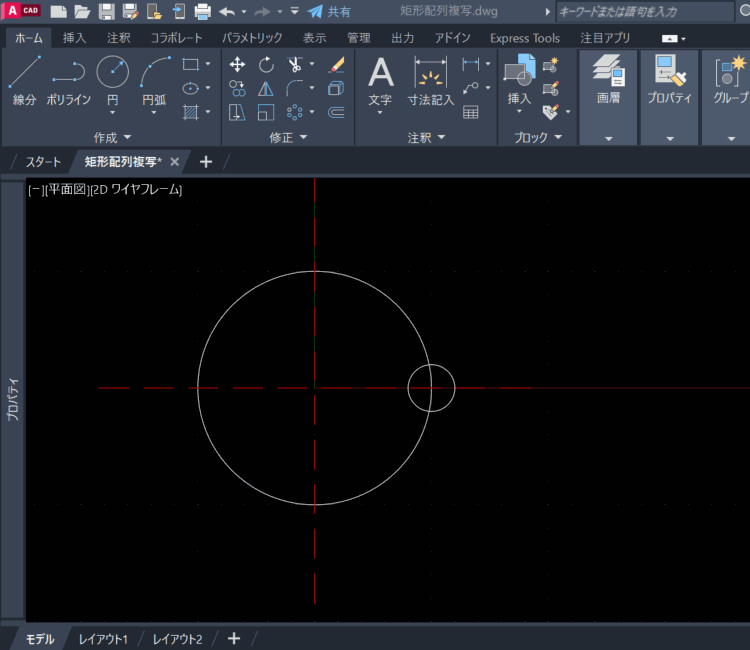
今回はこの円形状配列複写を使った演習課題を1問用意しました。
初心者の方は特にチャレンジしてみてください!
また、配列複写について知りたい方は過去記事を参照ください。
【演習】円形状配列複写を使って100Aフランジを作図
100Aフランジの正面図を円形状配列複写を使って作図してください(難易度 )

(引用元:コンドーテック株式会社)
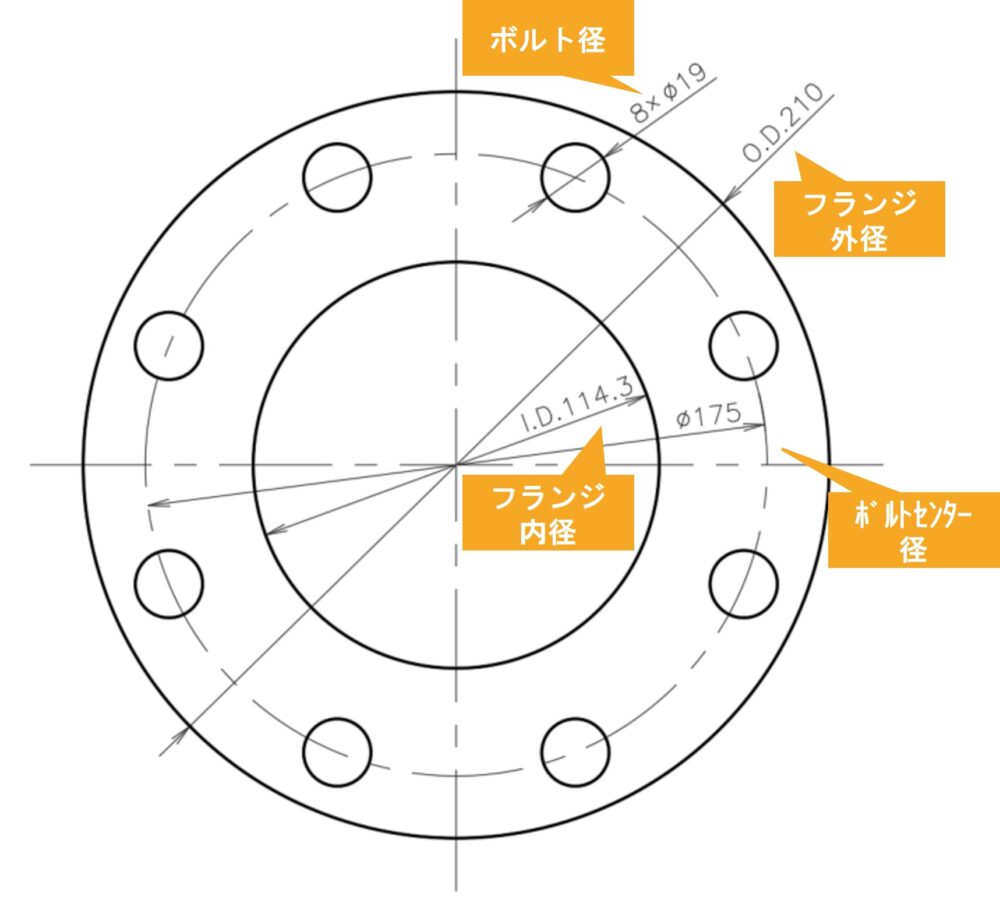
下の表に今回作図するフランジのサイズをまとめています。参考にしてください。
| 場所 | 径 (mm) |
|---|---|
| フランジ外径 (O.D.) | 210 |
| フランジ内径 (I.O.) | 114.3 |
| ボルトセンター径 | 175 |
| ボルト径 Φ | 19 ( ボルト数 8) |
演習の参考解答
それでは今回の演習課題の参考解答をAutoCAD画面を使いながら説明します。
最初に図面全体の中心線を作図します。
下画像のように直行するラインを作図します。
(中心線は画層設定から一点鎖線にしたり色を付けるとわかりやすいです)
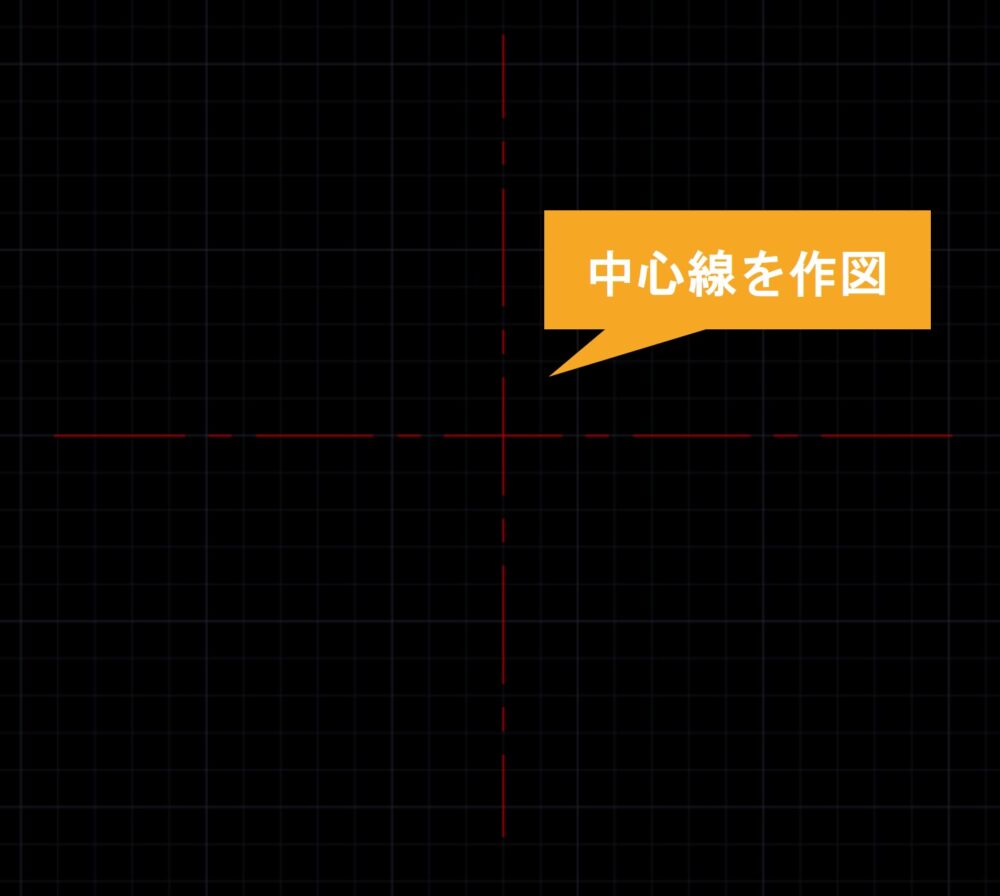
次にフランジの外径と内径を作図します。
まずは直径210mmの円を作図(下画像①)します。(100Aフランジ外径)
次に直径114.3mmの円を作図(下画像②)します。(100Aフランジ内径)
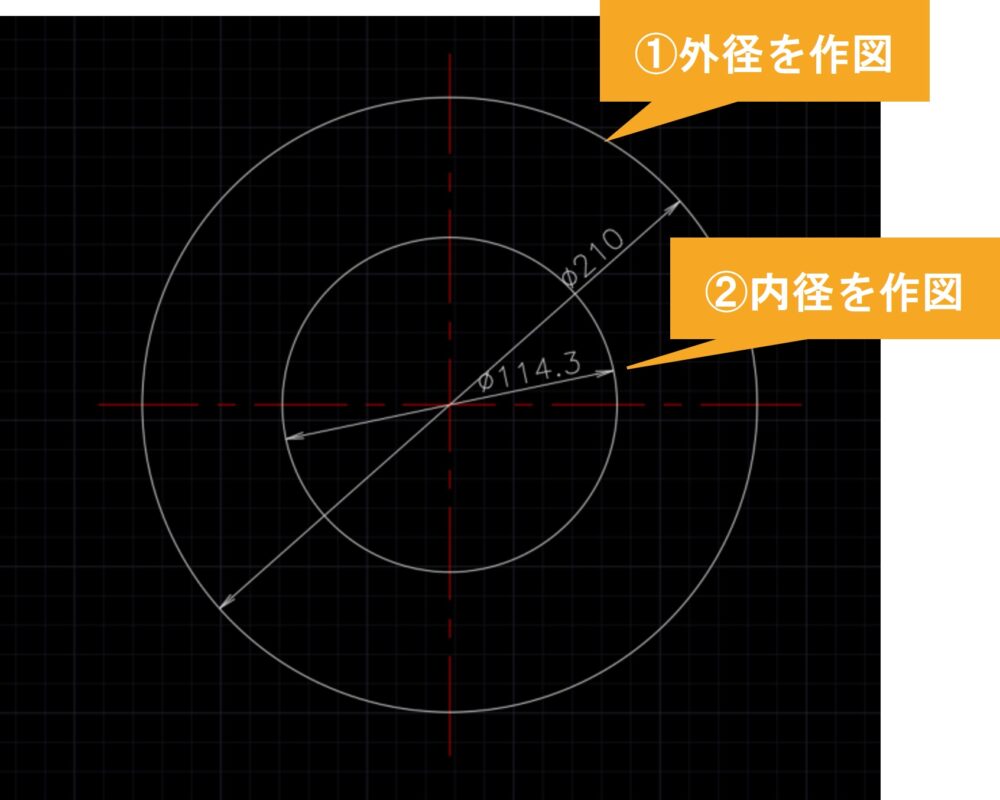
ボルトの中心線を作図します。
下画像のように直径175mmの円を作図します。(100Aボルトセンター径)
(画層設定から一点鎖線にして色を付けました)

次にボルト径を作図します。
下画像のように直径19mmの円を作図します。(100Aボルト径)
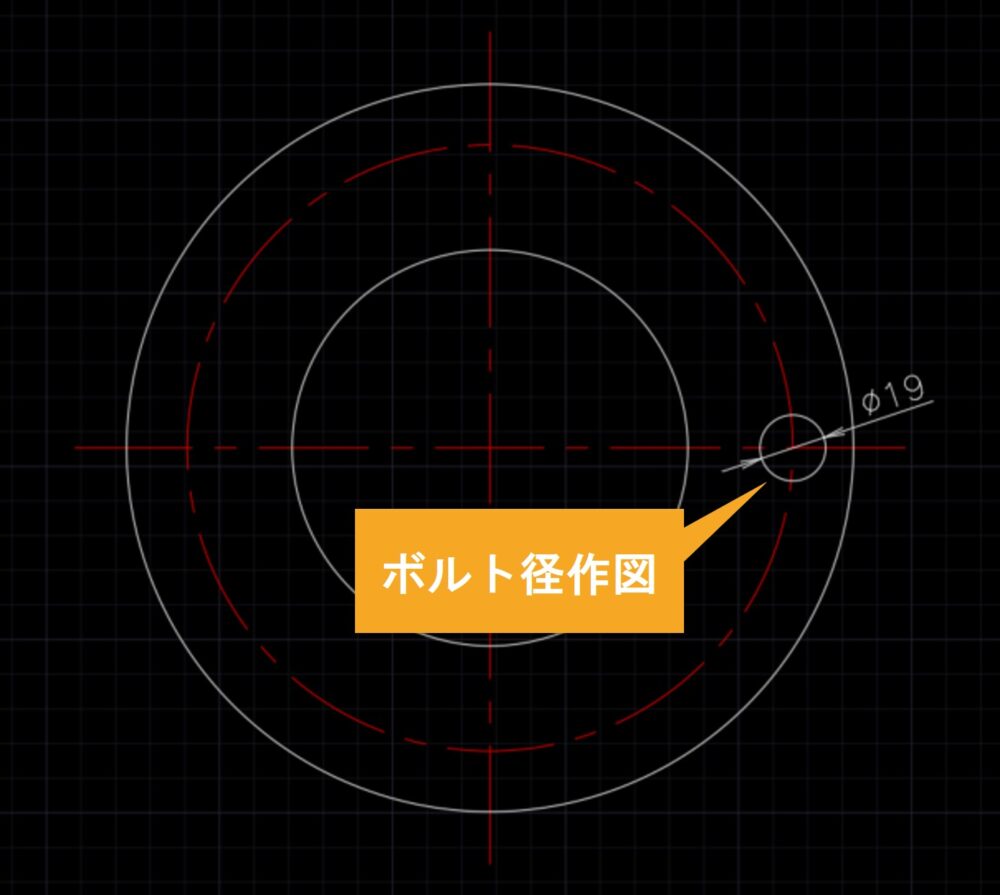
先ほど作図したボルト径の円を円形状配列複写します。
まずはボルト径の円(下画像①)を選択します。
次に配列複写から配列複写タブ(下画像②)を選択します。
最後に円形状配列複写(下画像③)を選択します。
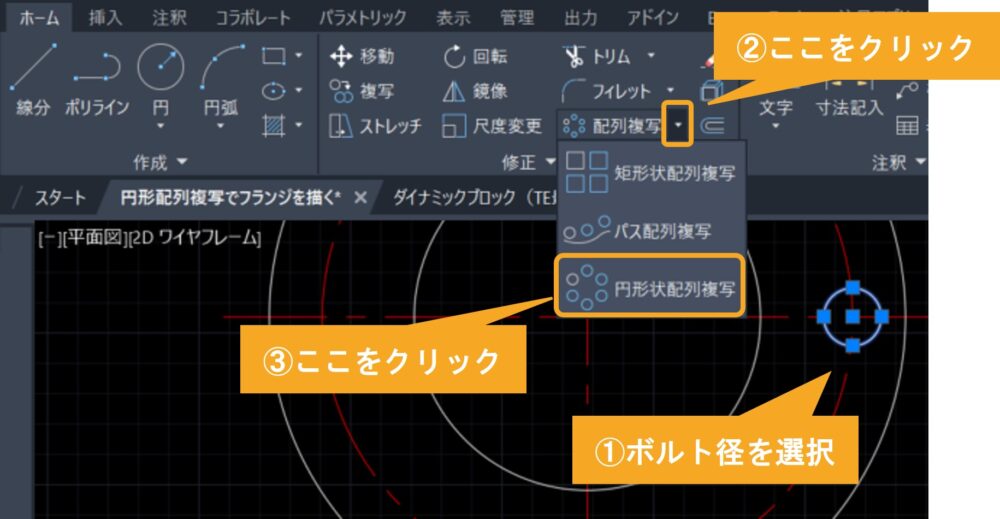
下画像のように配列複写をする中心点をクリックします。
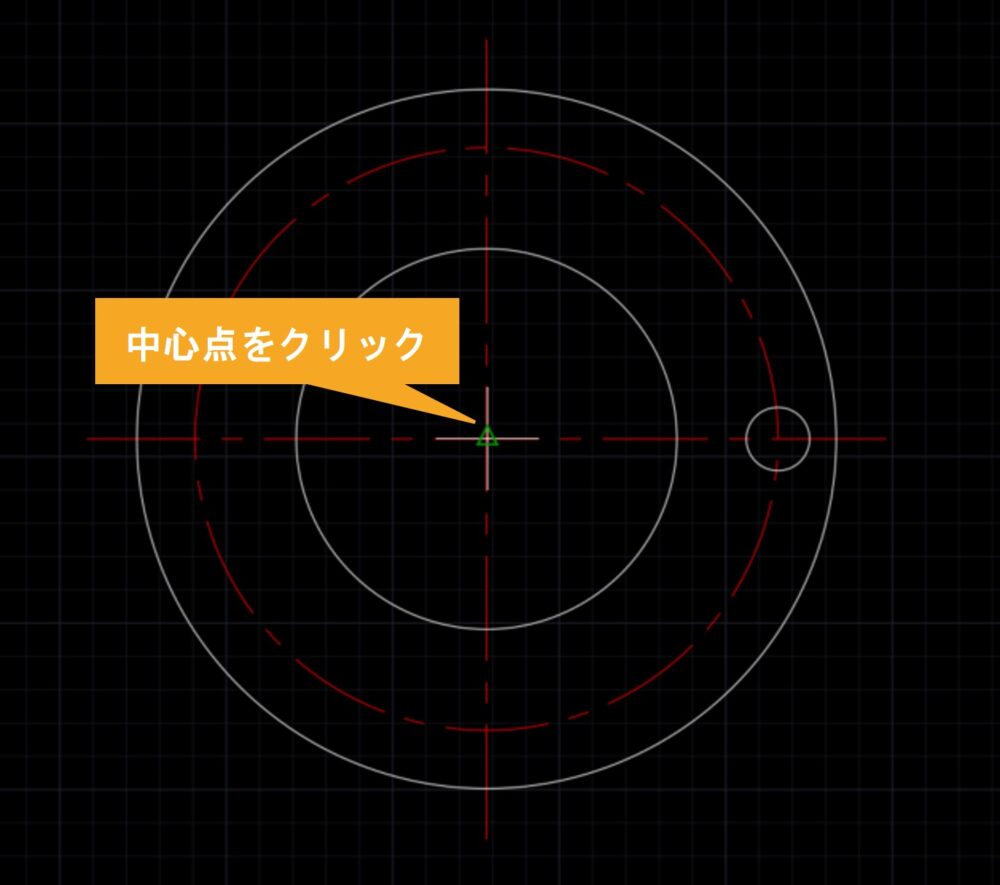
すると先ほどまでひとつだったボルト径が中心点に沿って周方向に複写されます。
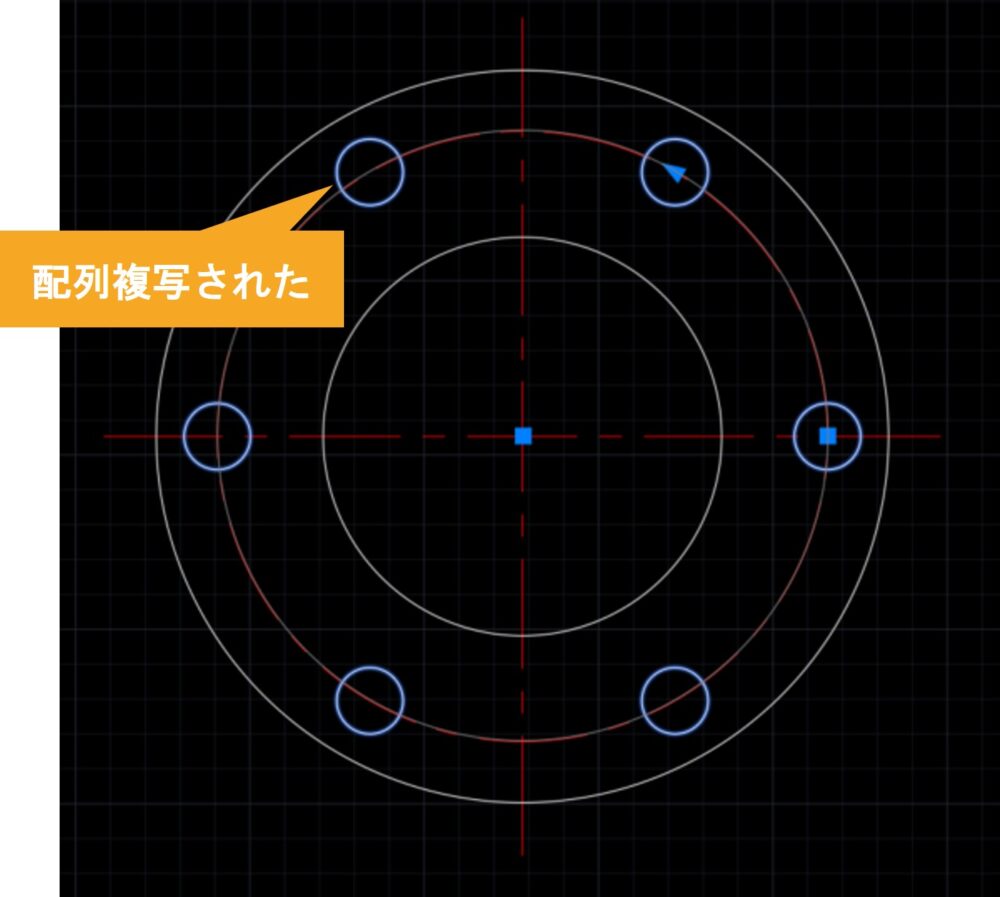
次に円形状配列複写の項目数を変更します。
100Aフランジのボルト数は8箇所なので配列複写タブの中の項目数(下画像)を8に変更します。
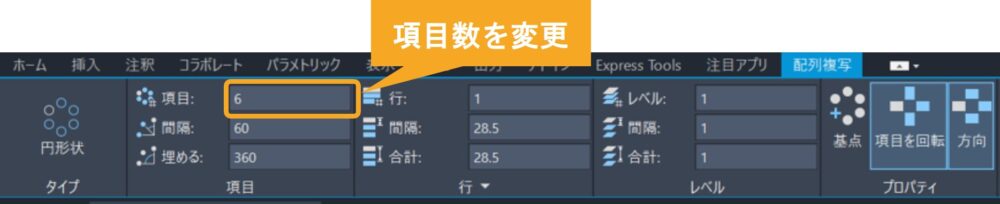
次にボルト径の位置を修正します。
先ほどまでで作成したフランジ図面(下画像の左)では図面の中心線がボルトと重なっています。
このままでも問題ないですが少しブサイクだと感じました。
なのでボルト位置を回転して微調整します。(下画像の右)
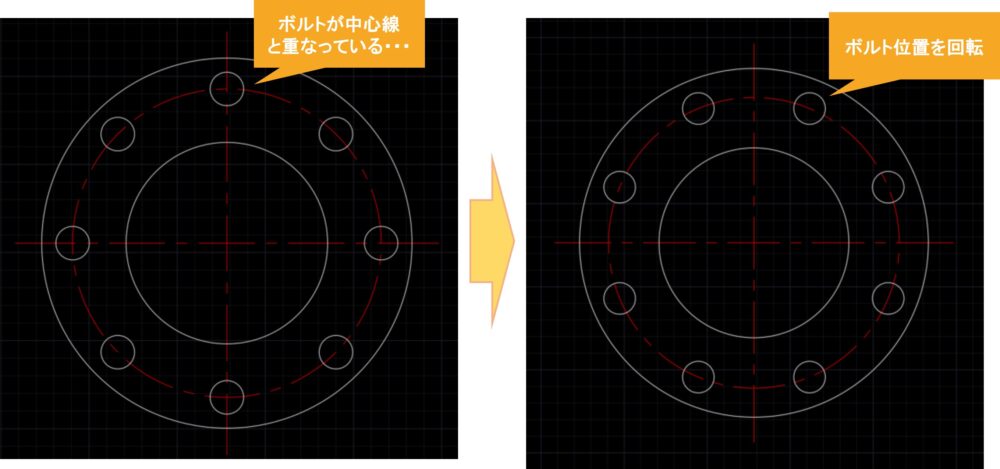
ボルト位置を回転させる方法を下gif動画にしました。(参考にしてください)
ボルトを選択して、ROTATEコマンドを入力をします。
次に回転させる基点をフランジの中心に設定します。
最後に回転角度を指定します。
ボルト数が8個なので45°間隔で作図されています。なので、45° ÷ 2 = 22.5°を入力すればOKです。

最後に寸法と画層の設定を行います。
フランジの外径、内径、ボルト径、ボルトの中心径の寸法(下画面①)を記入します。
次にフランジ用の画層(下画面②)を設定します。今回はマゼンタ色に設定しました。

最後に印刷スタイルテーブル(ctbファイル)を設定してフランジを太く強調できるようにしました。
マゼンタ色を太線、それ以外を細線で表示するようにしています。
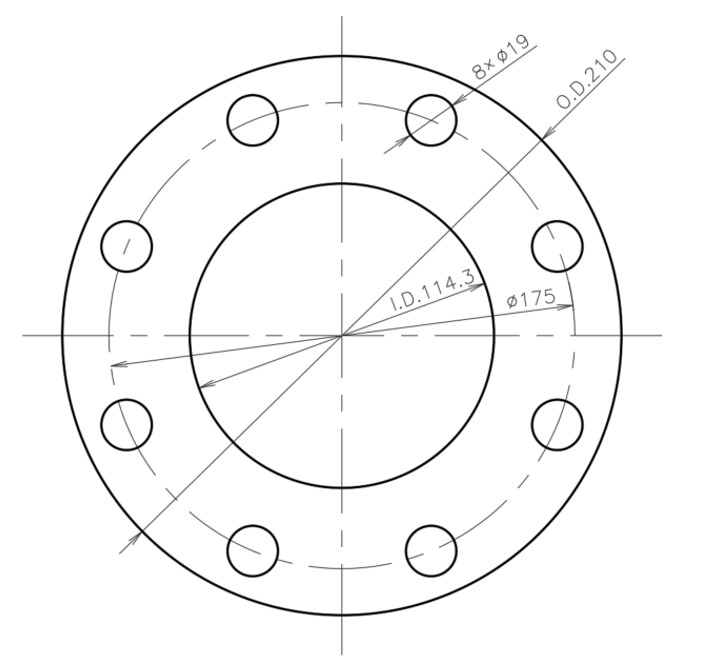
印刷スタイルテーブルの設定方法について詳しく知りたい方は過去記事を参照ください!
以上が参考解答です。
もちろん今回紹介した方法以外でも作図ができるので、使いやすい方法を優先してくださいね!
さいごに
今回は100Aフランジを円形状配列複写で作図する演習を行っていただきました。お疲れ様でした!
矩形状配列複写についても過去記事で演習問題を作成しているので参考にしてください。
 【AutoCAD 小技】矩形状配列複写について解説
【AutoCAD 小技】矩形状配列複写について解説 
以上、こたろーでした。