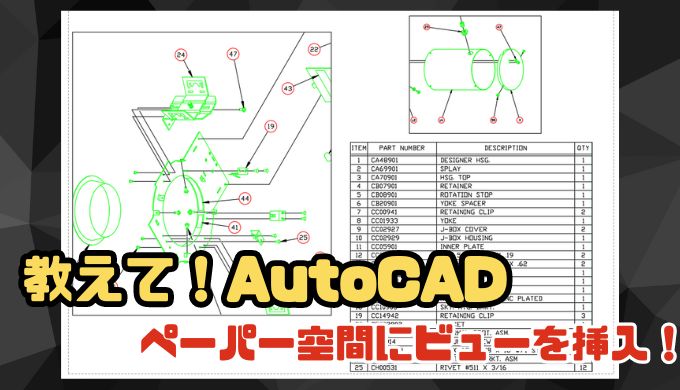この記事の難易度
今回は「【AutoCAD】ペーパー空間にビューを挿入して枠を作る」を説明します。
AutoCADを使っていてペーパー空間の操作方法が変わっていて慌てることありますよね?
特にペーパー空間にモデル空間の図面を挿入する方法がわからないときありますよね?
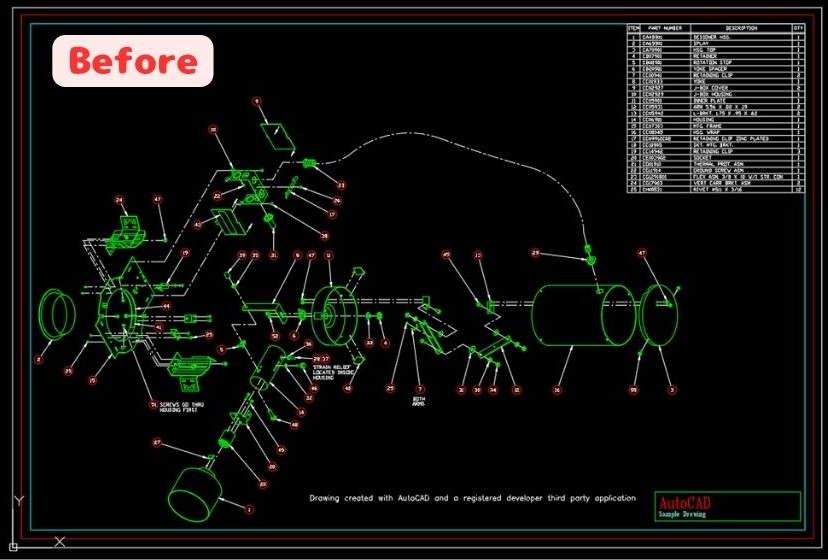
そんなときは「ビューの挿入」を使用します。
そこで今回は「ビューの挿入」を使ってペーパー空間にモデル空間の枠を作ってきれいな印刷画面にする方法をまとめました!
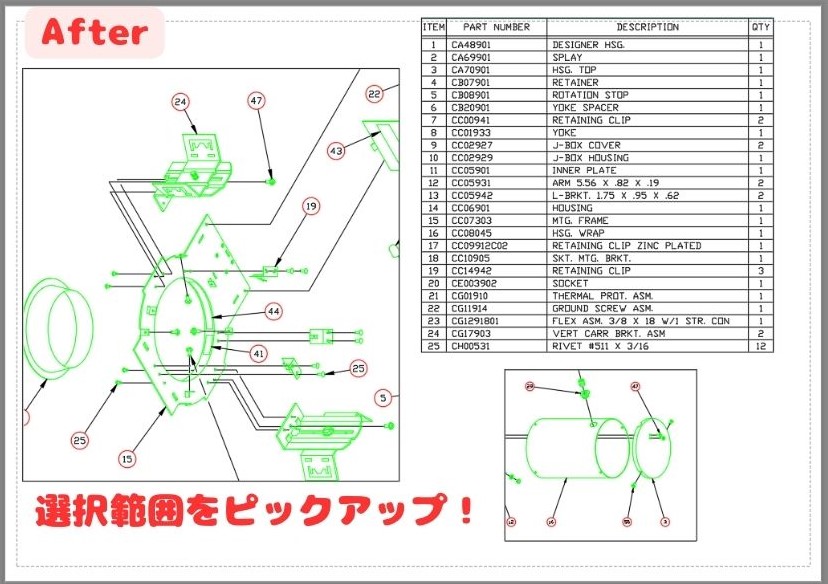

この記事を読めばバラバラに分かれている図面を1つの印刷画面にまとめられますよ!
もくじ 非表示
ペーパー空間について
ペーパー空間とはモデル空間で作図した図面を印刷用に整えるための場所のことです。
そんなペーパー空間はどのような見た目をしているのか?モデル空間と比べてみましょう。

モデル空間の場合は図面左下の「モデル」を選択すればOKです。
モデル空間では黒の背景に図面を描いていきます(普段作図するところですね!)
一方でペーパー空間だとどうなるでしょうか?
特に設定をしていなければ図面左下の「レイアウト1」「レイアウト2」のように表示されます。試しに「レイアウト1」をクリックしてみましょう。
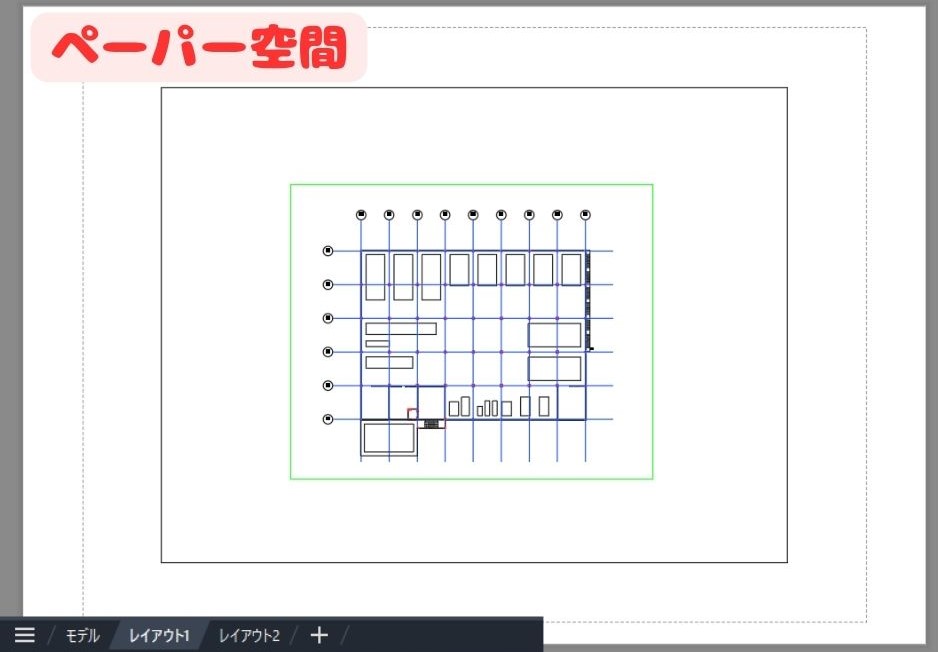
すると背景色が白色の空間にモデル空間で作図した図面が表示されていることがわかります。
モデル空間で描いた図面が表示されていますが、大きさが小さくなっていて見づらいです。
そこで今回はペーパー空間での図面の大きさ調整を行います。
また、図面をエリアごとに枠を複数追加する方法についてもご紹介します(ビューの挿入)
イメージとしてはこんな感じ↓

配置図をエリア①~エリア③に分けてペーパー空間で枠を作ってみます(ビューの挿入)

ビューの挿入ができるようになると図面を受け取った人が
図面を理解しやすくなるのでおすすめです!
ペーパー空間で枠を追加(ビューの挿入)
それではAutoCADを使ってビューの挿入を行って図面を見やすくしていきましょう!
ペーパー空間の「レイアウト1」を表示させるとあらかじめ設定された枠が出ます(下画像)
これは要らないので削除します。
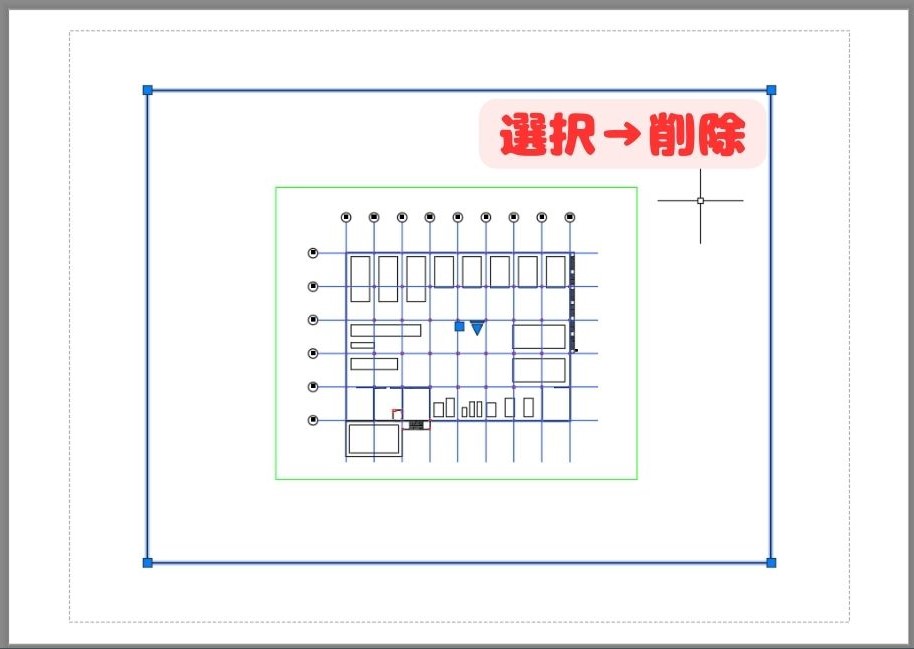
ビュー範囲の枠を選択肢して削除しましょう。
次にモデル空間に戻って作業を行います。
リボンからレイアウト>ビューを挿入をクリックします。

するとビュー範囲を選択できるようになるので表示させたい範囲を選択してEnterキーを入力します。
ビューの範囲を選択するとペーパー空間に選択範囲を挿入できます。

挿入した枠を選択すると尺度の変更ができます(1:1, 1:2, 1:4 など)
ペーパー空間の大きさに応じてそれぞれ尺度を変更してください。
先ほど挿入したビューの結果をペーパー空間で確認します。
今回はエリア1(配置図上)、エリア2(配置図左)、エリア3(配置図右)に分けました。
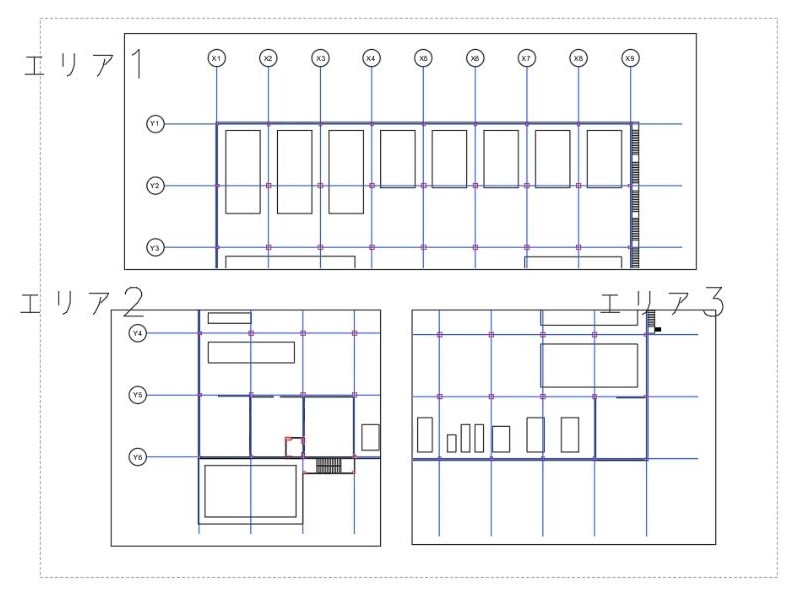
各エリアの要素ごとに図面が表示されているのでわかりやすいですよね!
全体的に見やすくはなりましたが、枠線が表示されているのでちょっと邪魔ですね…
次の章では枠線の消し方をご紹介します。
先ほどの図面では枠線が表示されていたので見えないように変更します。
まずは新たに枠(ビュー)の画層を設定します(今回はframe画層としました。)
画層の設定方法がわからない方は過去の記事を参照ください↓

次に枠(ビュー)を選択して設定した画層に変更します。
今回は緑色に設定したので枠が緑色になりました。
最後に画層設定からframe画層を非表示にします。
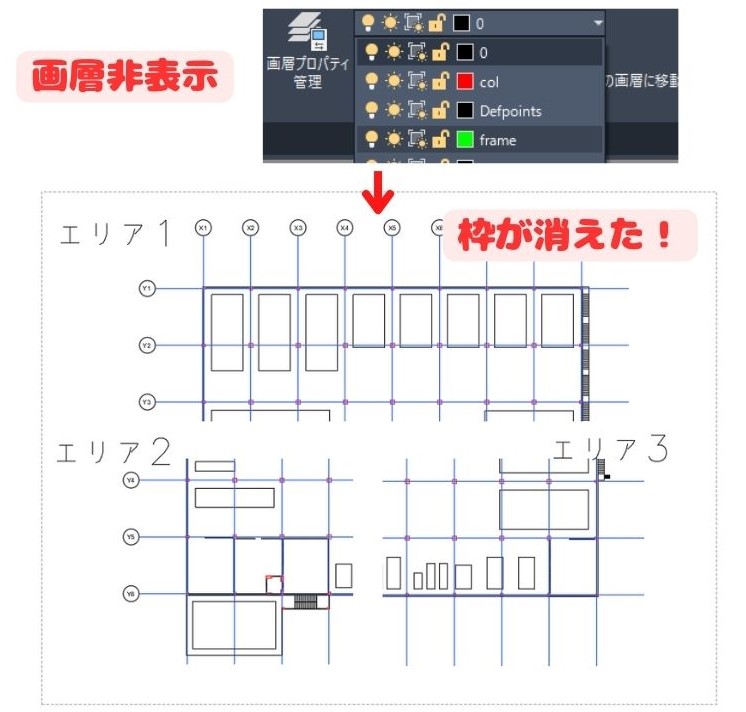
すると枠(ビュー)の枠線が消えて更に見やすくきれいな図面になりました!
これで図面を印刷するとエリアごとの詳細な図面がわかるので見やすくなりますね!

完成! お疲れ様でした!
まとめ
今回は「【AutoCAD】ペーパー空間にビューを挿入して枠を作る 」ついて解説をしました。
・ペーパー空間とはモデル空間で作図した図面を印刷用に整えるための場所のこと
・「ビューの挿入」をすると選択した範囲が抽出されてペーパー空間に反映される
・枠(ビュー)をペーパー空間に入れると図面印刷の際に見やすくなる

以上、こたろーでした。