この記事の難易度
今回は「AutoCAD はじめにやっておいた方がいい設定」を説明します。
AutoCADはボタンや機能が非常に多いです。
特に初心者の方はなにを設定すればわからないことも多いですよね?
そんな初心者の方に「この設定だけはやっておけ!」と思える4つの設定をまとめました!
(効率的に便利な設定ができます。)

この記事を読めばCADオペ歴7年以上の私がおすすめする
初心者がやるべき設定がわかります!
おすすめ設定①:背景色の変更
まずは背景色の変更をおすすめします。
この設定をすると目の負荷を抑えることができますよ!
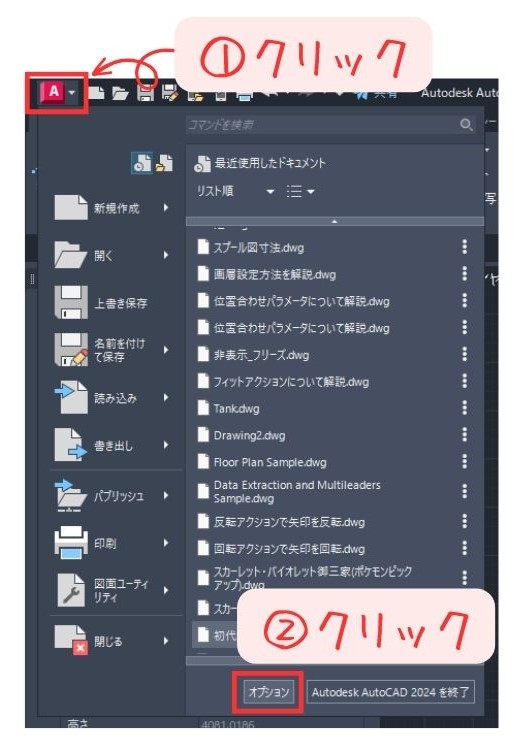
①設定にはAutoCADボタンをクリックしましょう。
②次にオプションをクリックします。
するとオプション画面が開きました↓
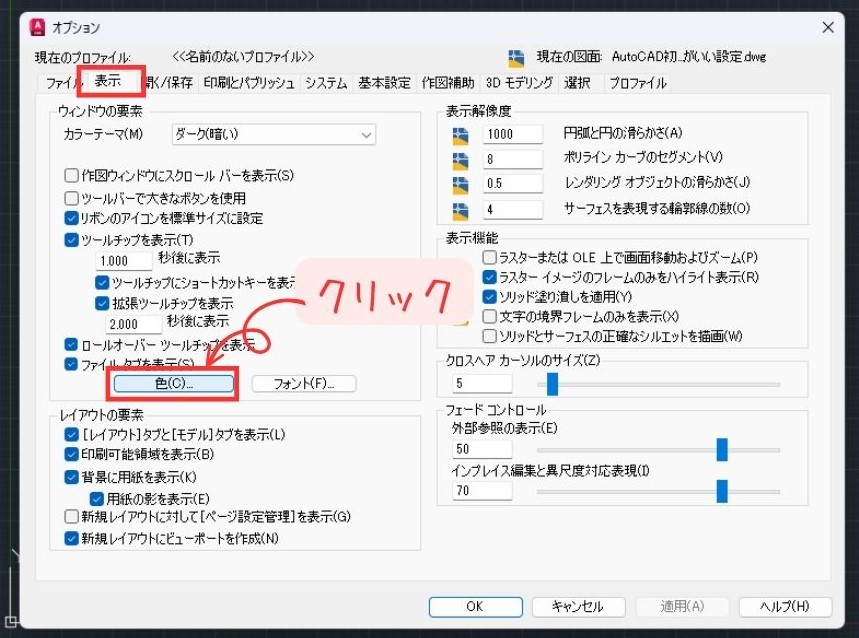
オプション画面から表示タブをクリックして、色を選択します(上画像)
ここでウィンドウの色を設定します。
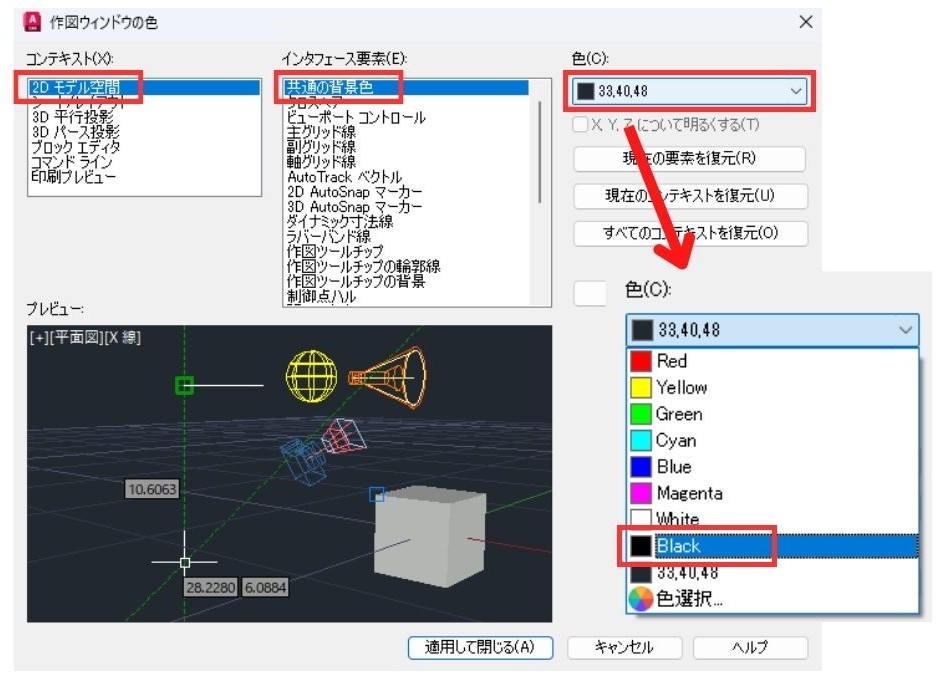
コンテキストを2Dモデル空間、インターフェース要素を共通の背景色にします。
次に色をクリックして背景色を設定します。
デフォルトの色は30,40,48となっていますね。(これは純粋な黒じゃないです)
色設定ではBlackを選択しましょう!
色の設定を変更するとこんな感じ↓
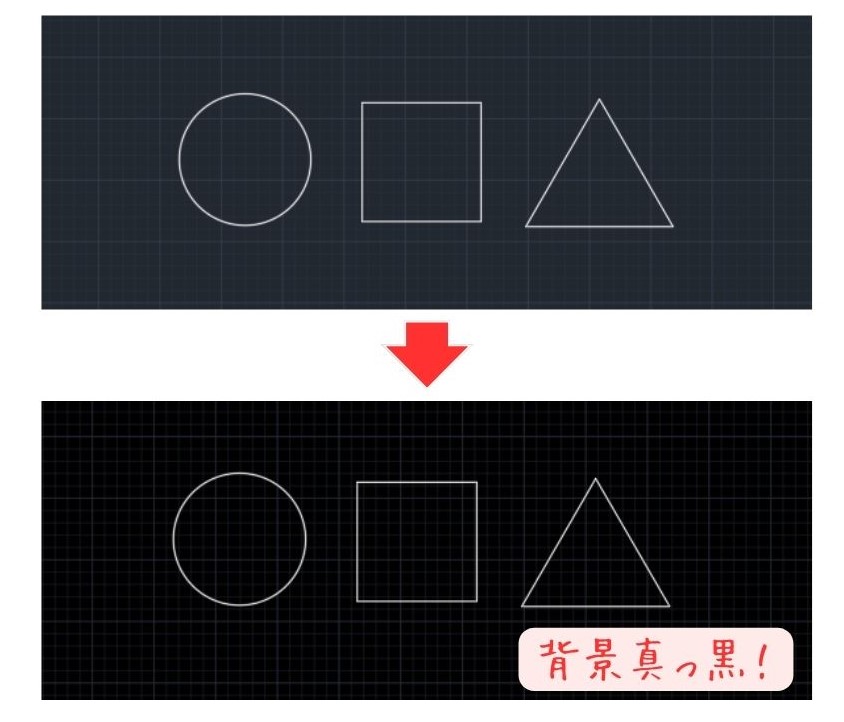
背景色を変更する前は灰色っぽい感じで色がはっきりしません。
ところがBlackに変更すると図面がくっきり見えます!

背景色を黒にすると、図面をくっきり
表示させるだけじゃなく、目の負荷も減らせます!
なぜ目の負荷を減らせるかについては過去の関連記事を参照ください!
また、以下はおすすめのブルーライトカットメガネです。更に目の負荷を下げられますよ!
おすすめ設定②:ファイル形式の変更
次にファイル形式の変更をおすすめします。
この設定をすると互換性のエラー防止ができますよ!
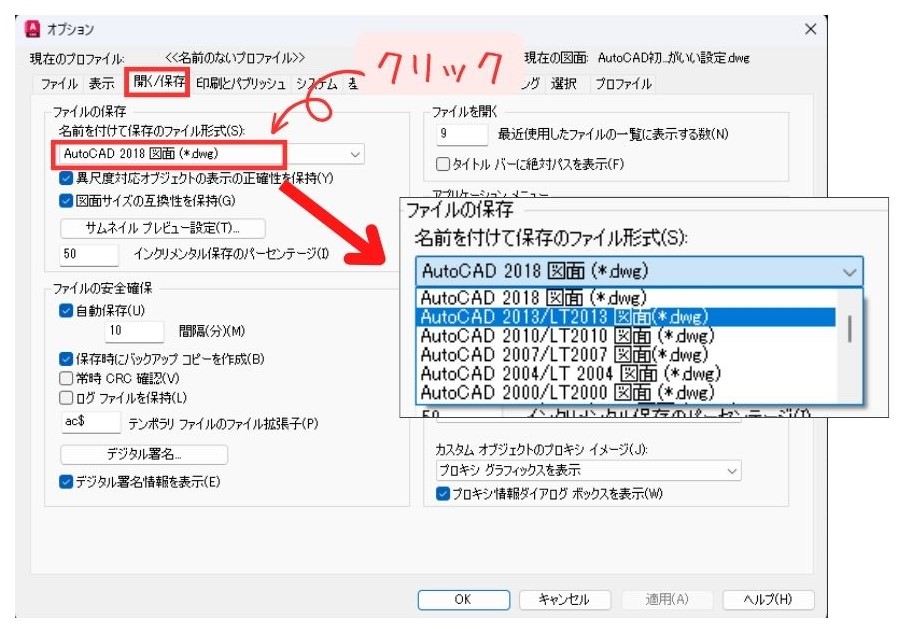
①設定にはAutoCADボタンをクリックしましょう。
②次にオプションをクリックします。
③オプションをクリックしたら開く/保存タブをクリックします(上画像)
するとAutoCADの図面のバージョンを選択できるようになります。

個人的には少し前のAutoCAD 2013あたりが無難だと思います。

先ほどはファイル形式をAutoCAD 2013にするのが無難と言いました。
これはなぜかというとお客さんや取引先と図面のやり取りをするときにバージョンが新しすぎると開けないからです。
例えば自分のバージョンがAutoCAD 2024で、お客さんのバージョンが2018だったとき、お客さんは自分の図面を開けません。(逆ならOK)
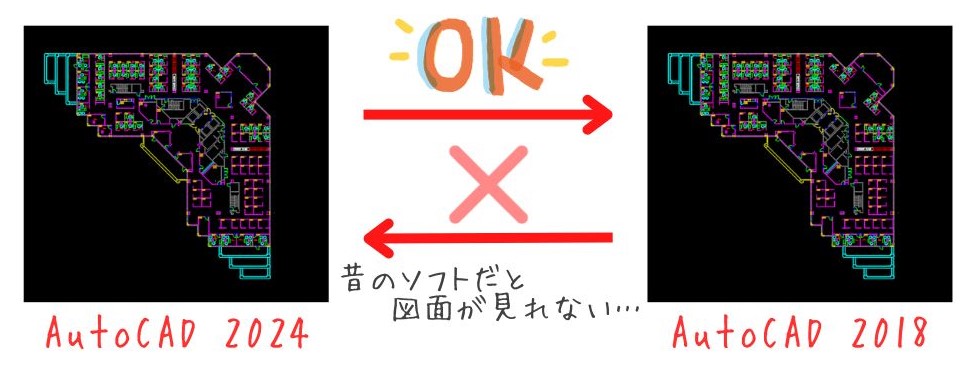
なので誰でも図面を開けるようになるべく昔のバージョンにしていたほうが無難なんです!
おすすめ設定③:オブジェクトスナップ設定
次にオブジェクトスナップ設定をおすすめします。
この設定をすると作図点がわかりやすくなりますよ!
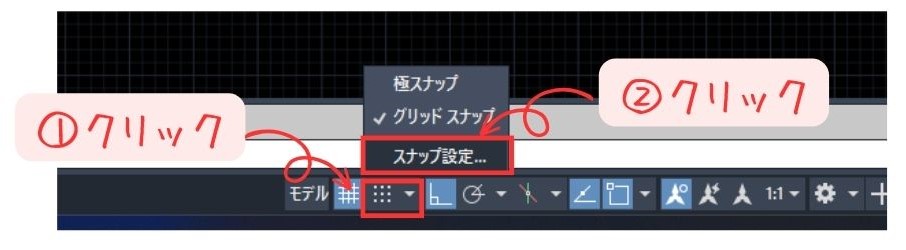
①設定には作図画面右下のスナップボタンをクリック
②次にスナップ設定をクリックします。
すると作図補助設定画面が開きます↓
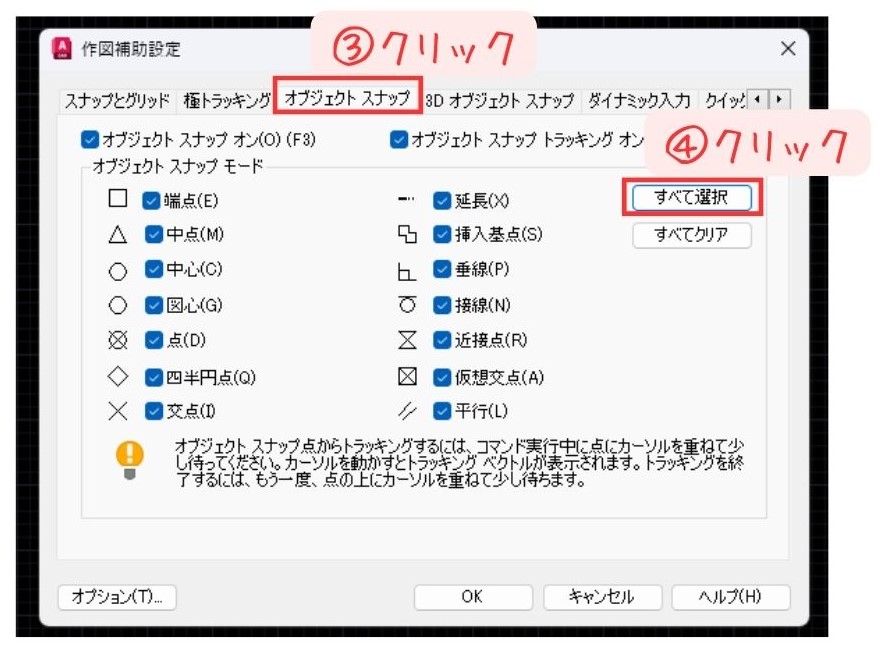
③オブジェクトスナップタブをクリック
④最後にすべて選択をクリックします。
オブジェクトスナップモードはたくさんの種類がありますが、初心者の場合はすべてチェックを入れてOKだと思います。
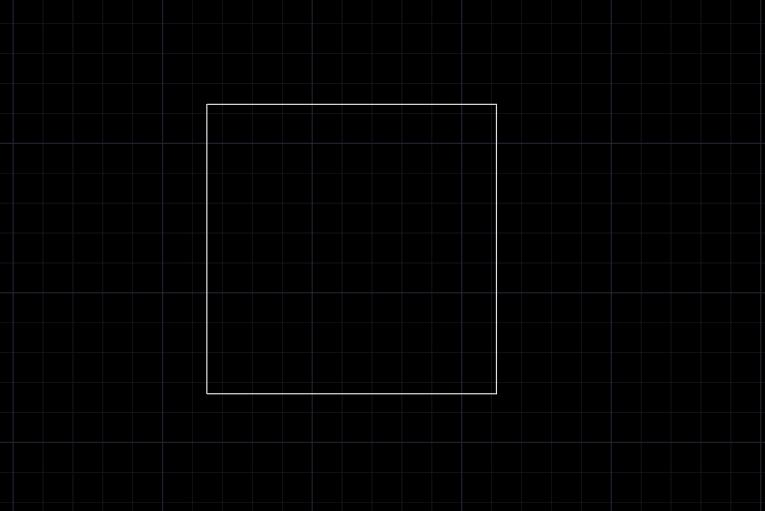

オブジェクトの中心、中点、端点など緑色に表示できるので
作図ミスを大きく減らせますよ!
おすすめ設定④:プロパティ画面の設定
最後はプロパティ画面設定をおすすめします。
この設定をするとオブジェクトの情報が可視化できますよ!

設定には表示タブのオブジェクトプロパティ管理をクリックします。
すると作図画面左にプロパティ画面が開きます。
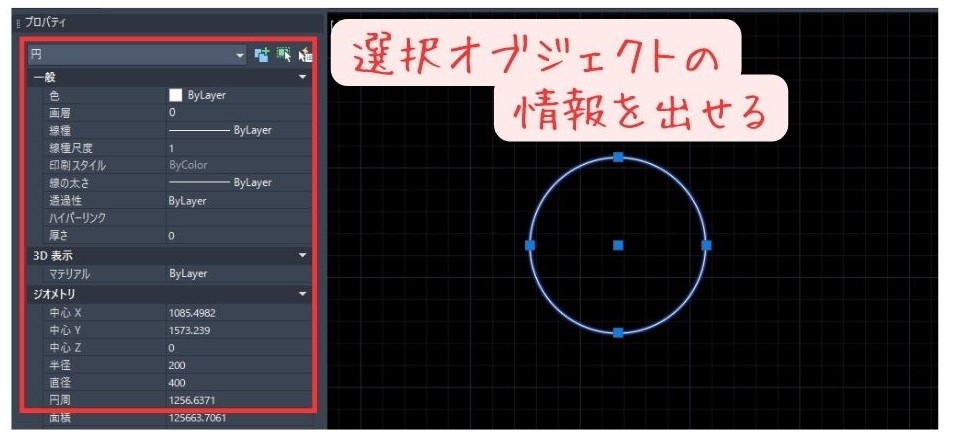
例えばですが上画像のような円を選択するとします。
すると、色、画層、中心点、半径、面積などが一覧になります!
オブジェクトの情報がすぐに分かるので確かめながら作図できて便利です。

初期状態ではオブジェクトプロパティ画面はないので必ず設定しておきましょう!
まとめ
今回は「【CADオペ歴7年目が教える】AutoCAD はじめにやっておいた方がいい設定」を説明しました。
・背景色を黒にすると目の負荷が下がるのでおすすめ
・AutoCADのファイル形式は少し前のバージョンにする(互換性エラー防止)
・オブジェクトスナップを設定して作図補助を入れる
・プロパティ画面を設定してオブジェクトの情報を可視化する

以上、こたろーでした。




