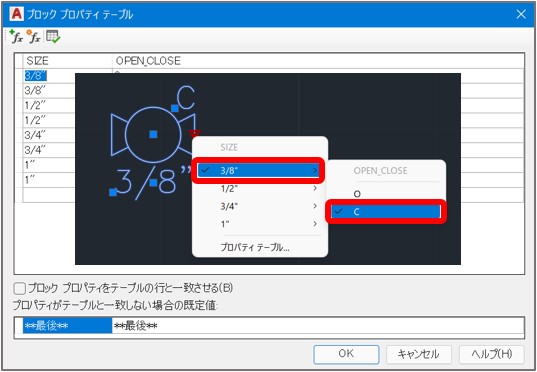この記事の難易度
AutoCADを使ってP&ID図面からシンボルの情報をユーザーが選択できるといいなぁ、と思ったことはありませんか?
そんなときは「ブロックテーブルで属性を切り替える方法」をおすすめします。

ユーザーに情報を選択してもらうことで材料集計用データを加えることができます。
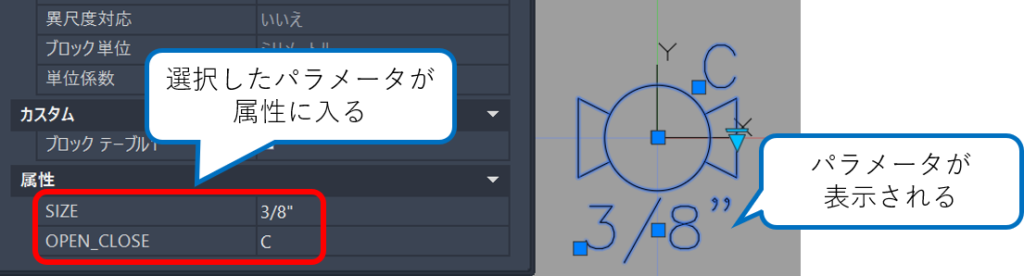
パラメータが自動で属性に入れることができれば、集計作業が自動化ができるようになり、設計工数を大幅に削減できます!
そこで今回は、プラントエンジニア向けに「ブロックテーブルで属性を切り替える方法」を解説します。

今回の記事でAutoCADで材料集計の自動化をするための
ダイナミックブロックが作れるようになります!
ブロックテーブルについて
ブロックテーブルとはブロック上でパラメータに応じた図面の切り替えができるアクションです。
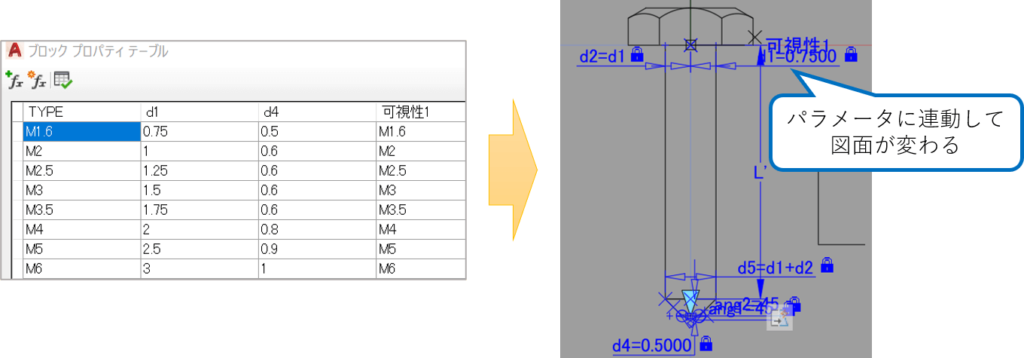
可視性でも図面の切り替えができますが、一つ一つ図面を書かなければいけません。
しかし、ブロックテーブルを使うと表にパラメータ値を書くだけで図面を変化させられます。
詳細について知りたい方はこちらの記事を参照してください。
以前の記事ではパラメータに寸法を入れて図面を変化させました。
しかし、今回は図面を変化させるのではなく、選択した内容を属性に情報を渡します。
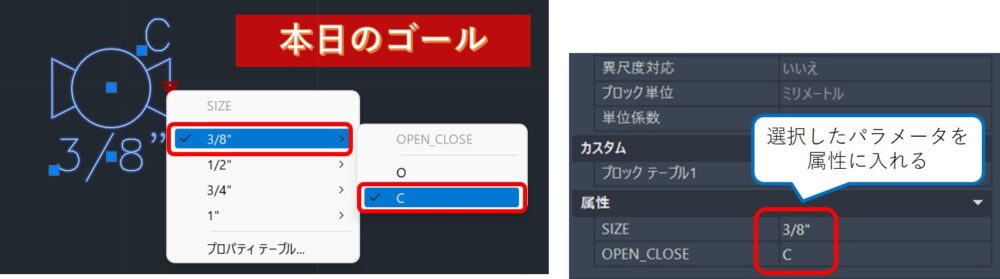
今回はブロックテーブルを使って
- 複数のパラメータを切り替える
- 図面に値を反映させる
- 属性にパラメータを入れる
を一気にできる成果物を作成します。この成果物が完成すると集計作業で強力な武器になります。
それでは記事の内容に沿って一緒に作り上げていきましょう。
ブロックテーブルを使った集計用ダイナミックの作成
最初にボールバルブをブロック化し、次に属性を追加していきます。
ボールバルブを例にブロック化します。すでにブロックを作成されている方は読まなくてもOKです。
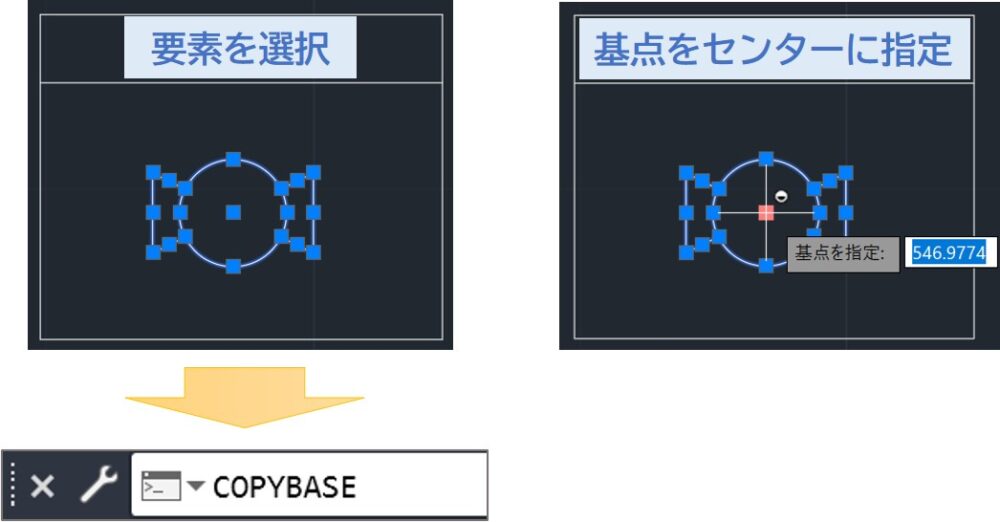
ボールバルブの要素をすべて選択します。
コマンドラインから「COPYBASE」を入力します。次に基点をボールバルブのセンターに指定します。
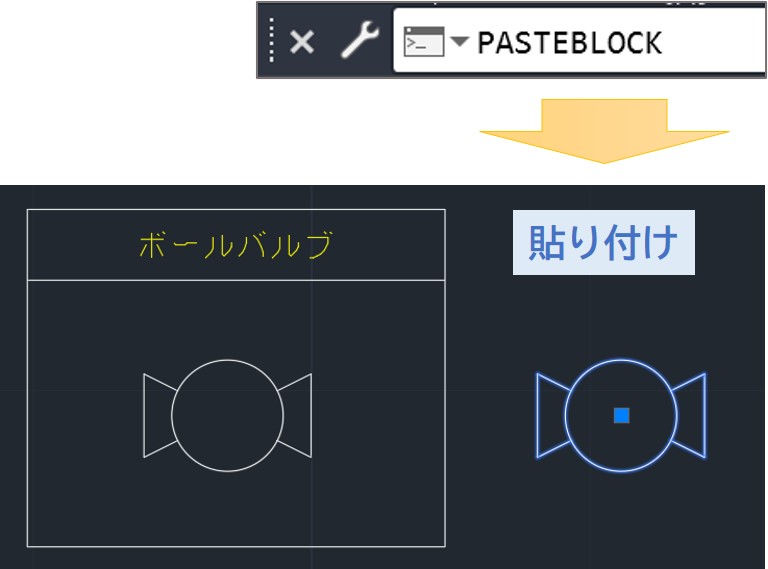
コマンドラインから「PASTEBLOCK」を入力してブロックを張り付けましょう。これでボールバルブのブロックが完成しました。
先程作成したボールバルブのブロックに属性を追加します。
今回は「バルブサイズ」と「開閉状態」を属性に加えていきます。
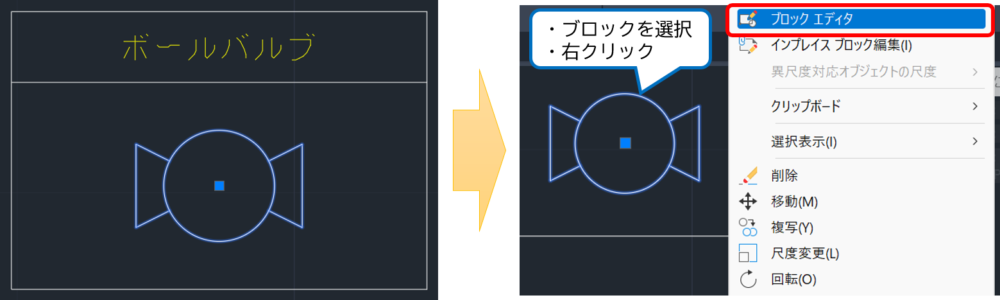
先程作成したブロックを選択して右クリック>ブロックエディタを選択します。ブロックエディタを開いた後に属性を追加していきます。
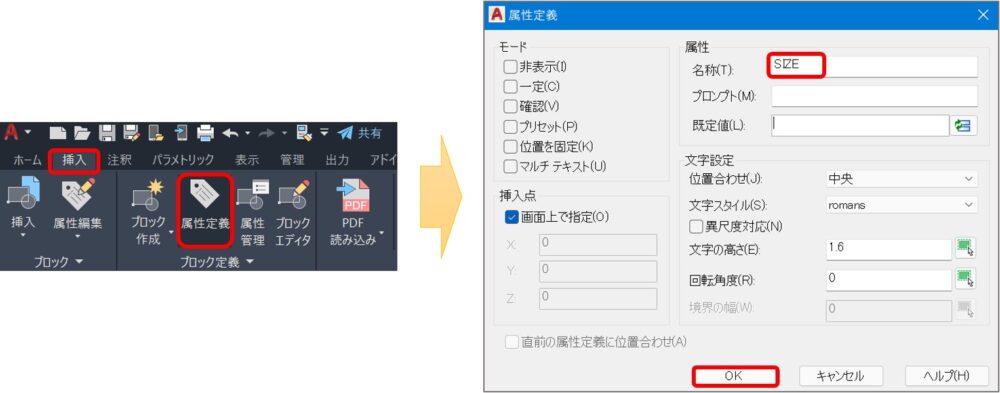
リボンから、挿入>属性定義を選択します。
属性定義画面が立ち上がりました。名称を設定しましょう。今回は「SIZE」としています。
※文字を表示させたいのでモードを非表示しないように気を付けてください。
OKで先に進むと属性をブロック内に挿入します。表示させたい場所へ挿入してください。
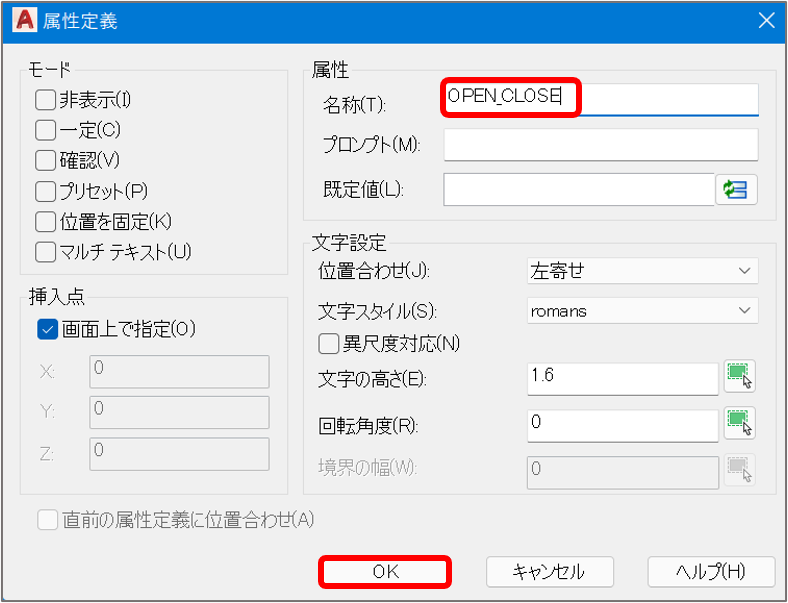
同様に開閉状態を属性で定義します。
属性定義画面が立ち上げて。名称を設定しましょう。今回は「OPEN_CLOSE」としました。
設定が完了したらOKで先に進み、属性を挿入します。
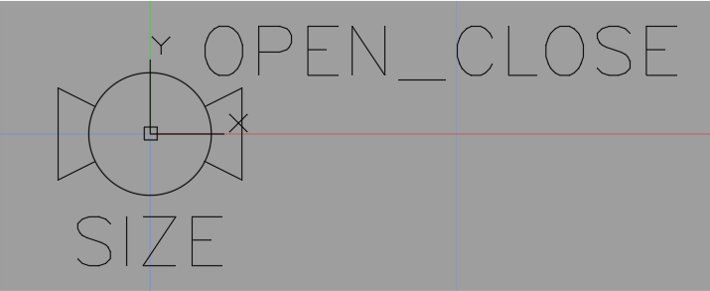
設定した「OPEN_CLOSE」属性を挿入しました。場所は表示させたい場所を指定してください。
ブロックテーブルを追加してパラメータを切り替えられるように設定をしていきます。
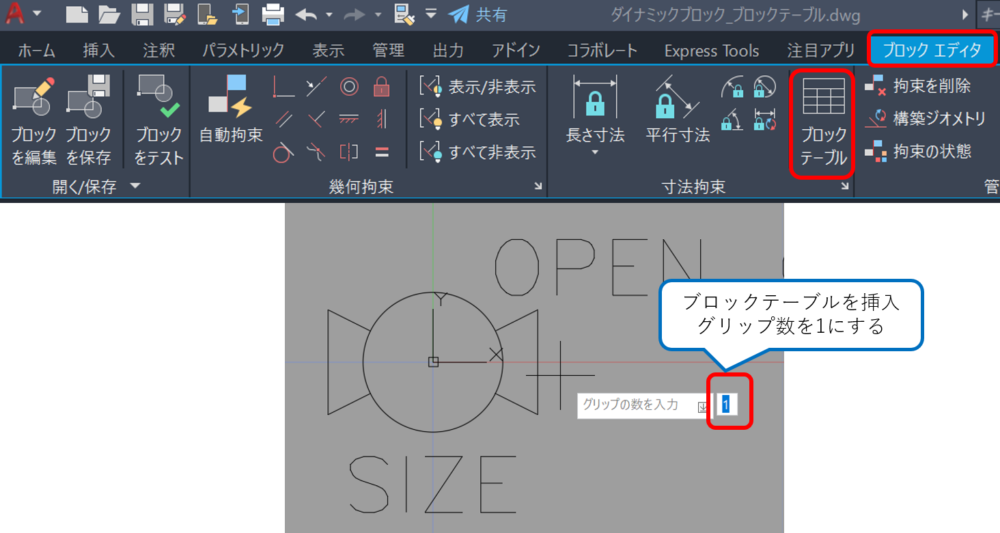
リボンから、ブロックエディタ>ブロックテーブルを選択します。
ブロックテーブルを挿入するポイントを選択するとグリップ数を入力します。「0」か「1」のみ選択できますが、「1」のままEnterキーを押しましょう。
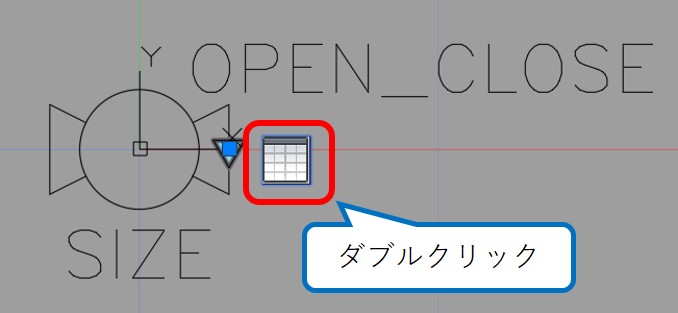
ブロックテーブルのアイコンが出てきました。ダブルクリックをしてパラメータを入力していきます。
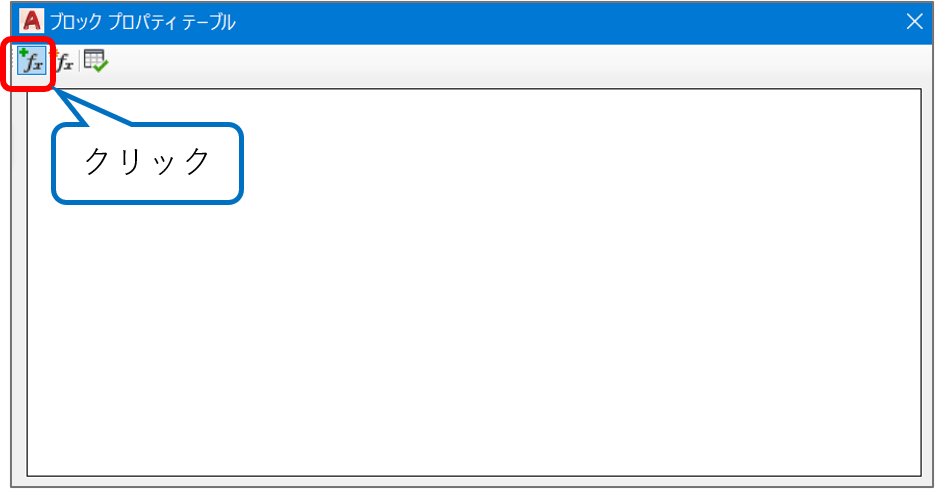
「ブロックプロパティテーブル」が立ち上がりました。赤枠で囲ったアイコンをクリックします。
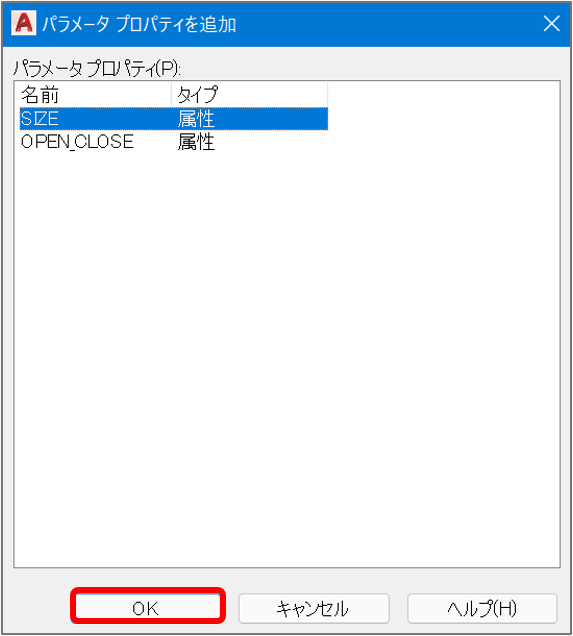
「パラメータプロパティを追加」画面が立ち上がりました。
パラメータプロパティには属性定義で設定した「SIZE」と「OPEN_CLOSE」が表示されています。
「SIZE」を選択してOK、「OPEN_CLOSE」も同様に選択してOKをクリックしましょう。
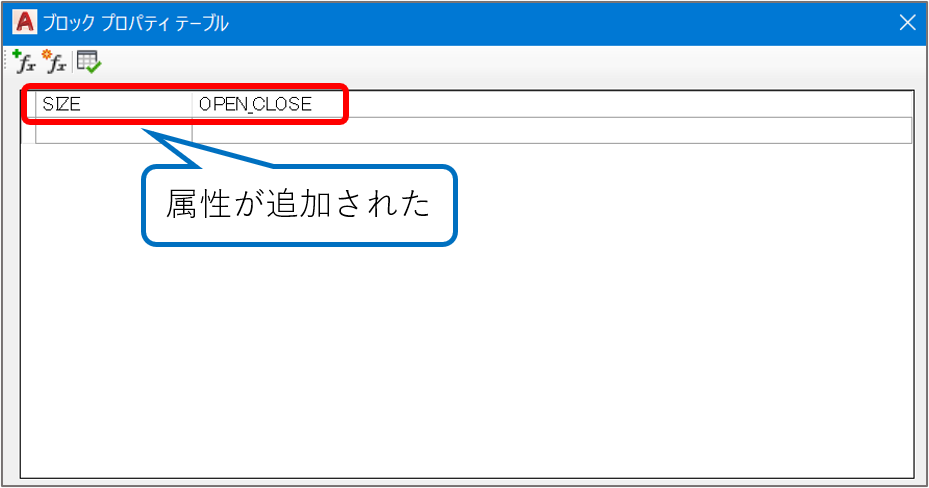
「ブロックプロパティテーブル」へ戻ると先程選択した「SIZE」と「OPEN_CLOSE」が列に追加されました。追加された列に値の組み合わせを追加していきます。
ブロックプロパティテーブルへ値を追加していきます。
手入力でも問題ありませんが、Excelを使って表をあらかじめつくっておいた方が楽なのでおすすめです!
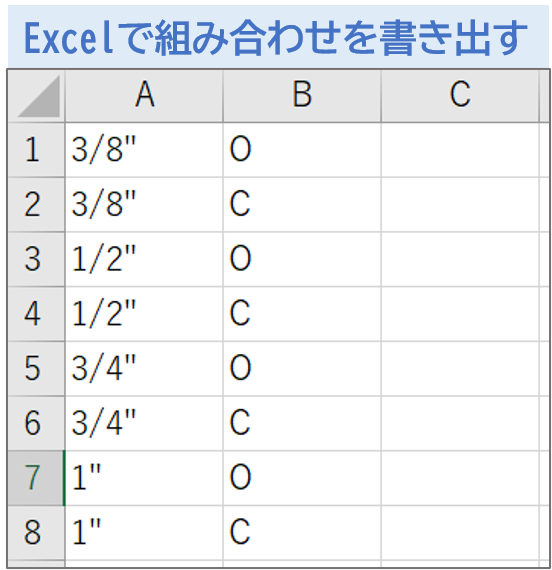
ブロックプロパティテーブルには入力する属性の組み合わせを書き出します。
A列に「サイズ」、B列に「開閉状態」を入力しています。
サイズは「3/8″、1/2″、3/4″、1”」の4通り、開閉状態は「O(開)、C(閉)」の2通りあるので、組み合わせは4通り × 2通り = 8通りになります。
作成したExcelファイルを参考に組み合わせを書き出していきましょう!

先程作成したExcelファイルの組み合わせをコピーしてブロックプロパティテーブルに貼り付けます。
OKをクリックすると組み合わせがテーブルに反映されます。
ブロックをテスト
先程まで作り上げたダイナミックブロックが正しく動くかテストを行います。

ブロックテーブルの選択ボタンをクリックするとまず「SIZE」の選択画面が開きます。
今回はブロックテーブルに3/8″、1/2″、3/4″、1″の4通りを入力したので4通りのサイズが選べます。
3/8″を選択すると「OPEN_CLOSE」の選択画面が開きます。
今回はOとCの2通り選べるようになります。今回はCを選択しました。
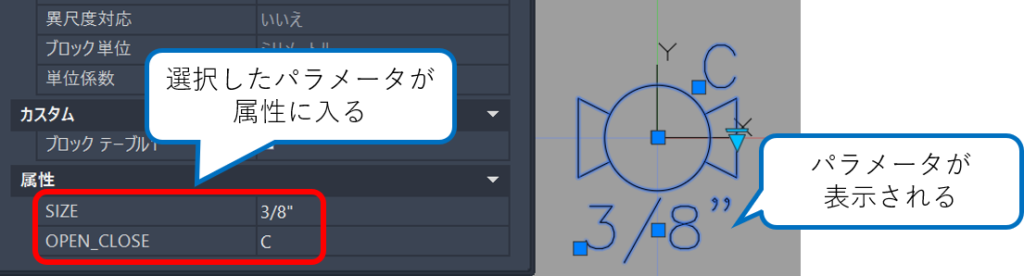
プロパティ欄から属性の値を確認すると「SIZE」と「OPEN_CLOSE」に選択した3/8″とCが属性に入っていることがわかります。
また、図面を確認すると選択したパラメータの値が自動で表示されました。
最後に完成したダイナミックブロックの中身を確認しましょう。
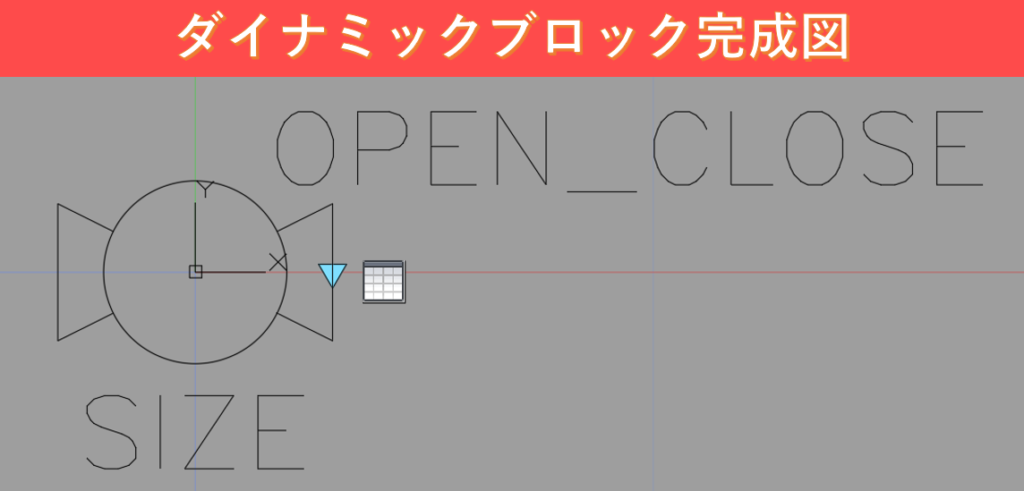
ブロックの中身は、属性とブロックテーブルのみが入っているシンプルな図面となっています。
他にもバルブの材料集計に必要な属性を組み合わせてブロックテーブルで多くの値が設定できます。
図面を標準化する前に必要な情報を洗い出すことから始めましょう。
まとめ
今回はAutoCADで「ブロックテーブルで属性を切り替える方法」を解説しました。また、ブロックテーブルを使ってバルブのサイズと開閉状態が選択可能な成果物を作成しました。
・ブロックテーブルで複数のパラメータの切り替え、属性の自動入力、図面の反映が可能
・Excelでブロックテーブルにパラメータを入力をすると効率的
・ひとつのブロックに挿入できるブロックテーブルはひとつだけ
ダイナミックブロックにブロックテーブルを使うことで①複数の属性パラメータを切り替えること、②属性情報の自動入力、③図面への自動反映ができるようになります。
ブロックテーブルでパラメータを作成する場合、出力したい属性の組み合わせをすべて書き出さなければいけません。
ブロックテーブルプロパティ上で手入力もできますが、Excelをあらかじめ作成してからコピー&ペーストする方が簡単に作業できます。
ひとつのブロックに対して挿入できるブロックテーブルはひとつだけです。社内で標準化する際はブロックテーブルを適用するパラメータを洗い出してから作図を進めましょう!

以上、こたろーでした。