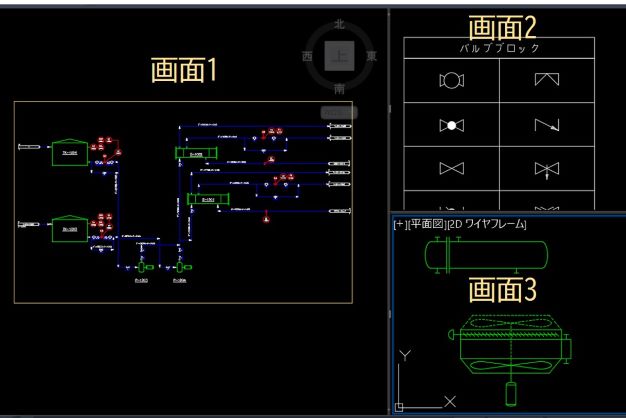この記事の難易度
ひとつの図面の中に、メインの図面や表を入れたり、これから挿入する図面を見えないところに書いたりすることってありますよね?
図面内をいちいち往復しなければいけません。面倒くさいですよね?
そんなときは「ビューポートで作図画面の分割」することをおすすめします。
もくじ 非表示
1画面だけで作図すると非効率
以下の図では作図領域が①~③の3つに分かれています。
このままでも問題ないかもしれませんが、「①と②」や「①と③」を何度も往復して作図しなければいけません・・・
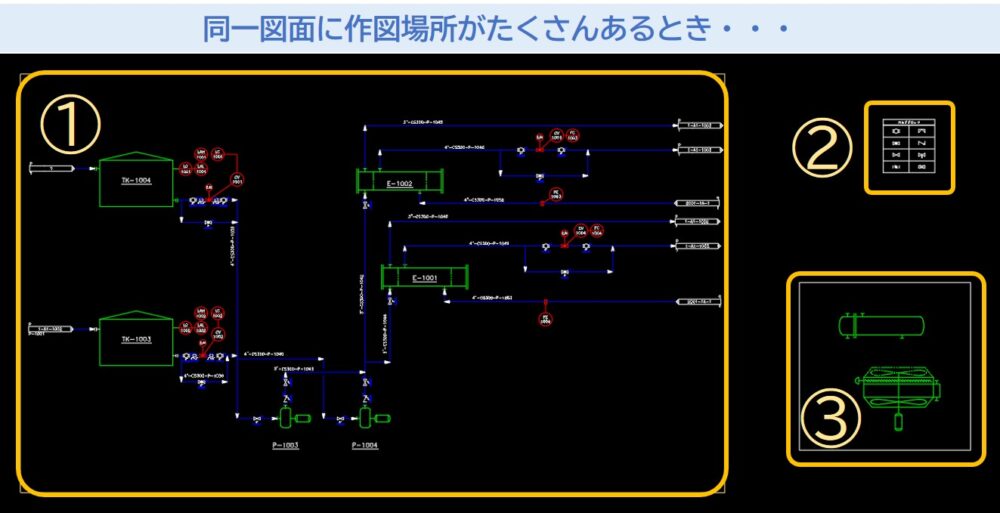
そんなときは「ビューポートでの作図画面の分割」をします。
ビューポートを使うことで以下の図のように作図画面を分けることができます↓
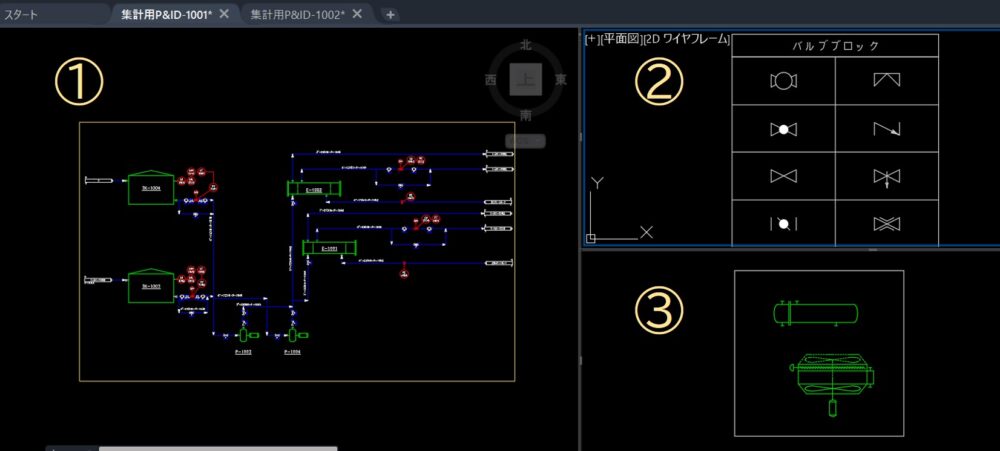
分割数や、画面の大きさなどはユーザーが設定できるようになっています。
ビューポートがあれば必要な図面を探しに行く手間が省けて効率的です。
ビューポートで画面を分割する
ここではビューポートで作図画面を分割する方法をCAD画面を使いながら説明します。
①リボンから、表示>ビューポート環境設定をクリック
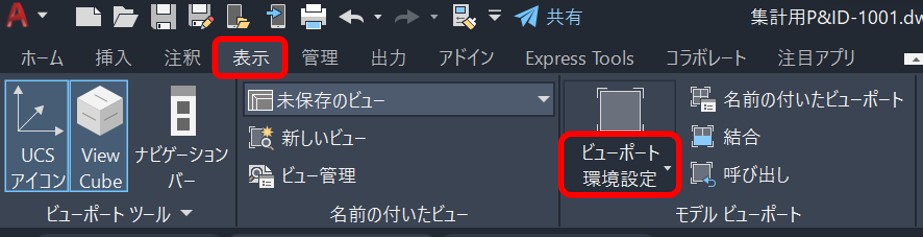
②分割したいパターンを選択
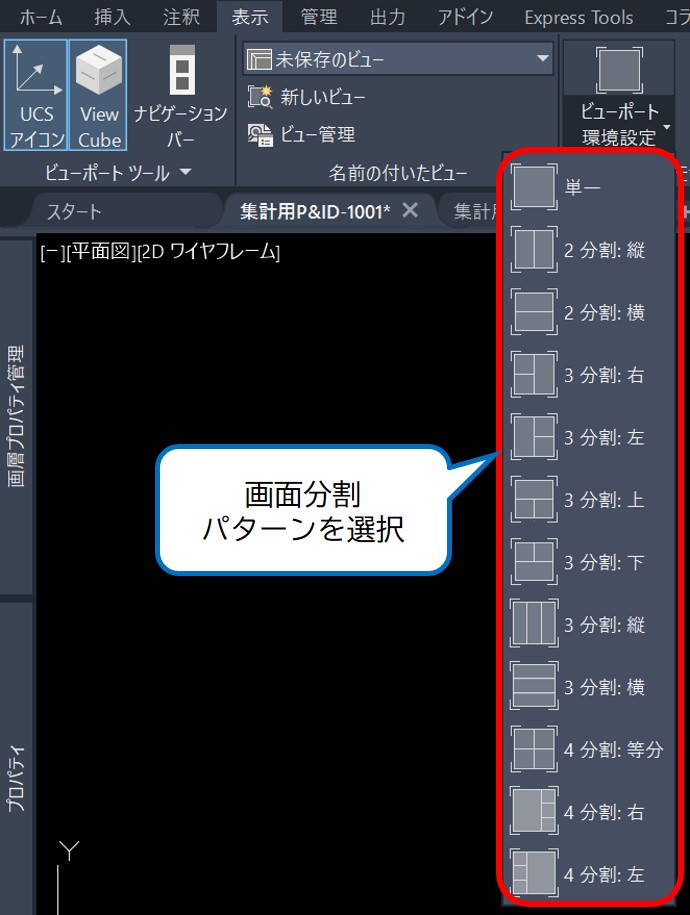
デフォルトは「単一」で、文字通り1画面のみです。
分割数は2分割、3分割、4分割まで選択できます。
アイコンに分割イメージが入っているので分割したいパターンを選択してください。
今回はメイン図面が1枚、サブ図面が2枚あるので「三分割:左」としました。
③画面サイズを調整
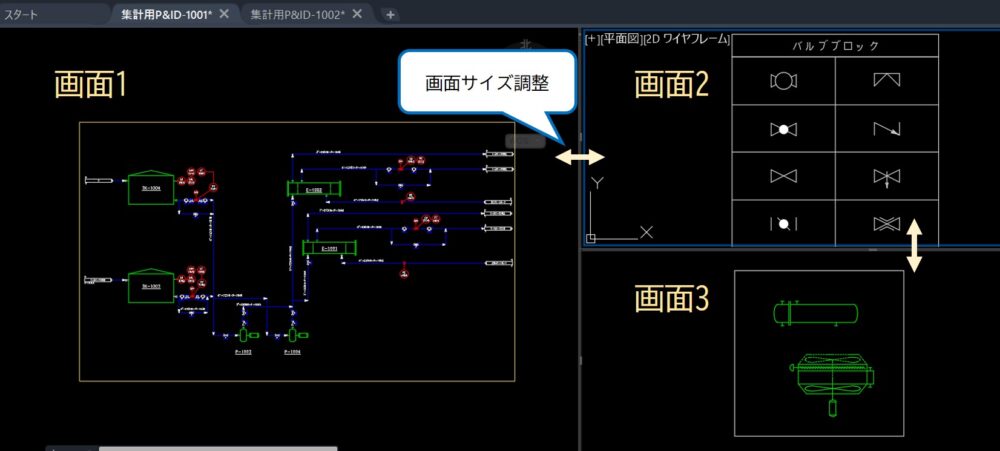
先ほど選択したように左側にメイン画面が配置されて、右側にはサブ画面が配置されて更に2分割されています。図面の設定はこのままでも問題ないですが、画面サイズの調整ができます。
各画面の間にカーソルを合わせるとサイズ調整の矢印が出てきます。
必要な長さに合わせて作図効率が良くなる幅になるまで調節しましょう。
④分割画面を元に戻す

リボンから、表示>ビューポート環境設定をクリックします。
設定を「単一」にすれば元の図面に戻ります。
まとめ
サブ図面を参照しながら複雑な機器図やフローシートを描いていくことは非常によくあることです。
そんなときは今回紹介したビューポートを使って効率的な作図をするようにしましょう!

以上、こたろーでした。