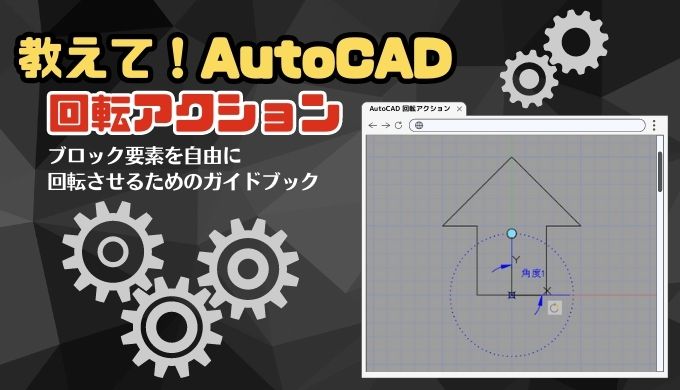この記事の難易度
AutoCADでブロックを好きな角度に回転させたいなぁと思うときありますよね?
そんなときは「回転アクション」を使うことで解決できます↓
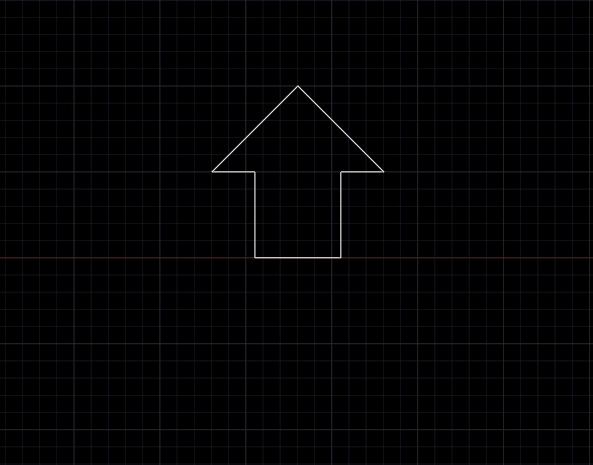
この記事を読むと回転パラメータと回転アクションの設定方法がわかります。
また、実際にCAD画面でどういう動きになるのかもご紹介します。

成果物の完成形はこちらの記事でダウンロードできます。
もくじ 非表示
回転アクションブロックの作図
回転アクションを含んだダイナミックブロックをつくります。
まずは回転アクションを作る前に土台のブロックを作図します。
今回は回転方向がわかりやすいように矢印型にしました!
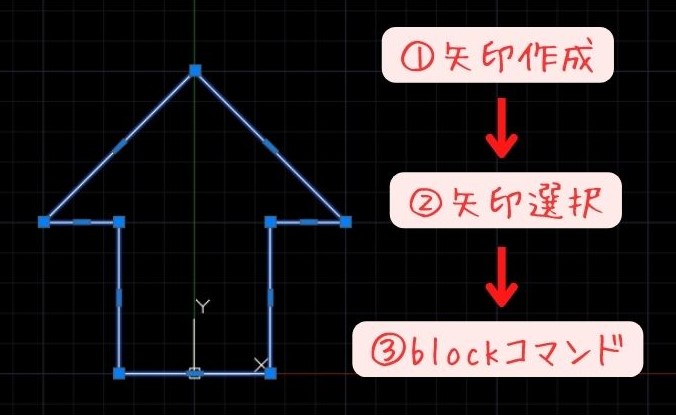
①ポリラインまたはラインコマンドで矢印型の図面を作図します(上図)
②次に作図したオブジェクトを選択します。
③コマンドラインで「blockコマンド」を入力します。
次にブロックの設定を行います↓
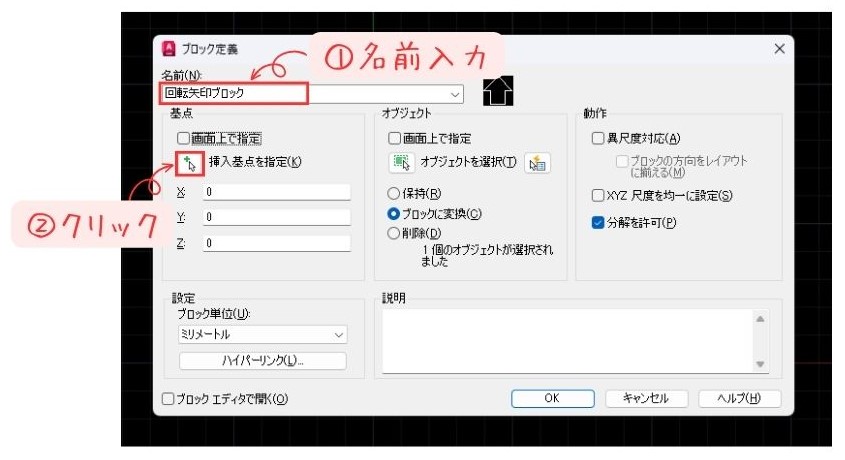
①ブロックの名前を入力しましょう(今回は「回転矢印ブロック」としました。)
②次に挿入起点を指定ボタンをクリックします。

最後に起点を設定します。
今回は矢印の下中心を選択しました(ここがブロックの原点になります)
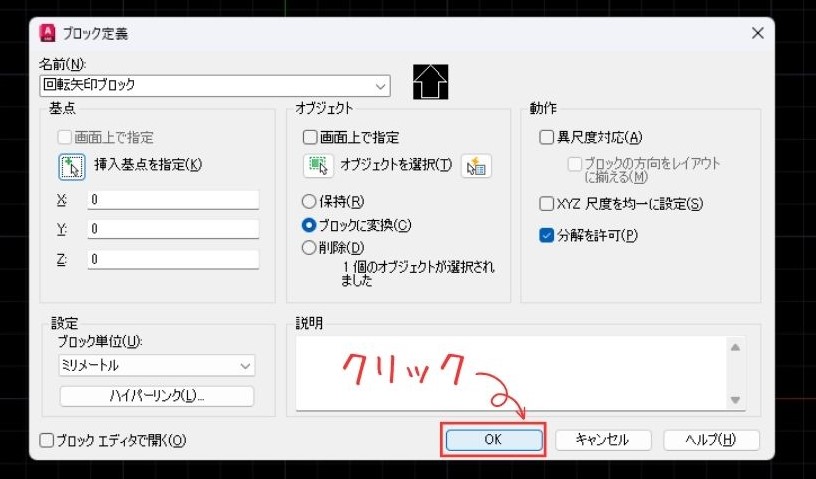
設定が完了したらOKボタンをクリックします。
ここでは先ほど作図したブロックに回転パラメータを追加します。

①作図したブロックを選択します。
②右クリック>ブロックエディタをクリックします。
ブロックエディタが開きました。
ブロックオーサリングパレットを使って回転パラメータを追加します。
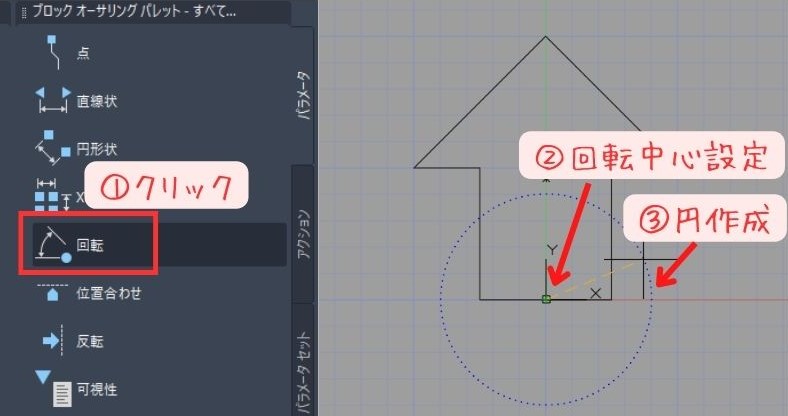
①パラメータ>回転をクリックします。
②次に回転させる中心点を設定します(今回はブロックの原点にしました)
③中心点を選択したら円を作成します。この円は回転操作をするための半径になります。
青い点線の円が作成されればOKです。
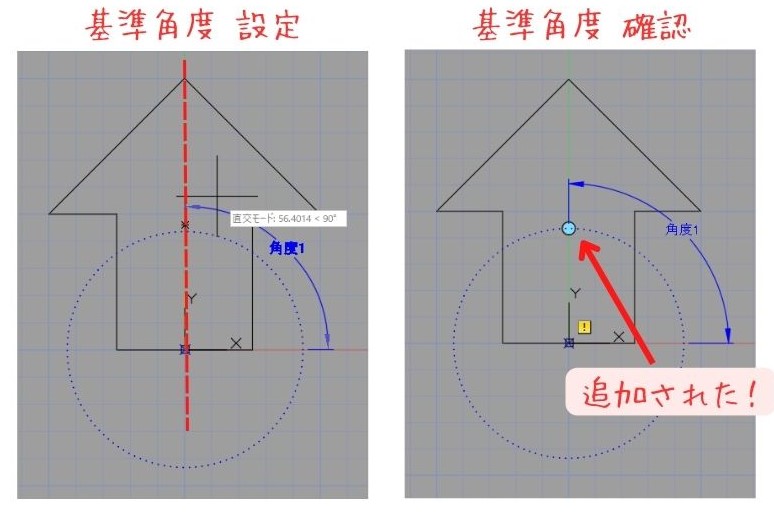
次に基準角度を設定します。基準角度とは回転を開始する角度のことです。
今回はx軸から90°回転した角度(上側)にします。
設定した角度のところに「角度1」というパラメータが追加されましたね。
また、青色の◯が表示されればOKです!
ここでは先ほど回転パラメータに回転アクションを追加します。

①アクション>回転をクリックします。
②先ほど設定した「角度1」パラメータをクリックし、Enterキーを入力しましょう。
最後に回転対象を選択します↓
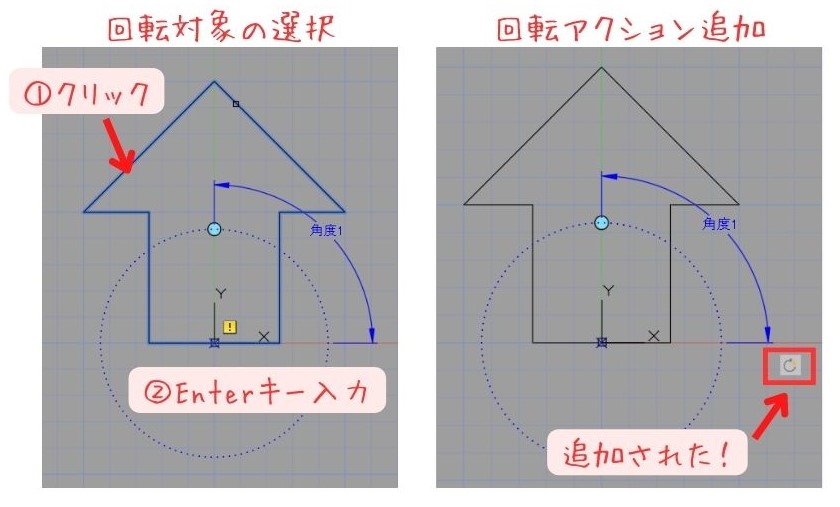
①回転させたい対象(今回は矢印の図面)をクリックします。
②Enterキーを入力します。
すると回転アクションマーク(上図右)が追加されました。このマークが出ればOKです!

これでダイナミックブロックの作成が完了しました。
お疲れ様でした!
最後に作成したダイナミックブロックが正しく動くかテストします。
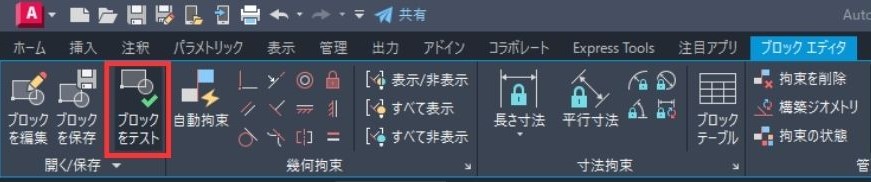
ブロックをテストするにはブロックエディタから「ブロックをテスト」をクリックします。
ダイナミックブロックを動かした動画がこちらです↓
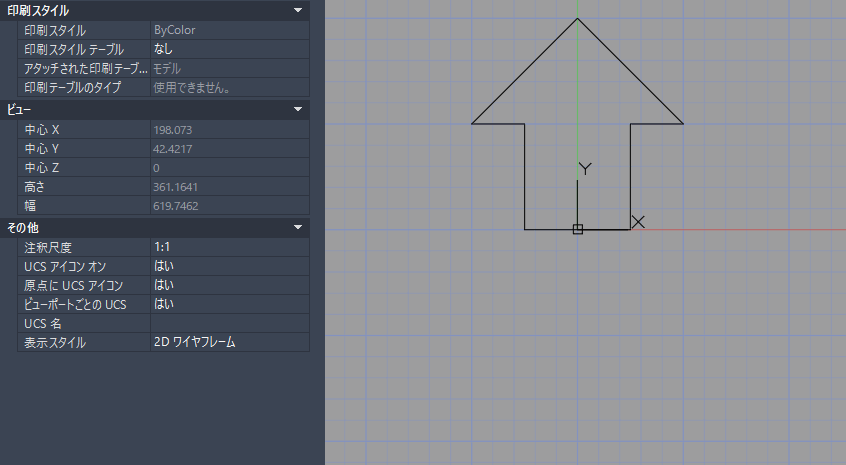
この動画からわかることは以下の2点です。
- 回転アクションの円上で矢印が回転する
- 角度パラメータ(角度1)に指定した角度に回転する
回転アクションを付けると円上で矢印図面を回転させることができました。
角度指定もできるので好きな方向に回転できて便利ですね。
図面によっては角度をいちいち変えなければならないものがあります。
図面自体を回転させるのも手ですがコマンドをいちいち使うのは面倒です。
そんなときは回転アクションを使ってみてはいかがでしょうか?
最後に角度指定について補足します。
先ほどのおさらいですが角度パラメータ(角度1)の角度に矢印が回転します。
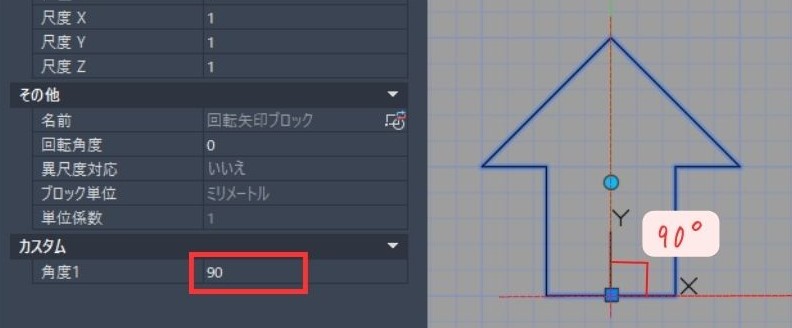
例えば角度1 = 90° のときは矢印は上に向きます。
ちなみに角度1パラメータは x軸からの角度です。
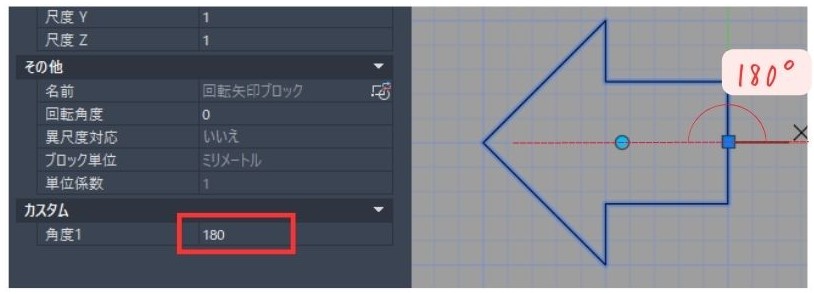
なので角度1 = 180°のときは矢印が左側に向きます。
ブロックを見ると角度1パラメータの他に回転角度があります。
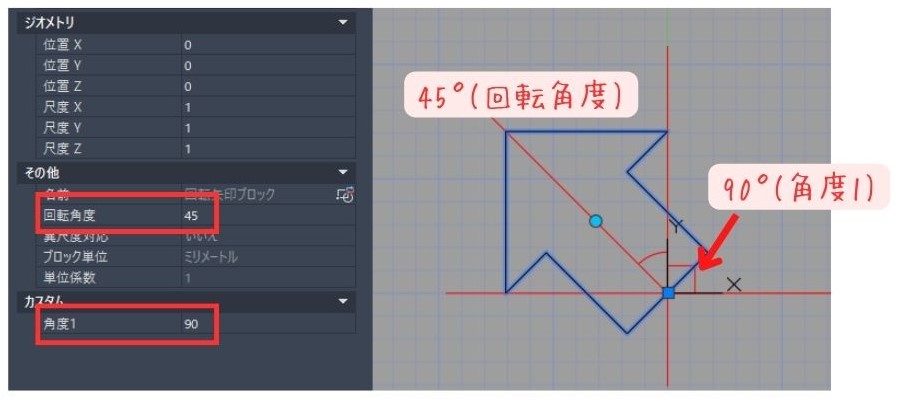
回転角度とは図面自体の回転角度のことを言います。
なので上の図だと角度1パラメータが90°なので矢印が90°方向(上側)にあります。
そこからさらに図面を45°回転させるので全体は135°回転していることになります。

個人的には角度1パラメータのみで回転角度を表せるので
回転角度は入力しなくてOKだと思います。
まとめ
今回は「【AutoCAD ダイナミックブロック】回転アクションをわかりやすく解説」というテーマで解説しました。
・ブロックに回転要素をつけるには回転パラメータと回転アクションを設定
・回転アクションの円状に回転する。角度指定もできる
・回転角度は図面自体を回転させるので入力しなくてOK

以上、こたろーでした。