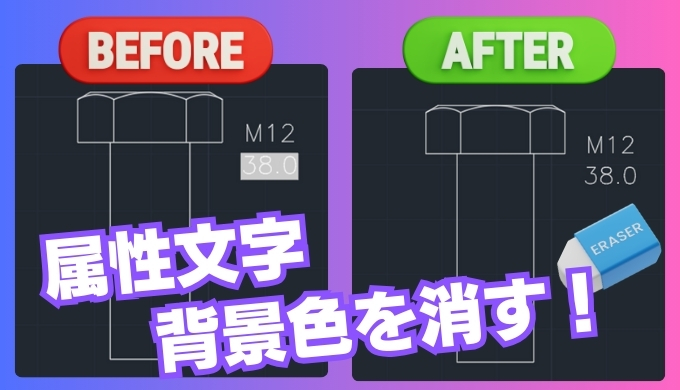この記事の難易度
今回は「【AutoCAD】属性文字の背景が白い?表示設定を見直そう!」を説明します。
AutoCADで図面やブロックに属性情報を追加して管理する際、属性文字の背景が白く表示されて困ったことはありませんか?
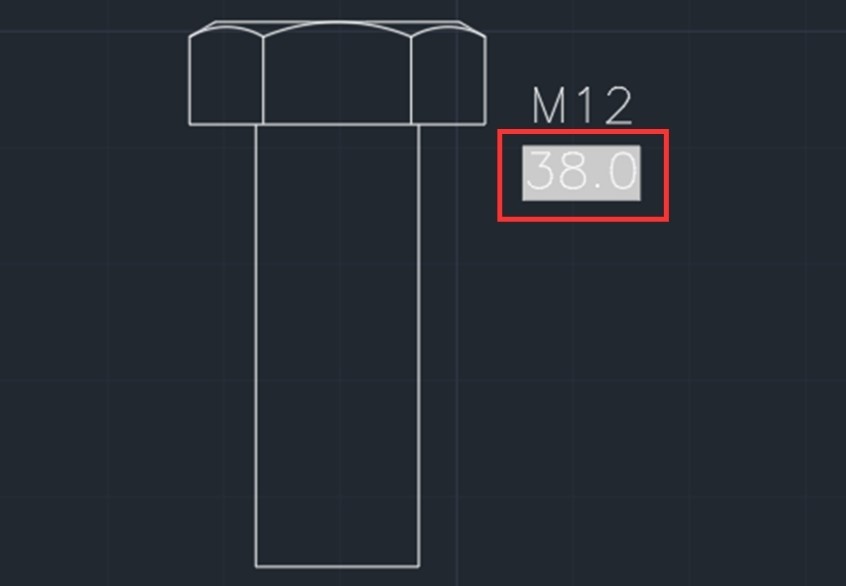
便利な属性機能ですが、意図せず背景が白くなってしまうと、見た目も悪く図面が見づらいです。
この記事では、AutoCAD属性文字の背景が白くなる原因と、その背景を透明にする方法を解説します。

設定を見直すだけで、スッキリとした表示に改善できます。
ぜひ読み進めてみてください。
もくじ 非表示
属性文字の背景を透明にする方法
文字背景が白色だと不格好なので背景色を消します。
まずは画面左上から、AutoCADアイコン>オプションをクリックします。
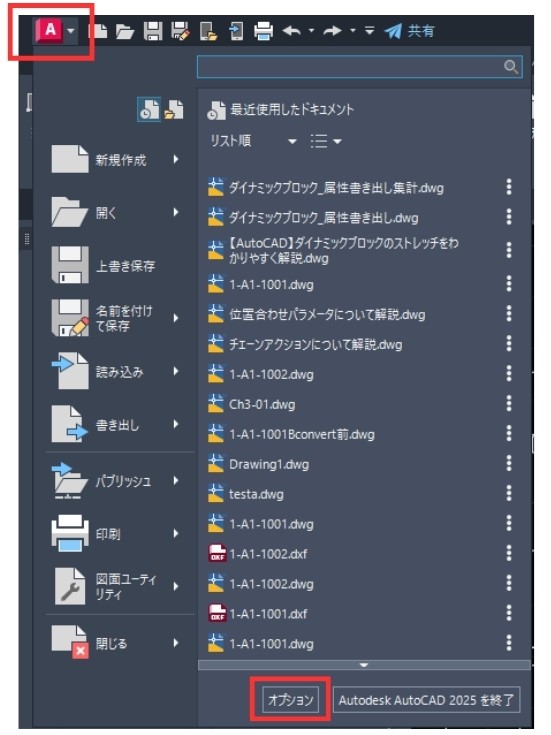
次にオプション画面から、基本設定を選択します。
フィールド項目から「フィールドの背景を表示」のチェックを外して適用をクリックして下さい。
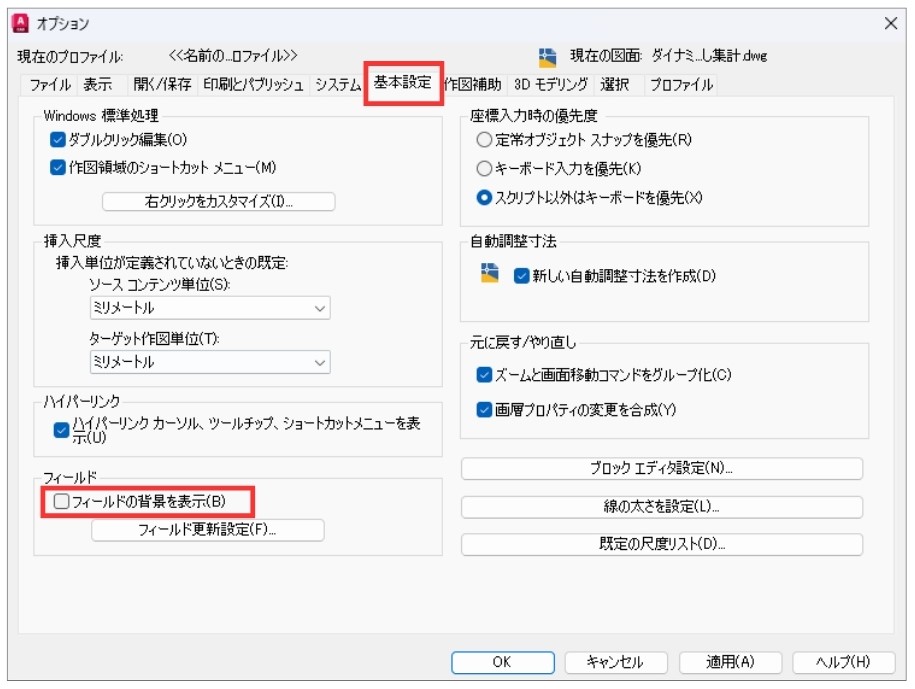
するとブロックの背景色が消えました!
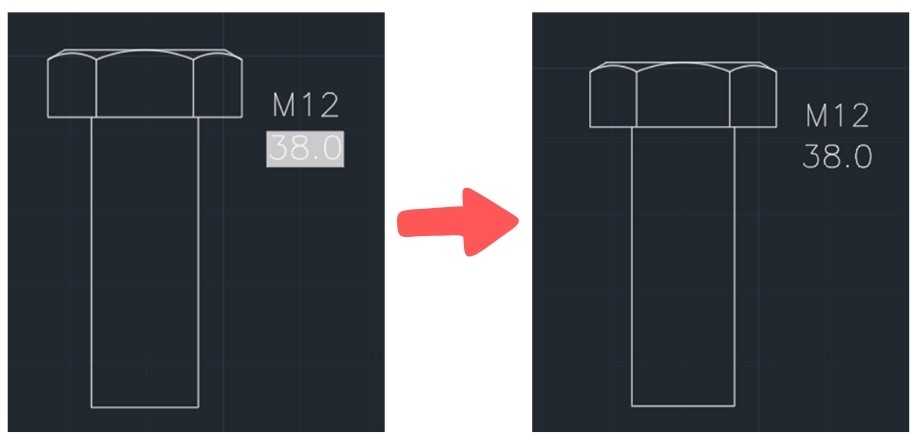
これで文字がはっきり読み取れます。

図面が見やすくなった!
属性の背景が白く表示されていましたが、原因は属性にフィールドという既定値が入っていたからです。
既定値は属性を定義するときに赤枠で囲まれているところ設定できます↓
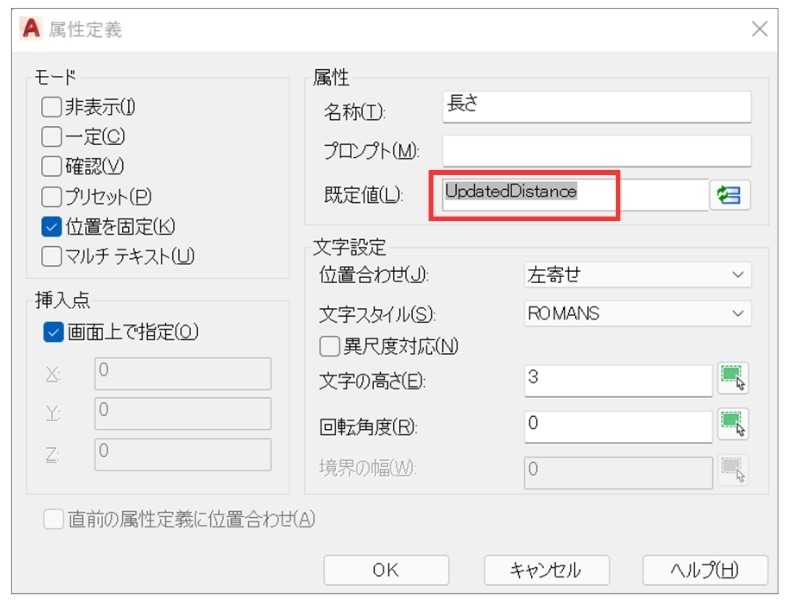
フィールドを設定していると、ブロックの属性に図面の名前、作成日、ダイナミックブロックのパラメータ(長さ、角度など)などの情報を自動でリンクできます。
図面名が変わればフィールドの値も自動で変わってくれるので便利な機能ですよ!
フィールドについて詳しく知りたい方は過去の記事をご参照ください↓
便利な機能ですが、属性の中にフィールドが入っていると文字背景が白くなってしまうんです…
図面上では見づらいですが、印刷するときは背景色は表示されないのでそこは安心してください。
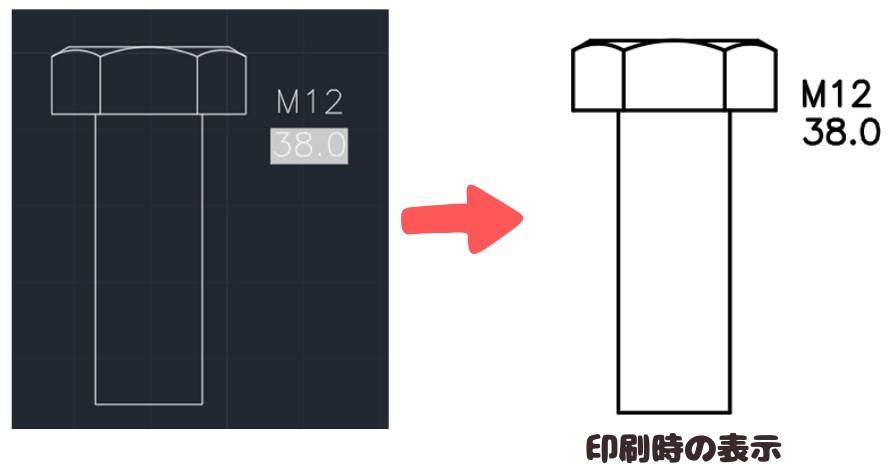
まとめ
今回は「【AutoCAD】属性文字の背景が白い?表示設定を見直そう!」ついて説明しました。
・属性にフィールドを設定していると文字の背景が白くなる
・オプションからフィールドの背景を非表示にすると背景色が消える
・印刷時は背景色は表示されないのでご安心を!
図面の情報が密になるとフィールドの白い背景がジャマになるかも知れません。
そんなときは今回の設定方法で背景色を消してみてください!
あと、フィールドは自動で値が変わるのでかなり便利です。

以上、こたろーでした。