この記事の難易度
AutoCADで作図をしていて図面を等間隔に配置したいときってありますよね?
そんなときは「矩形状配列複写の使用」をおすすめします。
矩形状配列複写は図面を水平方向と垂直方向に指定した数と間隔で一気に作図ができます!

そこで今回は、「矩形状配列複写の作図方法」について説明します。
また、演習問題を1問用意しました!
矩形状配列複写について
配列複写とは四角形や円などのオブジェクトを等間隔で複写(コピー&ペーストしてまとめる)する機能です。
その中で矩形状配列複写はオブジェクトを水平方向と垂直方向に等間隔で複写します。
はじめて配列複写をする方はAutoCADを操作しながら一緒に作図してみましょう!
ここでは四角形(正方形)を使って配列複写を実行します。

今回は上の図のように100mm ×100mmの四角形(正方形)を作図しました。
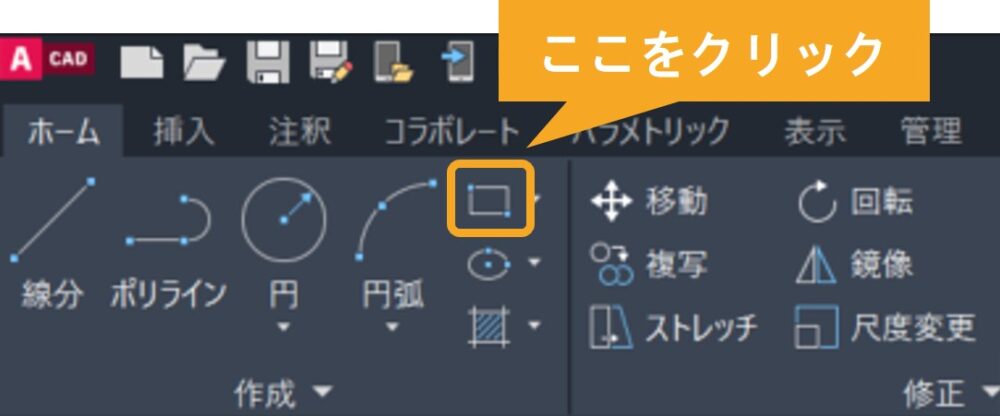
四角形を作図するときは上の図にあるボタンをクリックすると作成できますよ。
次に四角形を配列複写していきます。
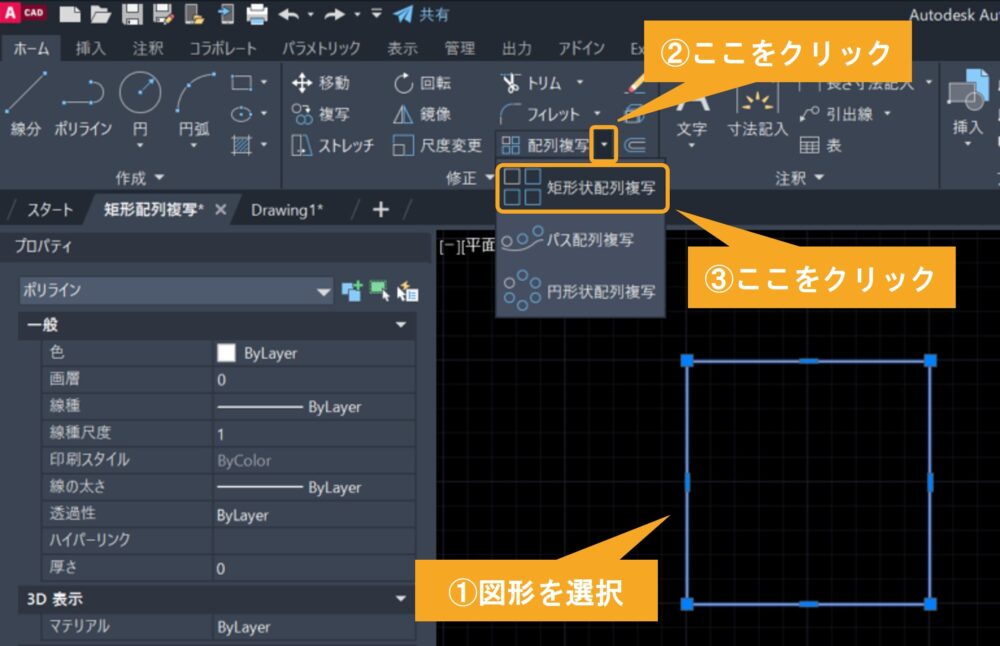
先ほど作成した四角形(上図中①)を選択しましょう。
次に配列複写タブ(上図中②)をクリックします。
すると配列複写の種類が3種類表示されます。今回は矩形状配列複写(上図中③)をクリックします
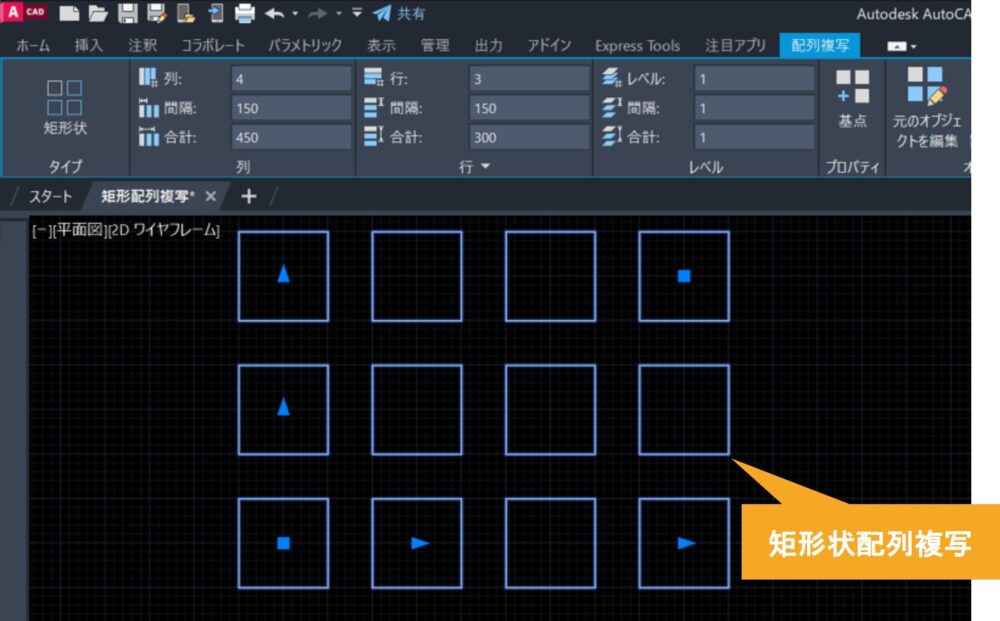
すると上の図のように四角形が横方向と縦方向に等間隔で複写されました。
今回は3行(縦方向)、4列(横方向)の四角形が一気に作図できました。
矩形状配列複写でを作図できました。
ここでは先ほど作図した配列複写の行列の数や間隔を設定します。
行列数を設定するために配列複写した図面を選択しましょう。
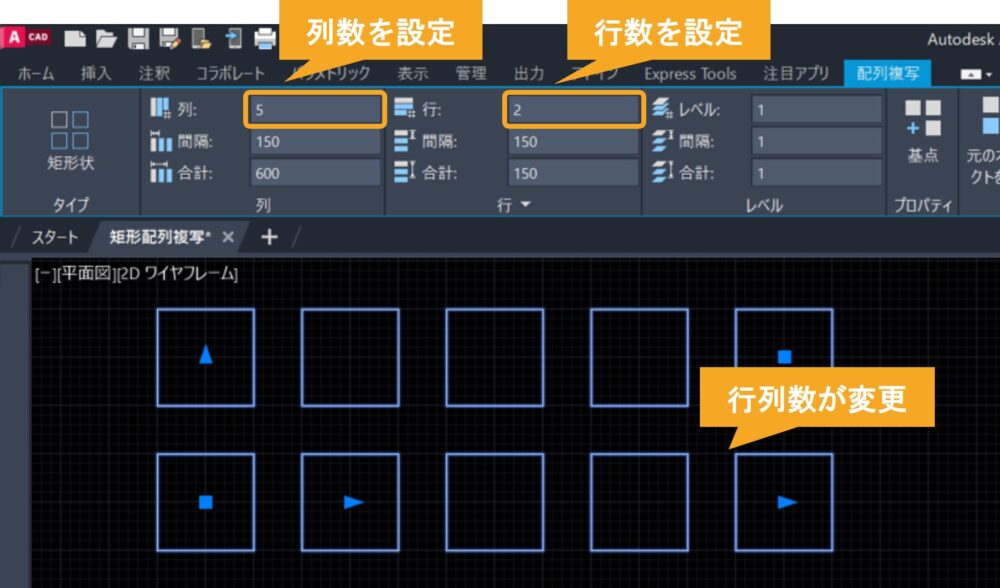
行列数の入力項目(上図枠線)が出るのでそれぞれ値を入れます。
修正前は列数 = 4、行数 = 3でしたが、今回は列数 = 5、行数 = 2としました。
上の図のように行列数が変更されました。
行列間隔を設定するために配列複写した図面を選択します。

行列間隔の入力項目(上図枠線)が出るのでそれぞれ値を入れます。
修正前は列間隔 = 150、行間隔 = 150でしたが、今回は列間隔 = 100、行間隔 = 100としました。
上の図のように四角形が隣り合うようになりました。
行列数や間隔を手入力で設定しましたが、下のgif動画のように配列複写した図面の▶矢印を選択しても同様の設定ができます。
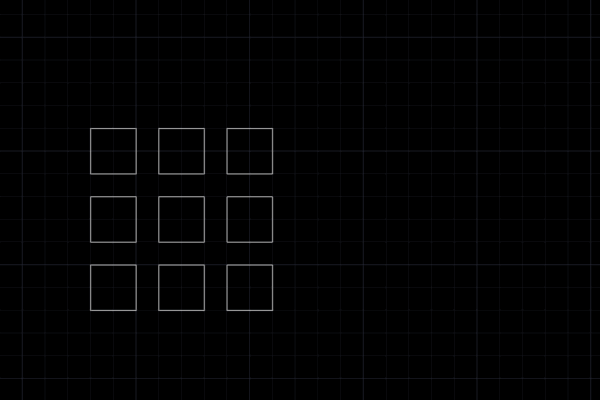
個人的には感覚的に行列設定を変更できるので慣れてきたら挑戦してみましょう。
配列複写した図面を編集する
ここでは配列複写で作成した図面に色をつけたり、加工しやすいように分解します。
配列複写で作った図面加工には少し工夫が必要なので一緒に作図して覚えましょう!
配列複写図面に色をつけるには画層を指定するしかありません。
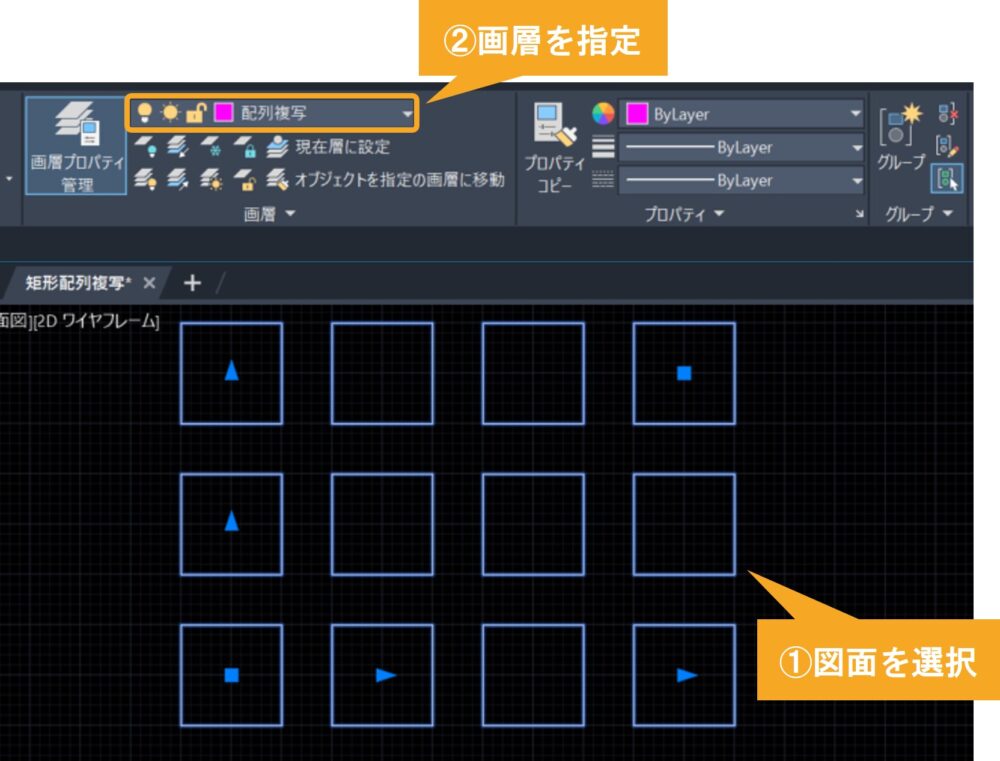
配列複写図面(上図中①)を選択しましょう。
次に(上図中②)の画層を変更します。
画層の設定方法について知りたい方はこちらの記事を参照ください。
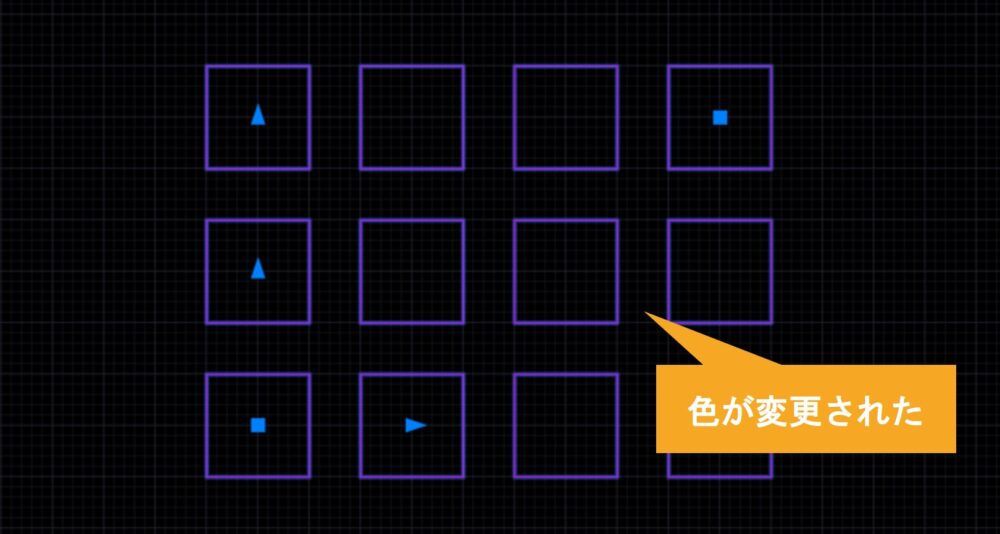
すると上の図のように配列複写図面の色が変更できました。
注意点は画層で決めた色にしか変更できないことです。
プロパティ欄から色を変更しても配列複写図面の色は変わりません。
配列複写図面はひとつの塊として認識されます。
なので図面の一部だけをカットしたり、色の変更はできません。
配列複写図面の一部を微調整をしたいときは図面を分解します。
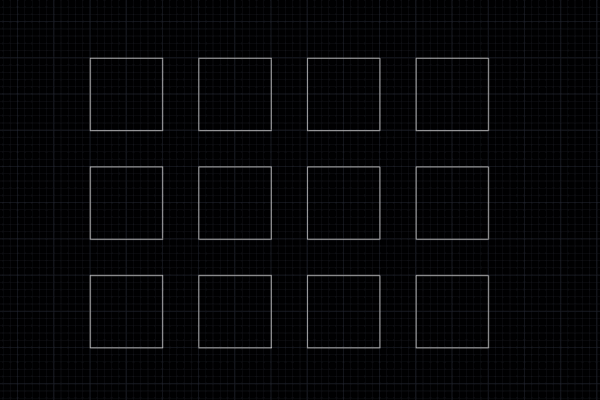
(上gif動画)のように「EXPLODE」+ Enterキーを入力すると配列複写図面が分解されます。
分解されたあとは個々のパーツになるため図面を移動させたり、個別で色をつけたりできます。
※一度分解すると配列複写図面として認識されなくなるので注意です。
演習)矩形状配列複写を使って区画を作成
学習内容を通して演習に挑戦しましょう!(難易度 )
演習)縦:5mm × 9、横:5mm × 9の区画を矩形配列複写と構築線使って作成してください。
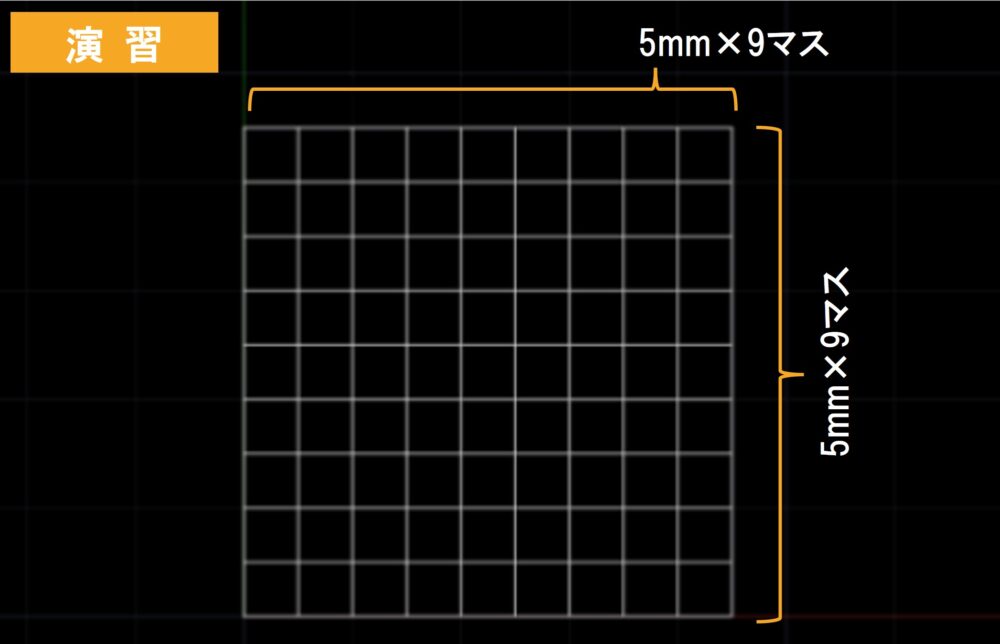
構築線について知りたい方は過去の記事を参照してください。
①まずは区画のベースになる構築線を作図します。

構築線を作図するには上の図のようにコマンドラインから「XLINE」 + Enterキーを入力します。
作図画面をクリックすると無限の長さを持った構築線が作図されます。
まずは水平方向の構築線を作図しましょう。
②次に作成した構築線を矩形状配列複写し、行列の設定をします。

上の図のように構築線を選択して矩形状配列複写を実行します。
次に行列数の設定します。
列(横方向)は何個も作図しないので列数 = 1です。
行(縦方向)は9マスなので線が10本あれば9分割できます。なので行数 = 10です。
次に行列間隔の設定します。
列(横方向)は何個も作図しないので初期状態のままでいいです。列間隔 = 1
行(縦方向)は5mm間隔で構築線を配列複写するので行間隔 = 5です。
③同様に垂直方向の構築線を作成します。

①の構築線を垂直方向に引いて、②で作成した行列設定を逆にして入力すると垂直構築線の配列複写図面が作図できます。
面倒と感じる方は、①、②で作成した配列複写図面をコピーして90°回転してもOKです!
水平と垂直の構築線を矩形状配列複写しました。

しかし、区画を作るには上の図のように線が交わった範囲を取り出さないといけません。
①配列複写図面を分解して編集
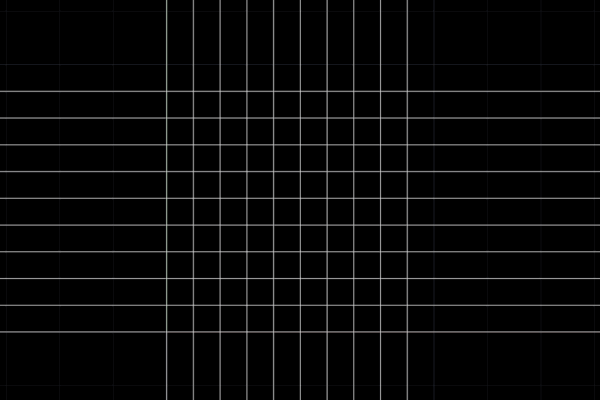
図面を分解するには配列複写で作成した図面を選択します。
そして「EXPLODE」コマンドを入力して図面を分解します。(上gif動画)
②分解した図面をトリミング
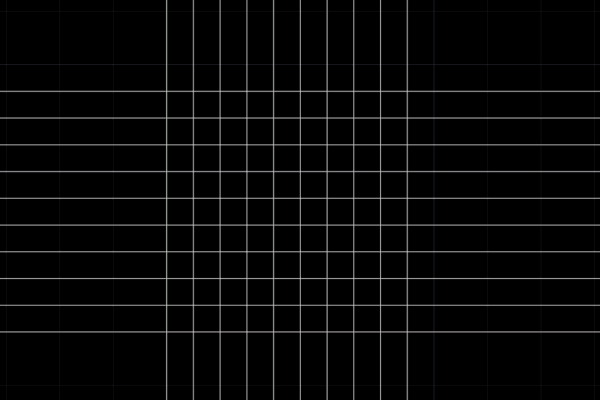
図面をトリミングするには「TRIM」コマンドを入力して取り除きたい範囲を選択します。(上gif動画)
これで等間隔の区画が作成できました!
今回は構築線を矩形状配列複写しましたが、もちろん実務では線分を使ってもOKです。

演習問題、お疲れ様でした!

まとめ
今回はAutoCAD初心者向けに「矩形状配列複写の作図方法」について解説をしました。
・矩形状配列複写はオブジェクトを水平方向と垂直方向に等間隔で複写する機能
・指定した行列数と間隔で複写できる
・配列複写図面の色を変えるには画層を変更(EXPLODEコマンドで分解⇒修正でも可)
今回は矩形状配列複写を使って等間隔の区画を作図する演習を行いました。
実務でも配置図を作るときや、等間隔の補助線を作図するときがあります。
矩形状配列複写でパッと作図できると作業効率が上がるのでマスターすることをおすすめします!
操作に慣れるまで少し時間がかるかもしれませんが、今回の記事を参考に何度も作図しましょう!

以上、こたろーでした。




