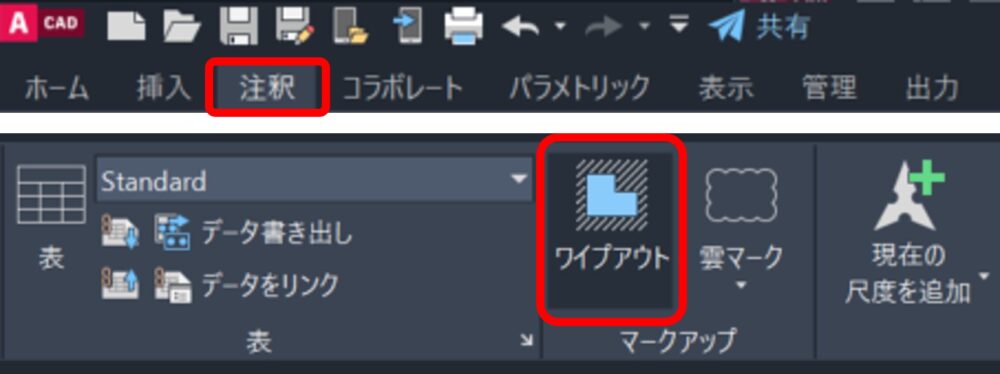この記事の難易度
AutoCADで作図をしていて指定した範囲だけ非表示にしたいときってありますよね?
そんなときは「WIPEOUTコマンドの使用」をおすすめします。
WIPEOUTコマンドを使うと非表示にしたい範囲をポリラインで囲い込むだけで簡単で非表示領域を作図できるようになります。
そこで今回は、AutoCAD初心者の方向けに「WIPEOUTコマンドで指定した範囲を非表示にする方法」について説明します。
ワイプアウトについて
AutoCADで作図をしていると下の図のように図面の一部だけを表示させたいときが出てきます。

表示させたい領域以外をカットして消去する方法もありますが、
- 必要な部分をカットしてしまう
- カットしてしまうともとに戻せない
などのデメリットがあります。
ですが、「ワイプアウト機能」を使うと非表示にしたい領域を囲い込むだけで部分的に図面を非表示にできます。
ワイプアウトは図面自体を消去せず、簡単に表示領域を指定できるメリットがあります。
図面の一部を非表示にする
ここでは操作画面を使いながらワイプアウトの作図方法を紹介します。

コマンドラインから「WIPEOUT」+ Enterキーを入力しましょう。
すると、コマンドライン上に「フレーム」と「ポリライン」の2つが表示されます。ここではポリラインを選択してください。

次にポリラインが作図できるようになるので非表示にしたい領域を作図します。
するとポリラインで作図した領域が非表示になります。
ワイプアウトを使ってCAD図面でポリラインを作図しましたが、ポリライン自体を表示するか設定できます。
設定をするにはコマンドラインから「WIPEOUT」+ Enterキーを入力して、コマンドライン上に表示される「フレーム」を選択します。
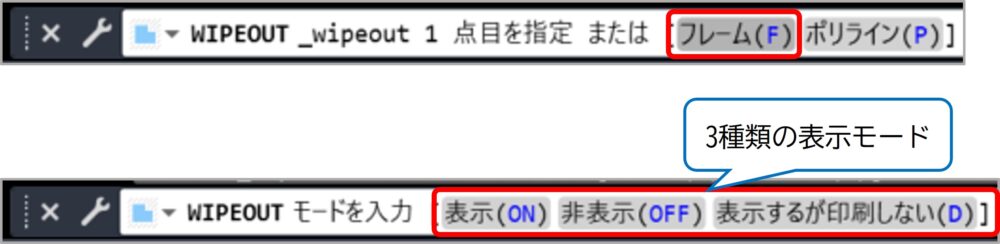
すると「WIPEOUT モードを入力」の中に表示(ON)、非表示(OFF)、表示するが印刷しないの3つの選択肢が出てきます。
各モードの特徴を下の表にまとめました↓
| 表示モード | CAD画面 | 印刷画面 |
|---|---|---|
| 表示(ON) | 枠を表示 | 枠を表示 |
| 非表示(OFF) | 枠を非表示 | 枠を非表示 |
| 表示するが印刷しない | 枠を表示 | 枠を非表示 |
主な違いはCADでの作図画面と印刷画面の表示の違いです。次の章では実際の画面を使って説明します。
表示モードについて
ここでは3種類の表示モードの特徴をCAD画面と印刷画面を使って説明します。
表示(ON)を選択して作図画面を見てみると、

CAD図面上ではポリラインは表示されたままです。
印刷画面を見てみると、
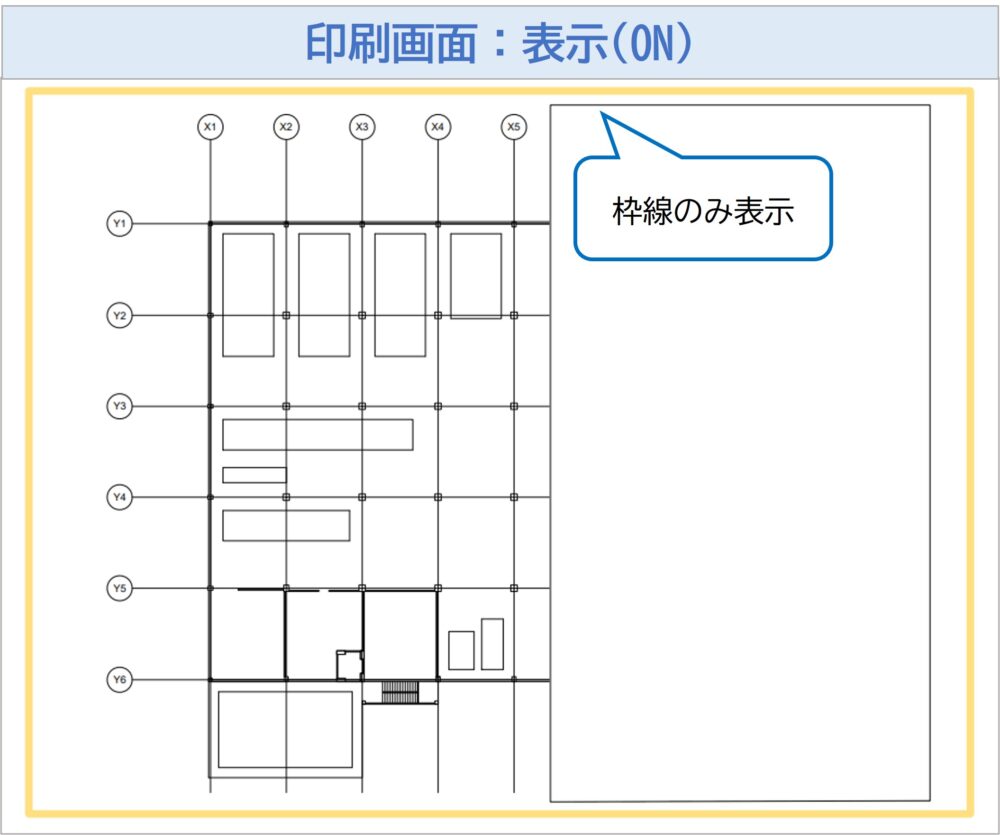
CAD画面と同じくポリラインは表示されてしまいます。
非表示(OFF)を選択して作図画面を見てみると、
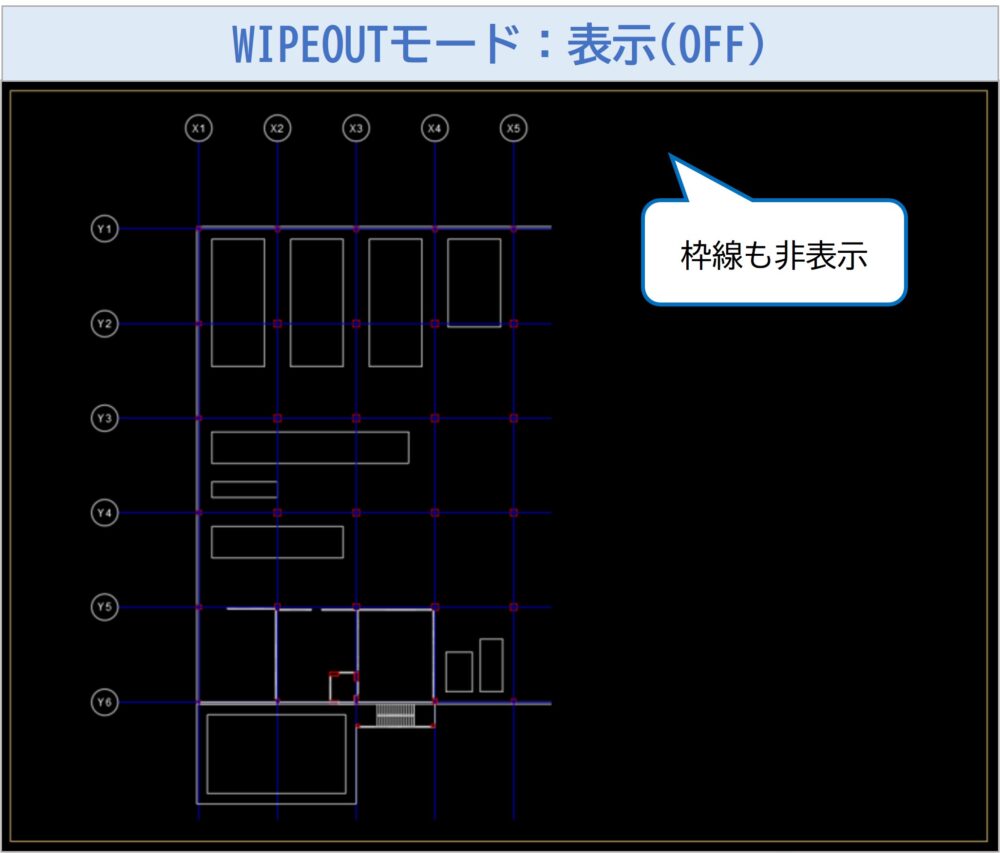
CAD図面上ではポリラインが非表示になりました。
印刷画面を見てみると、
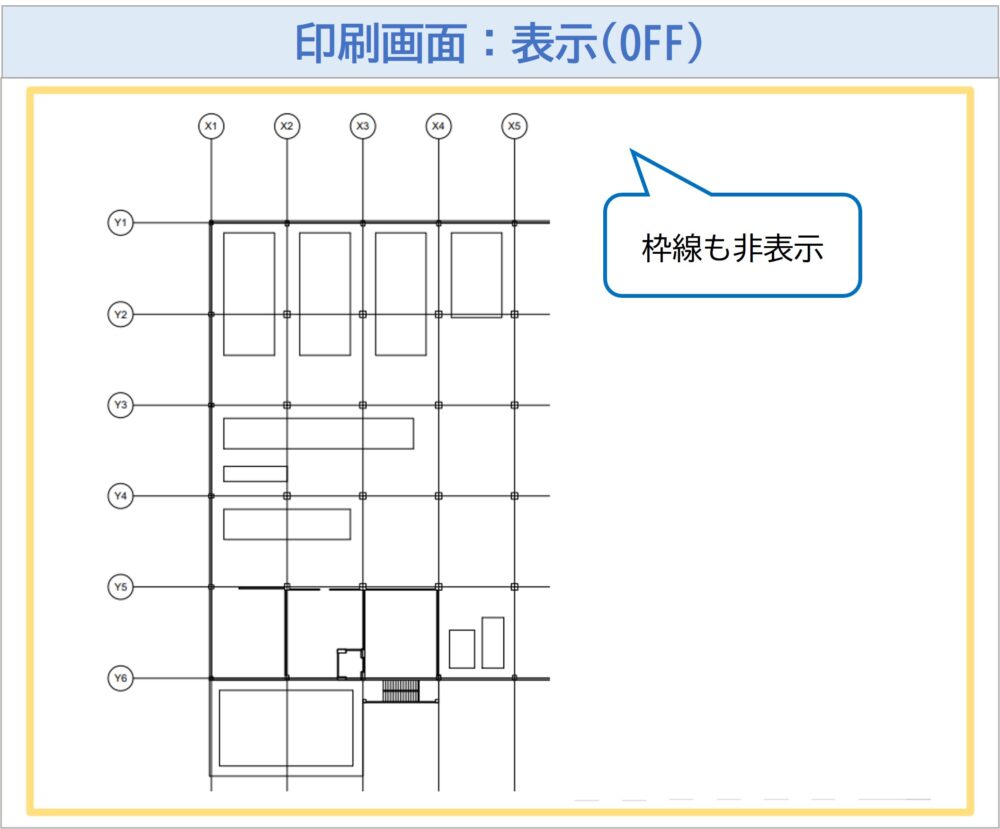
こちらもCAD画面と同じくポリラインは非表示になっています
表示するが印刷しないを選択して作図画面を見てみると、

CAD図面上では作図したポリラインは表示されます(表示(ON)と同じ)
印刷画面を見てみると、
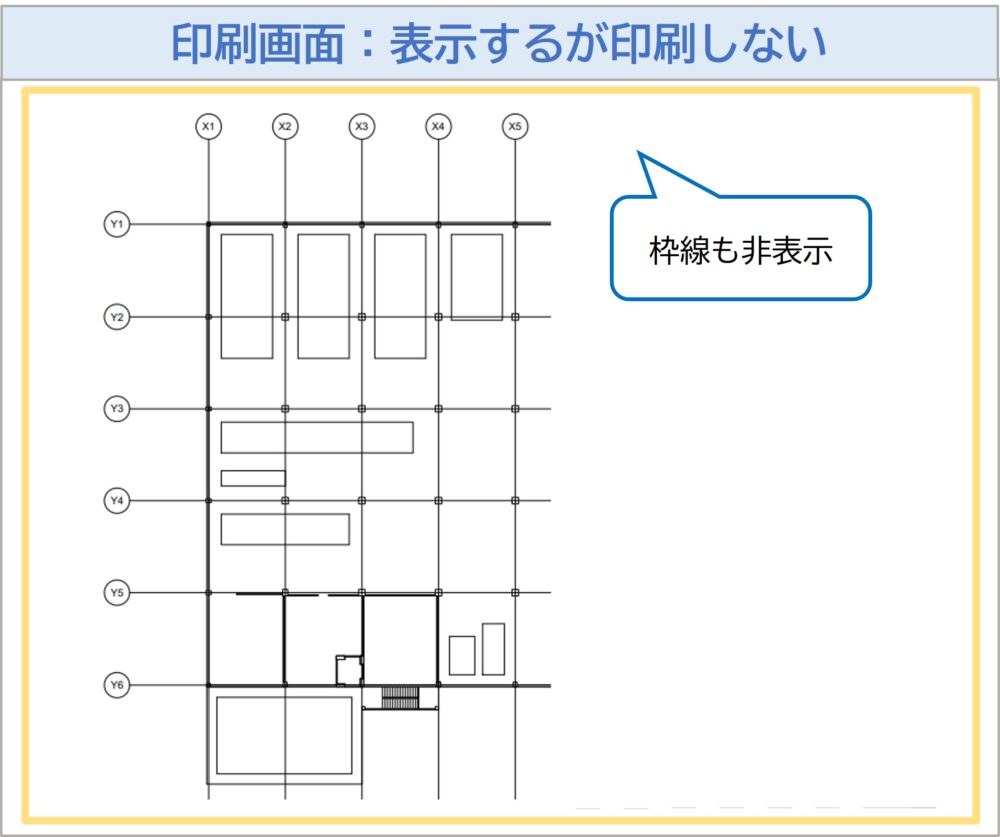
作図画面とは異なってポリラインは非表示で印刷されます。(非表示(OFF)と同じ)
個人的にはCADで表示、印刷では非表示にしたいので「表示するが印刷しない」を選択することが多いです。
(補足)ワイプアウトで非表示にできないときの対処法
たまに下の図のように非表示にしたい領域をワイプアウトで作図したのに、表示されたままになることがあります。

そんなときはワイプアウトで作図したポリラインを選択した状態で右クリック>表示順序>最前面へ移動をクリックします。
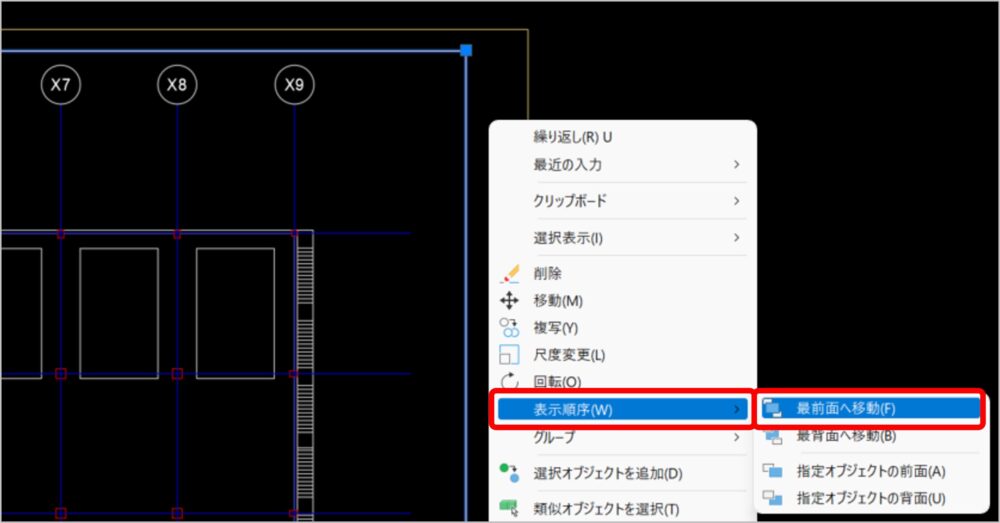
すると下の図のようにワイプアウトの領域が非表示になりました。

それでも非表示にならない場合はコマンドラインで「RE」+ Enterを入力すると対処できることがあります。
※ 非表示にできないトラブルはブロックの中にワイプアウトを入れていると起こりやすいです。

まとめ
今回はAutoCAD初心者向けに「WIPEOUTコマンドを使って図面の一部を非表示にする方法」について解説をしました。
・WIPEOUTコマンドを使うとポリライン作図領域が非表示になる
・フレームの設定でポリラインの表示状態を変更する
・ワイプアウトで非表示にできないときは表示順序を最前列に変更する
ワイプアウトを使うと図面をカットしたり削除することなく、必要な領域だけを簡単に取り出せます。
操作自体は簡単なので、今回の記事を参考にトライしてみましょう!

以上、こたろーでした。