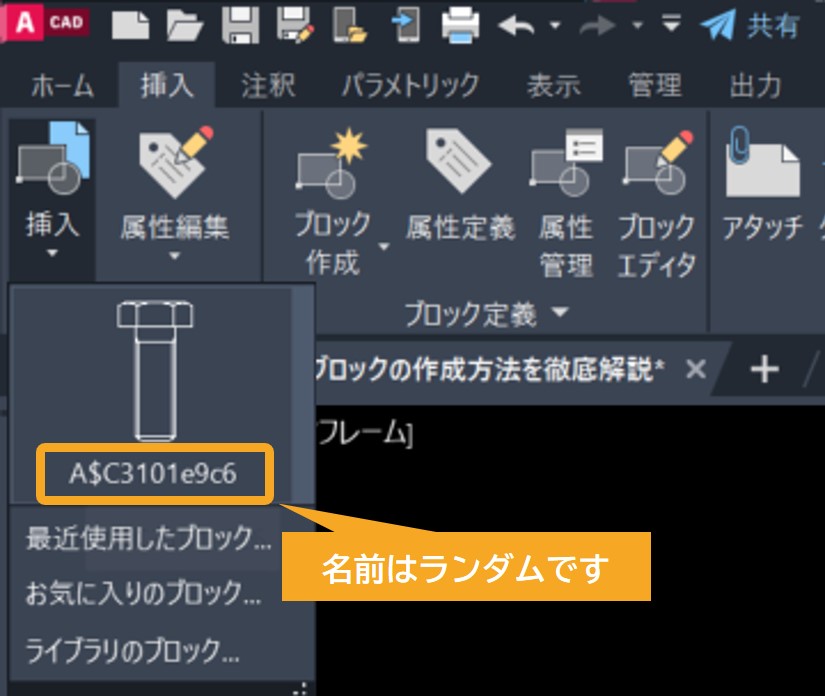この記事の難易度
AutoCADで作図していると図面を一つにまとめたいときってありますよね?
そんなときは「ブロック化」をして要素(線分や円)をスッキリとまとめます。
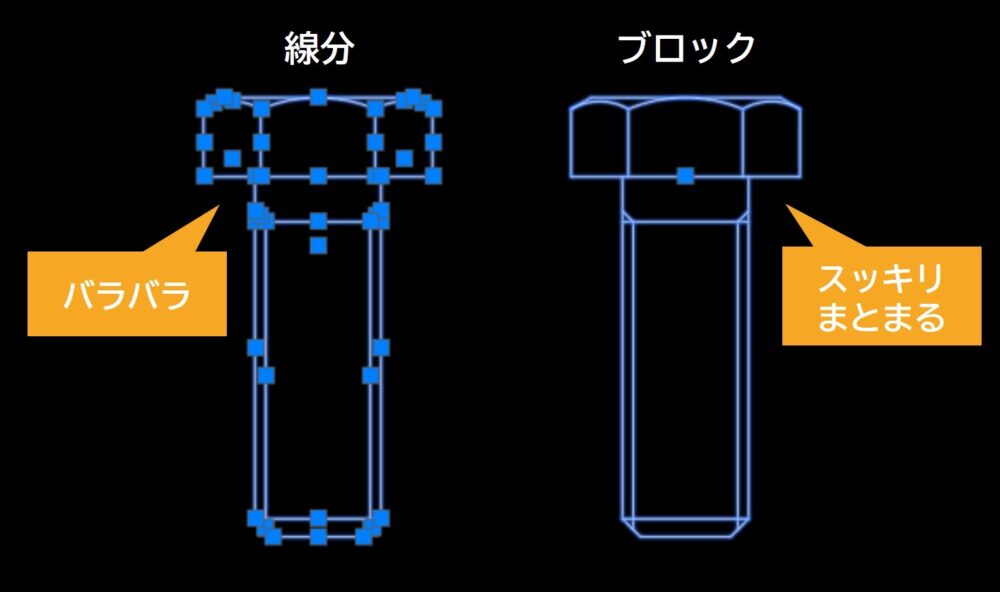
この記事を読むと全部で3種類のブロックの作成方法がわかります。
また、補足でブロックの修正、分解方法も解説しています。

この記事ではCADオペ歴7年以上のこたろーが
「AutoCADブロック作成方法を徹底解説」します。
AutoCADのブロックについて
まずはAutoCADのブロックとは何なのか説明します。
ブロックとは線分や円などをブロックのようにまとめた塊のことを言います。
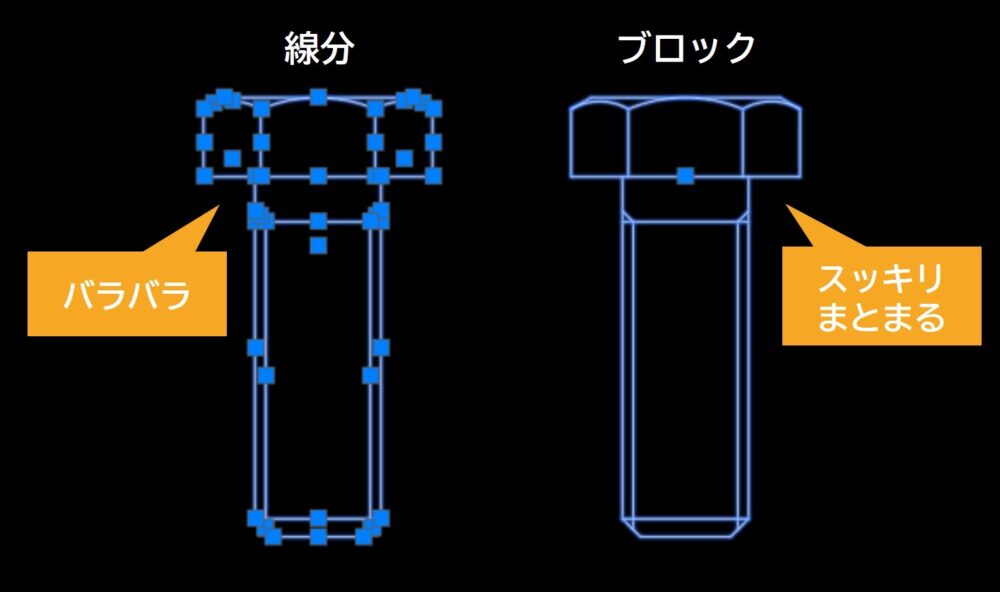
上画像の左側は線分のみで描いたボルトの図面です。
この図面を選択すると線分の1つ1つがバラバラになっているのがわかりますね!
このままでもよいのですが、編集するときに操作ミス(消し忘れ、選択し忘れ)がよくあります。
操作ミスを防ぐためには、上画像の右のようにブロック化してまとめるのをおすすめします。
ブロック化すると多くの要素を選択しなくていいし、同じ図面を使い回すときに便利です。

一度ブロックを作ると他の人と共有、配布もできるので
社内全体の業務効率を上げられますよ!
ブロックの作り方は以下の3種類あるので1つずつ説明します。
- ブロック定義画面を使って作成
- クリップボードから作成
- コマンドを使って作成

実際に作図時の画面を使って説明するので、一緒に取り組みましょう!
ブロックの作り方① ブロック定義
まずはブロック定義画面を使ったブロック作成方法を紹介します。
今回はボルト図面をブロック化しましたが、皆さんはお好きな図面を使用してください!
まずはブロック化したい図面を作図(下画像①)しましょう。
次に作図した図面を全選択 (下画像②)しましょう。
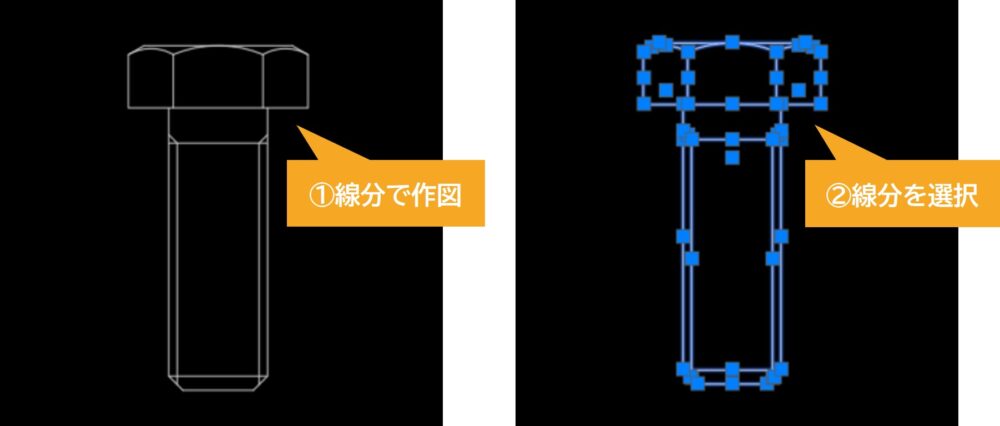
次にブロック定義画面を立ち上げます。
そのために、まずリボンから挿入(下画像①)をクリックします。
次にブロック作成タブ(下画像②)をクリックしましょう。
するとブロック 作成ボタン(下画像③)が表示されるのでクリックしましょう。
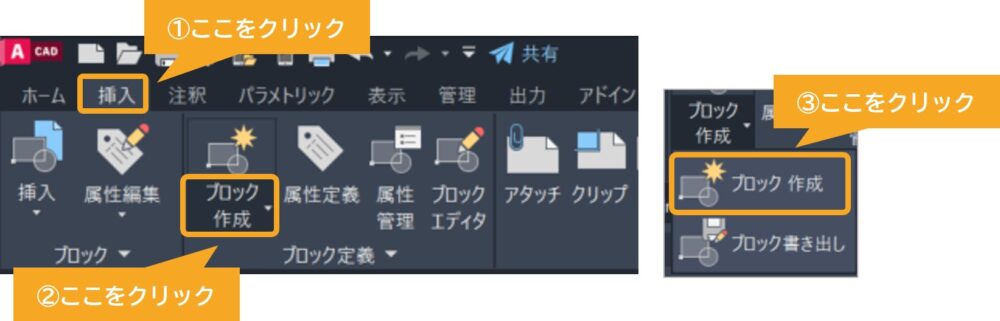
下画像のようにブロック定義画面が立ち上がりました!
ここでブロックの細かい設定を行います。
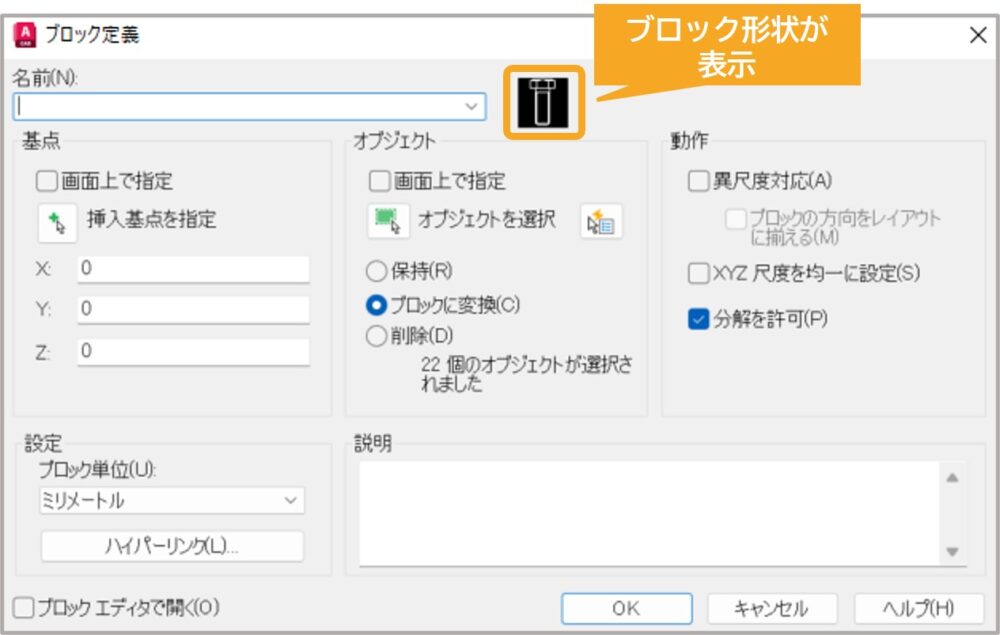
上画像の枠で囲ったところを見ると先ほど選択したボルトの画像が表示されています。

ここでブロック形状を確認できますね!
ここでブロックの細かい設定を行っていきます。
まずはブロックを区別するために名前を設定します。
名前欄(下画像①)に好きな名前を入力してください。(区別しやすければ何でもOK!)
次に挿入基点を指定(下画像②)をクリックします。
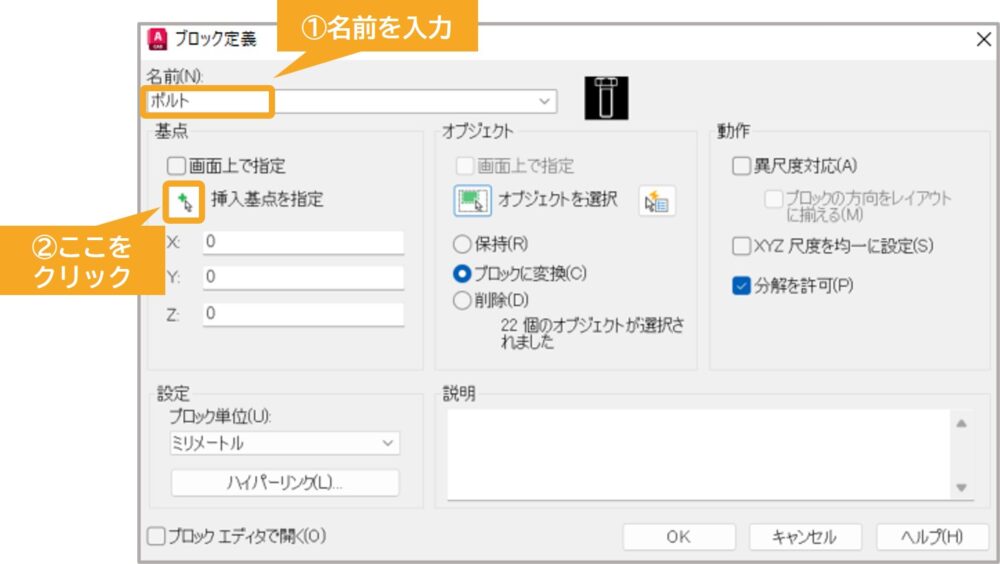
ブロックの基準点を設定します。
基準点はどこでもいいのですが、できるだけ図面の中心などわかりやすい位置がおすすめです。

今回はナットの中心を選択しました。
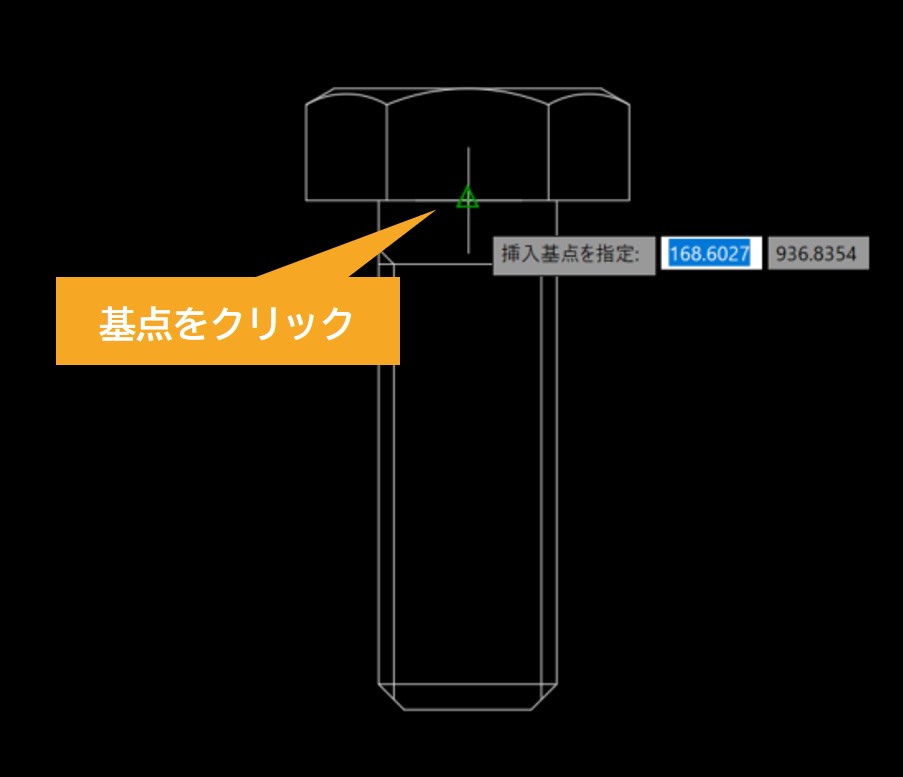
基準点を選択すると下画像のようにXとYに座標が入りました。
OKボタンをクリックすればブロック定義は完了です!
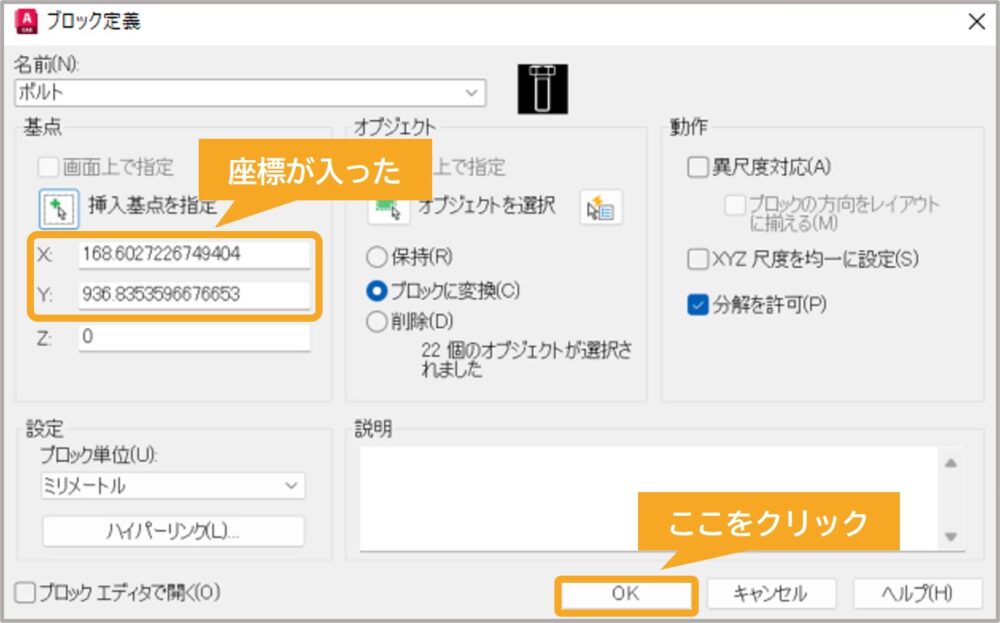
最後に先ほど作成したブロックを図面に挿入します。
まずリボンから挿入(下画像①)をクリックします。
次に挿入ボタン(下画像②)をクリックしましょう。
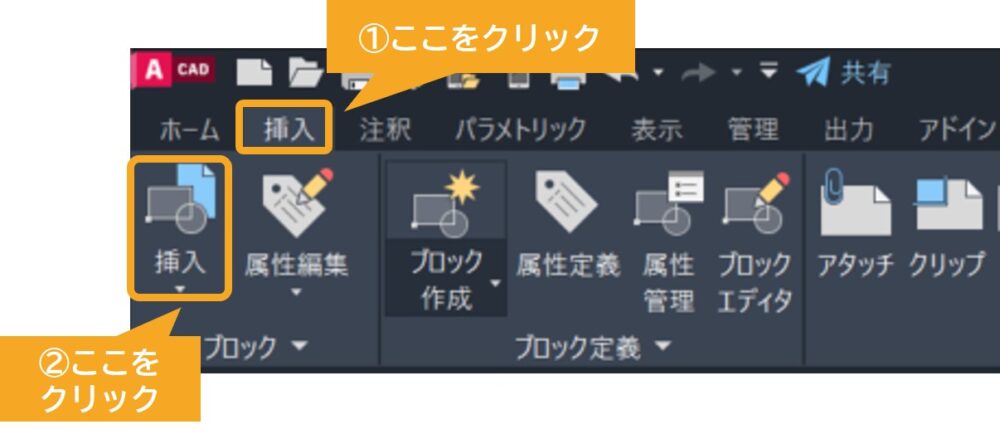
すると下画像のように作成したブロック(ボルトの画像)が表示されます。
今回作成したブロックの名前は「ボルト」だったので問題なく設定できてます!
ブロックを挿入するときはブロックの画像をクリックしてください。
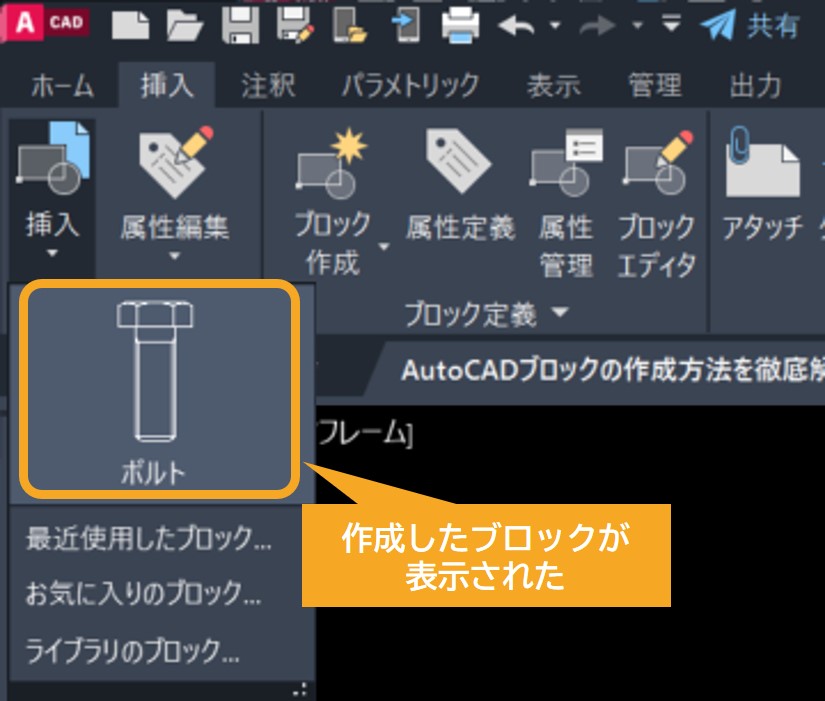
次に挿入位置を指定(下画像左)します。好きな場所を指定してください。
挿入したブロックを選択するとボルトがまとめられてブロック化(下画像右)できました。

選択できる点は基準点で設定した点になっています!
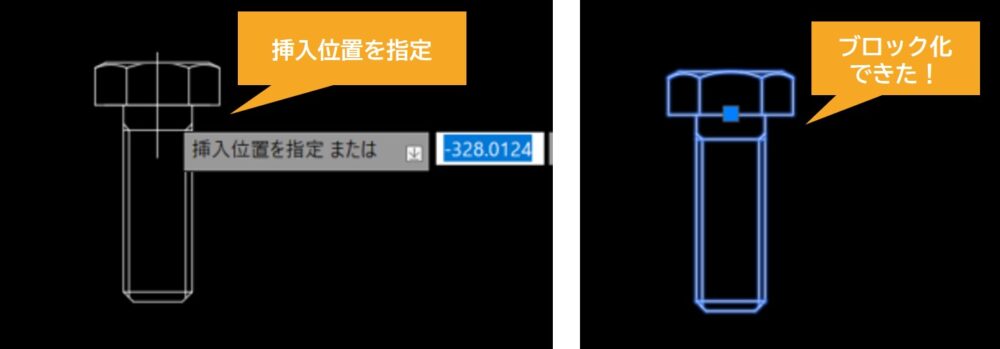
ブロックの作り方② クリップボードから作成
次にはクリップボードを使ったブロック作成方法を紹介します。
クリップボードは簡単に言うとコピー&ペーストのようにブロックを作れる機能です。
手軽にブロックが作れるメリットがありますよ!
まずはブロック化したい要素を選択(下画像①)しましょう。
次に作図画面(下画像②)を右クリックします。
するとタブが出てくるのでクリップボード>基点コピー(下画像③)をクリックします。
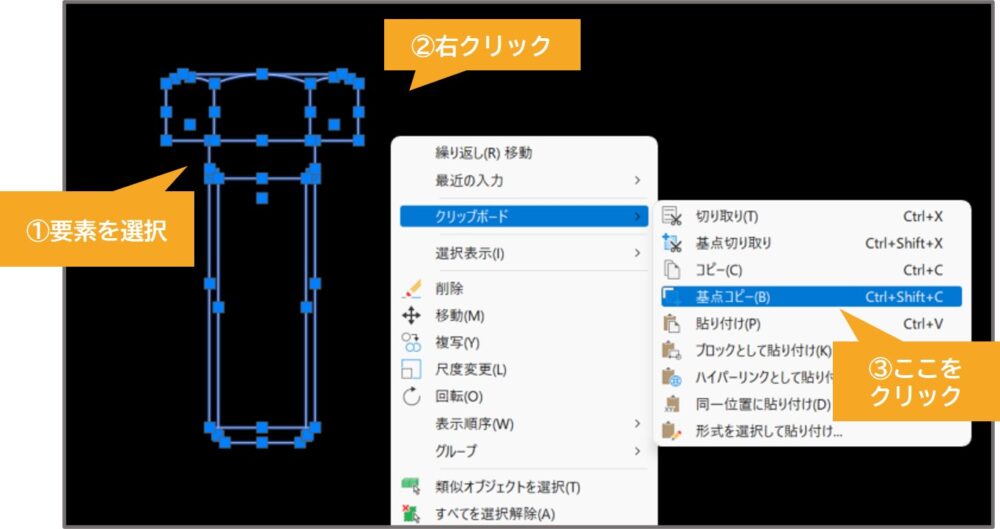
次にどこでもいいのでブロックの基点をクリック(下画像)しましょう。
今回はナットの中心を選択しました。

先ほどクリップボードからコピーした要素をブロックとして貼り付けていきます。
作図画面(下画像①)を右クリックします。
するとタブが出てくるのでクリップボード>ブロックとして貼り付け(下画像②)をクリックします。
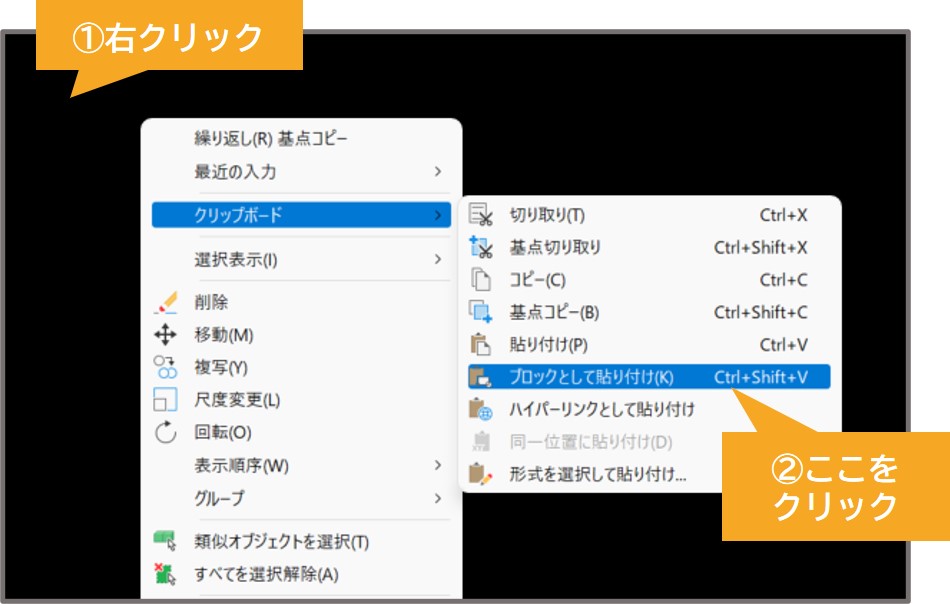
最後に下画像のように挿入位置を指定すればブロックの挿入が完了です!
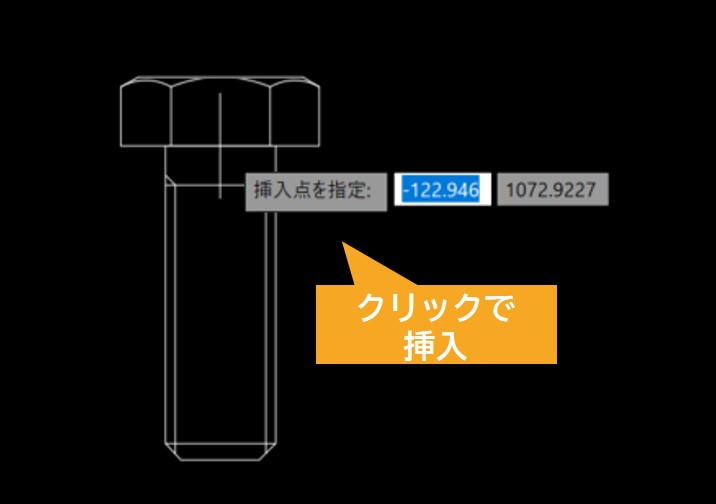
ブロック定義画面を使う方法よりも手順が少なくて簡単にブロックが作れましたね。

クリップボードを使った方が個人的に簡単なのでおすすめです。
ブロックの作り方③ コマンドを使って作成
最後にコマンドを使ったブロック作成方法を紹介します。
コマンド入力と2クリックのみでブロックを作れるのでさらにお手軽ですよ!
まずはブロック化したい要素を選択(下画像①)しましょう。
次にコマンドラインからCOPYBASEコマンドを入力(下画像②)します。

次にブロックの基点をクリック(下画像)しましょう。

先ほどCOPYBASEでコピーした要素をブロックとして貼り付けていきます。
コマンドラインからPASTEBLOCKコマンドを入力(下画像①)します。
次に挿入位置を指定(下画像②)すればブロックの挿入が完了です!
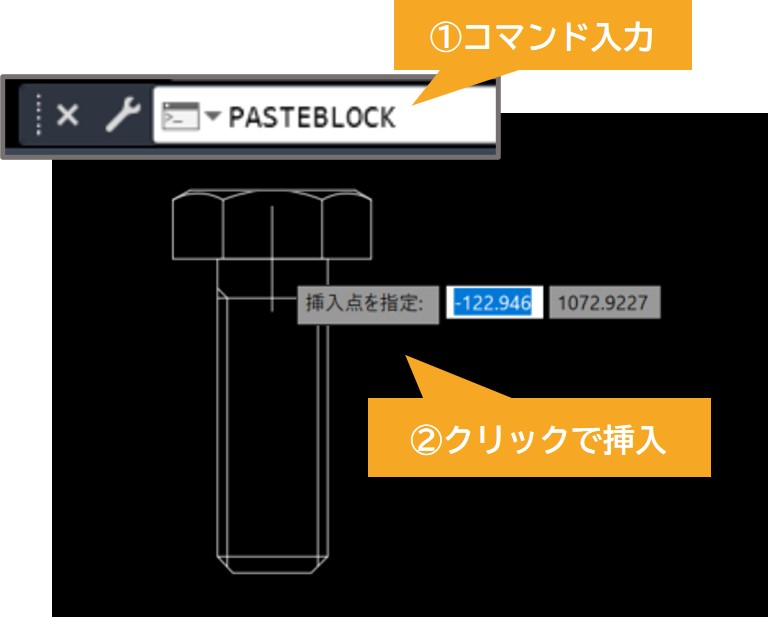
このようにコマンド入力と2クリックのみでブロックが簡単に出来ました!

手間が少ない方法なのでコマンド入力に抵抗がない方にはおすすめします。
(ちなみにブロック名はクリップボードで作成したときと同じでランダムで設定されます)
コマンドを使ってのブロック作成動画を作成しました。(下gif動画)
使い方に不安のある方は動画を見てブロックを作成してみてください!
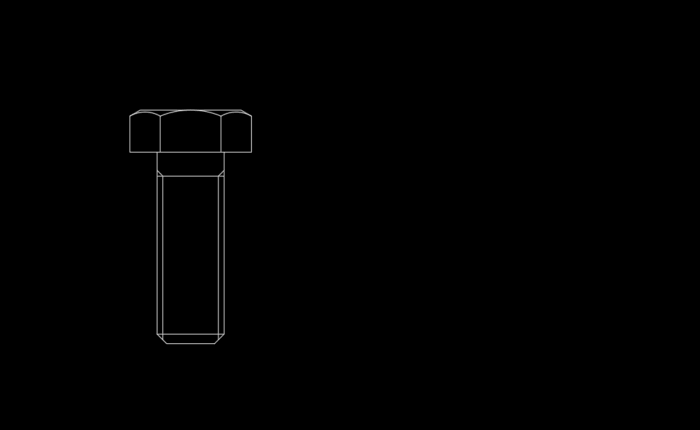
AutoCADブロックについての補足
これまでに作成したブロックの中身を変更したいときはどうすればいいでしょうか?
ブロックの編集方法を簡単に説明します!
まず作成したブロックを選択(下画像①)をクリックします。
次に作図画面(下画像②)を右クリックします。
するとブロックエディタ(下画像③)が表示されるのでクリックしましょう。
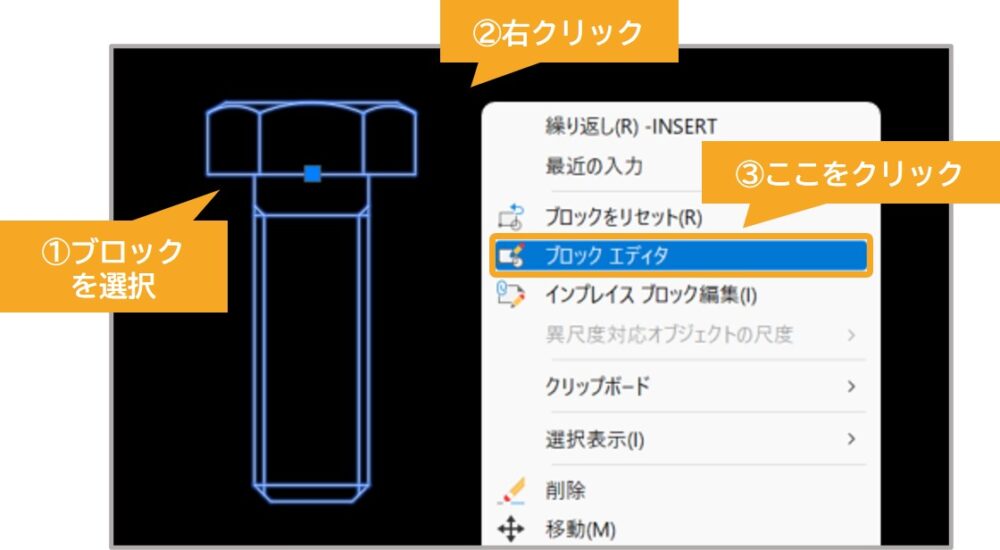
下画像のような灰色の作図画面が表示されました。
この画面はブロックエディタと呼ばれていてブロックの要素を編集できます。

ブロックエディタ画面で内容を変更しました。
(今回はボルト長さ部分を削除してナットだけにしてみました。)
するとブロックに変更内容が反映されました!
操作方法は以下のGIF動画を参考に試してみてください。
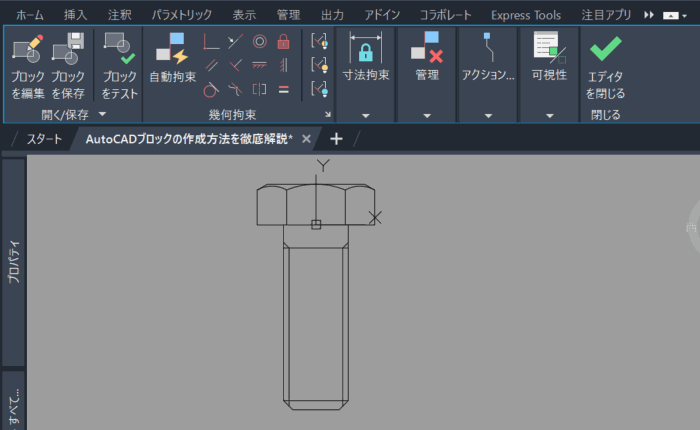

他にもブロックに動きや情報を追加できたり拡張性のあるブロックにできます。
興味のある方は過去記事を参照ください!
作成したブロックを線分などの要素に戻したいときはどうすればいいでしょうか?
ここではブロックの分解方法を簡単に説明します!
ブロックを分解するには分解したいブロックを選択(下画像①)します。
次にEXPLODEコマンド (下画像②)と入力します。

するとブロックが分解されて線分のみになります。(下画像右)
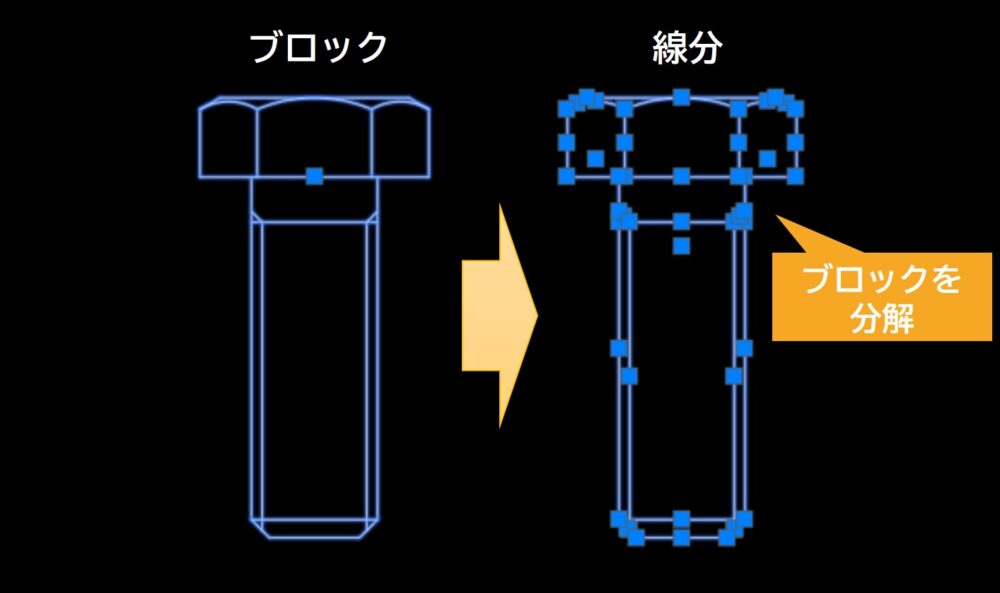
このようにして作成したブロックを分解できました。
ブロックの分解には注意点がいくつかあるので詳しく知りたい方は過去記事を参照ください!
まとめ
今回は「【CADオペ7年目が教える】3種類のAutoCADブロック作成方法を徹底解説」を説明しました。
・ブロックとは線分や円などの要素を一つにまとめた塊のこと
・ブロックにまとめると操作ミスの低減、効率化ができる
・ブロック作成方法は3種類。コマンドを使うと手間が少ないのでおすすめ!

以上、こたろーでした。