この記事の難易度
AutoCADで3Dアニメーションを作成して、設計プレゼンをもっと魅力的にしませんか?
この記事では、AutoCADの「ANIPATHコマンド」を使ったアニメーションの作成方法を基本から応用まで、初心者でも分かりやすく解説します。
シンプルなアニメーションから、複雑なパスに沿ったカメラワークまで、自由自在に表現できるようになります。
この記事を読めば、AutoCAD 3Dアニメーションの基礎をマスターし、設計レビューやプレゼンテーションに役立てることができます。

3Dモデルの世界をアニメ化しましょう!
もくじ 非表示
①目標点を中心に移動
まずは、目標点を決めて、設定した経路に沿ったアニメーションを作ります。
アニメーションを作成するにはコマンドラインから「ANIPATH」コマンドを入力します。
すると「移動パス アニメーション」画面が開きます。
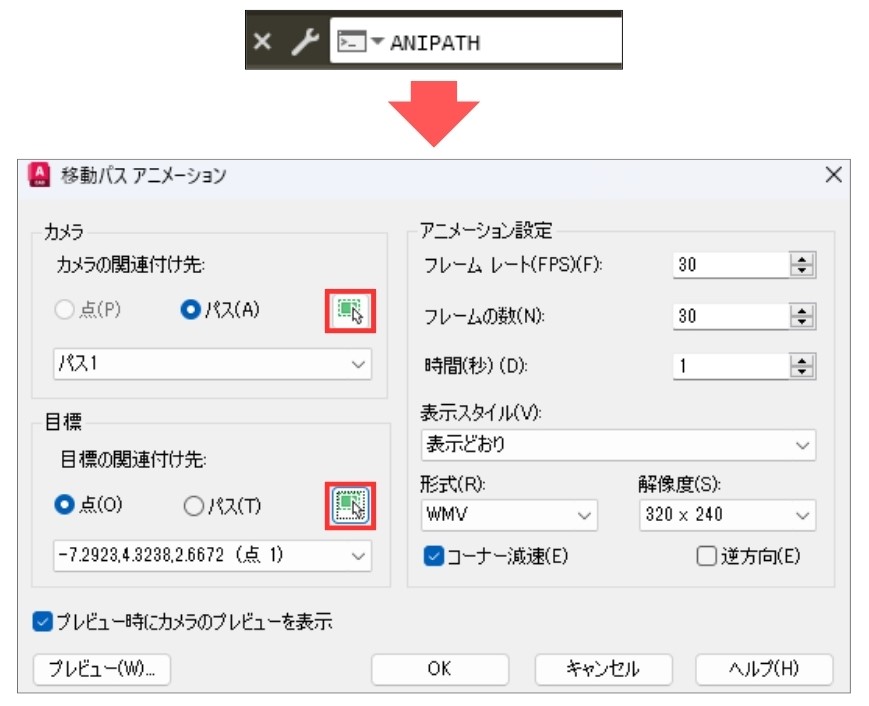
今回はカメラをとある直線上のパスに沿って移動させるので「パス」にチェック。
また、目標に点を設定するので「点」にチェックをいれます。
次に上図赤枠のボタンをクリックしてパスと目標点を選択します。

今回はパスに上画像の赤線で表示されている直線を選択しました。
また、目標点は緑色のマークの点にしました。

わかりやすくするために色をつけているだけなので、色は設定しなくてOK!
次にアニメーション設定で動画の時間と画質を設定します。
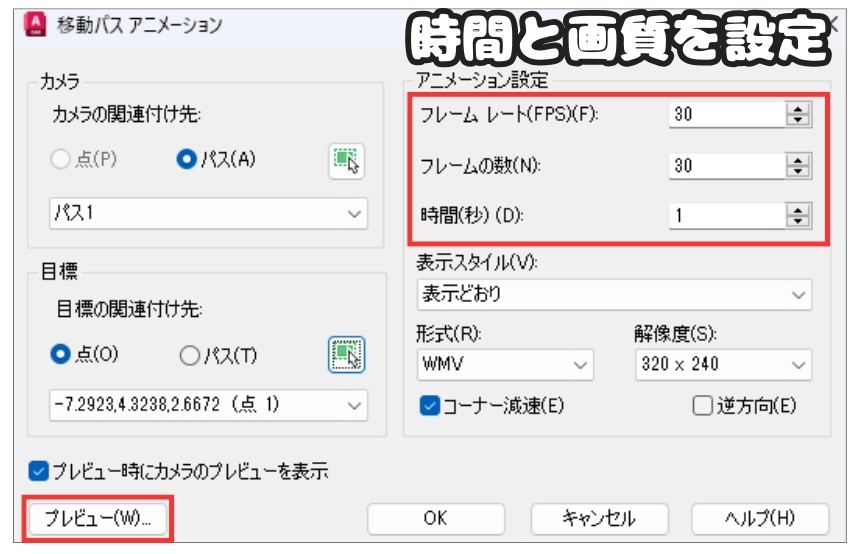
- フレーム レート(FPS):
アニメーションが動作するスピードのこと。1 から 60 の値を指定できます。
既定値は 30 ですが、値を上げると容量が大きくなります。 - フレームの数:
フレームの数に従ってアニメーションの長さが決まります。
この数を変更すると、時間(秒)の値が自動的に再計算されます。

時間とフレームの数は連動します。時間を設定したほうがラクです。
時間と画質の設定が終わったらプレビューで動きを確認しましょう↓
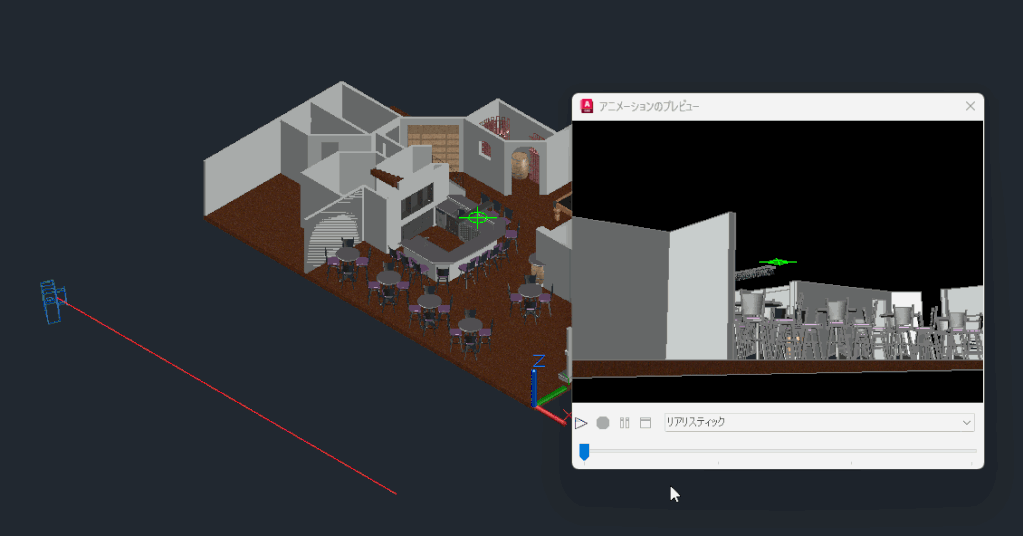
プレビュー動画を見ると赤線のパスに沿ってカメラが移動してますね。
また、目標点を緑色の点にしているので点を中心に移動してます。
今回はわかりやすくするために緑色の点を作図しましたが、実際は点を作らなくていいです。画面で選択すればOK!
アニメーションのファイル形式を指定します。
- AVIファイル:
Microsoftが開発した古い形式 - MPGファイル:
MPEG1形式で圧縮された動画ファイル。ファイルサイズが大きく、画質が低い - WMVファイル:
Microsoftが開発した形式で、Windows Media Playerで再生するのに適している
※私のPCのメディアプレーヤーではWMVでしか再生できませんでした。
AVI、MPGだとエラー出ました。自分の持っている再生ソフトで形式を設定してください。

他にも表示スタイルや解像度なども設定できますよ!
②目標パスを中心に移動
さきほどは目標を点に設定しましたが、パスで設定することもできます。
この場合はカメラも目標も同時に動きますよ。
アニメーションを作成する方法はさきほど説明したとおりです。
今回はカメラも目標も直線にしてみます。
カメラのパスは赤色で書いたパス1、目標のパスは緑色で書いたパス2としました↓
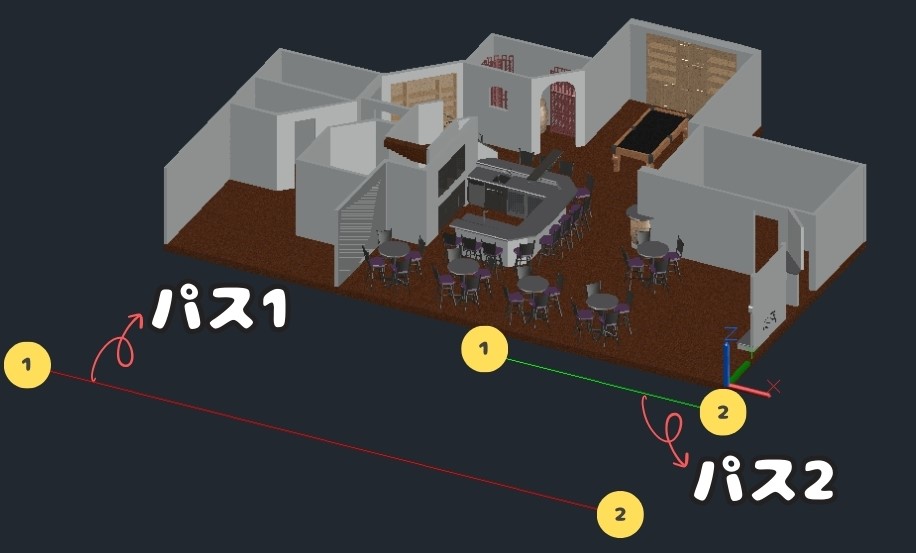
直線を作図するときは下図のように始点を①、終点を②として作図しています。
(左から右に向かって作図)
このアニメーション動画を再生してみましょう↓
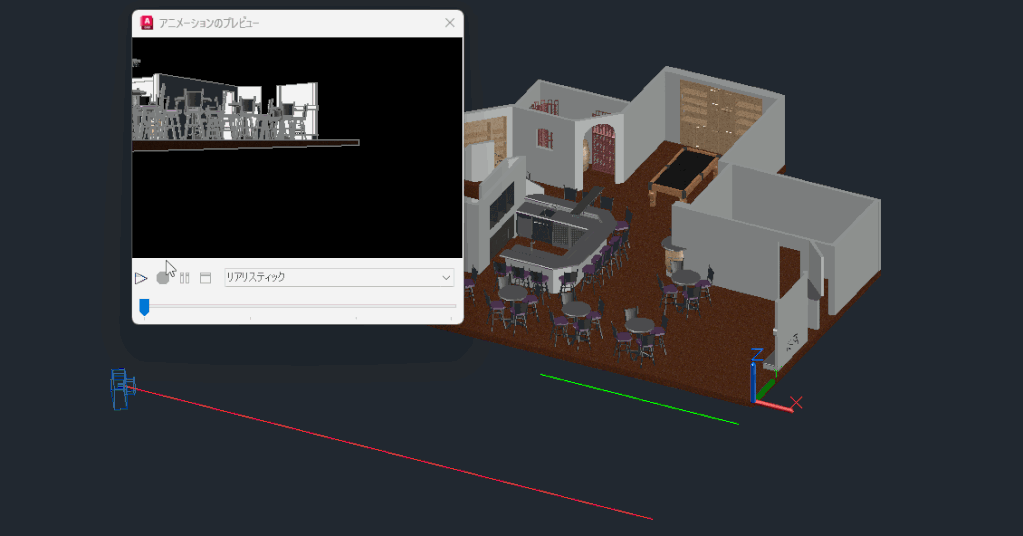
カメラ自体が移動していますし、目標点の位置も変わっていっている感じがします。
動画前後のカメラの動きをよく見るとわかりやすいです↓
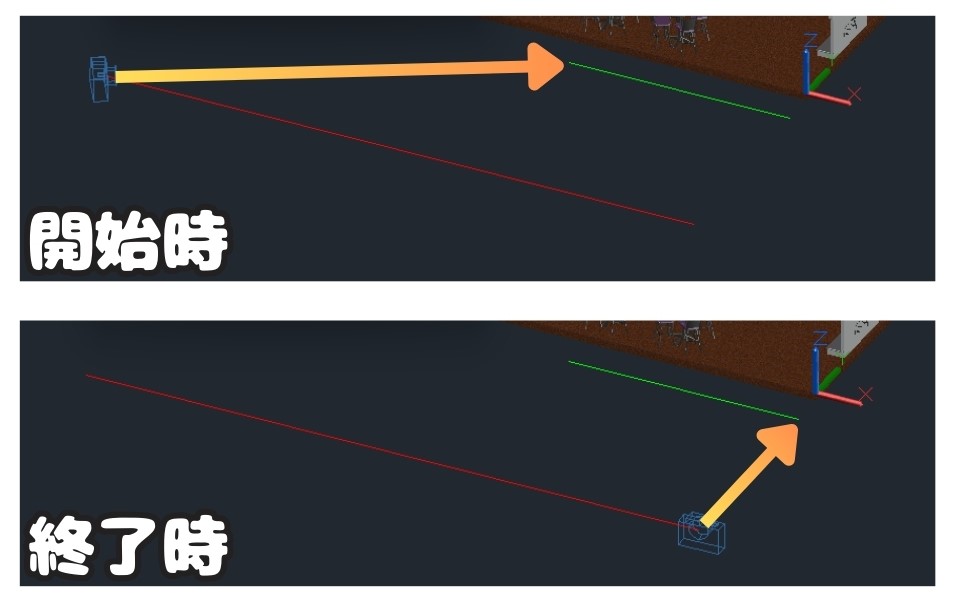
開始時は緑直線の左側を向いていて、終了時は緑直線の右側を向いていますね。

実は直線を作図した順番で向きが変わります。
次に逆方向作図した場合で説明します。
今回は緑色の目標パスを作図するときに下図のように始点を①、終点を②として右から左に向かって作図しました↓
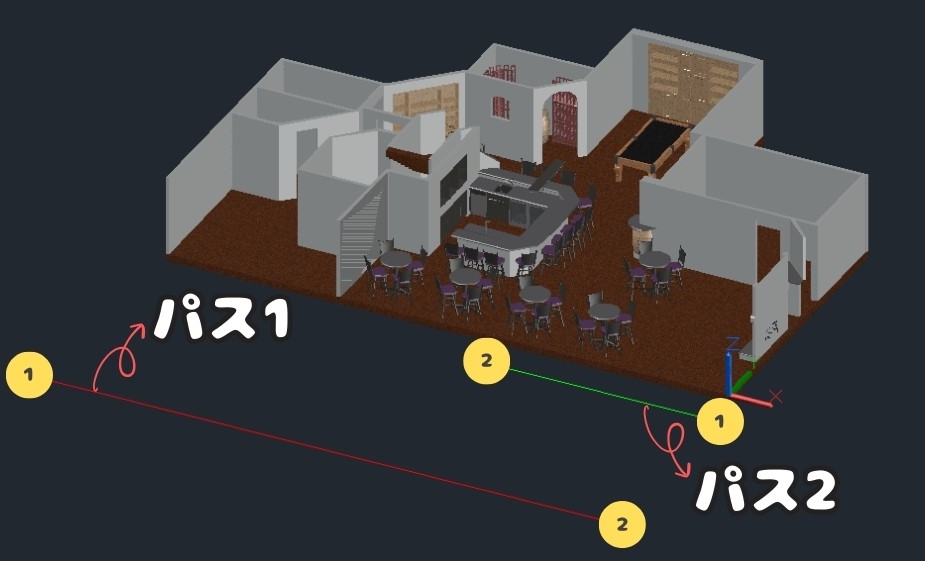
このアニメーション動画を再生してみましょう↓
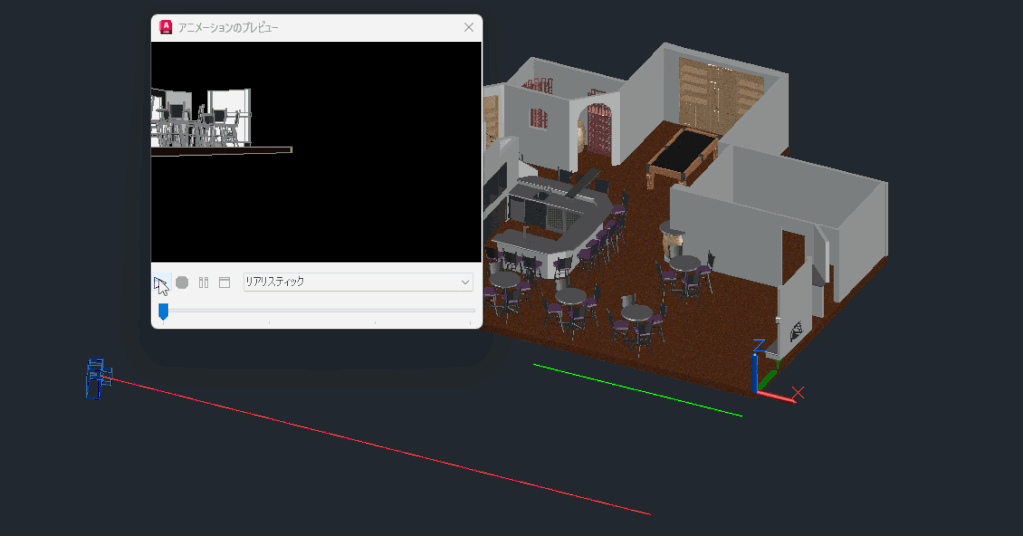
動画前後のカメラの動きを見てみると、開始時は緑直線の右側を向いていて、終了時は緑直線の左側を向いていますね↓
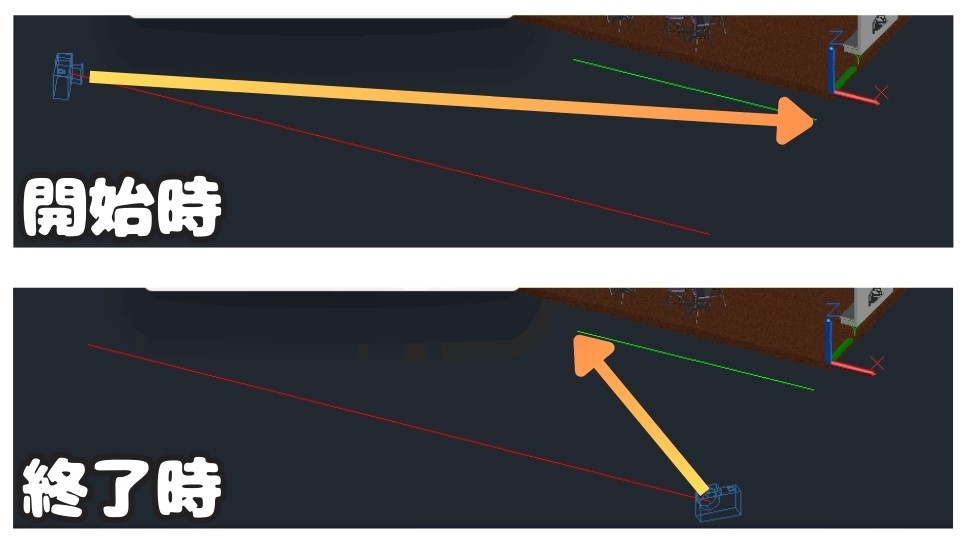
このように作図した順番でカメラや目標パスの動く方向が変わるので、アニメーションを作るときは注意してください。
③様々な図形をパスにして移動
これまでは直線や点をパスにしてアニメーションを作成してきました。
これ以外に円、楕円、スプライン、螺旋などもパスにできます。
まずは円を使ったアニメーションについてです。
今回はわかりやすくするためにカメラパスを赤色に、目標パスを緑色にしました。
また、カメラの目線を少し上向きにしたかったので、緑色の円の高さを上げてます。
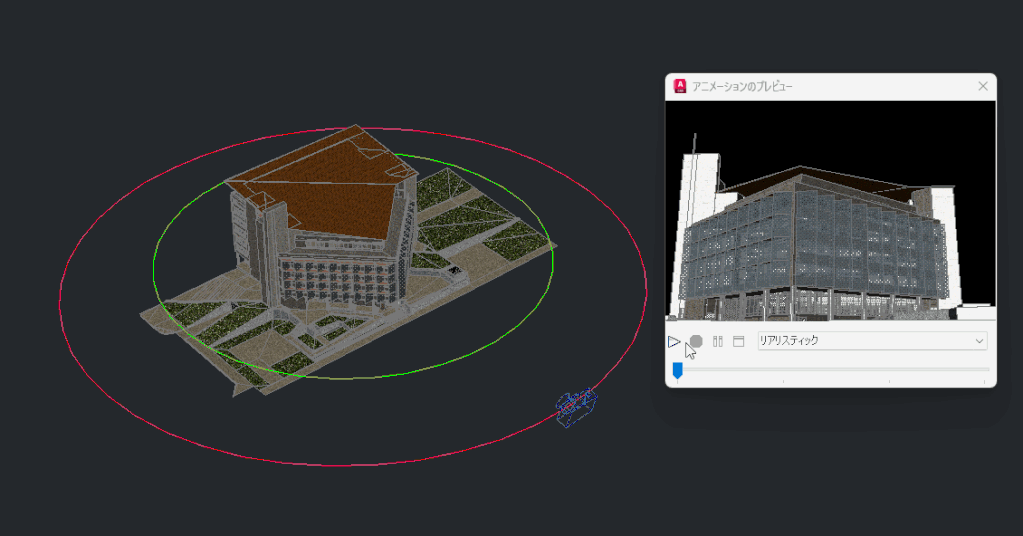
動画を見てみるとカメラが目標パス(緑色の円)に向かった状態で一周してます。
※目標パスの緑色の円は動画では表示されていません。ご安心ください。
カメラパスと目標パスを逆にするとカメラが外側に向いてしまうので、間違えないようにしてください。
次にカメラパスに螺旋を、目標パスに直線を使ったアニメーションを作成しました。
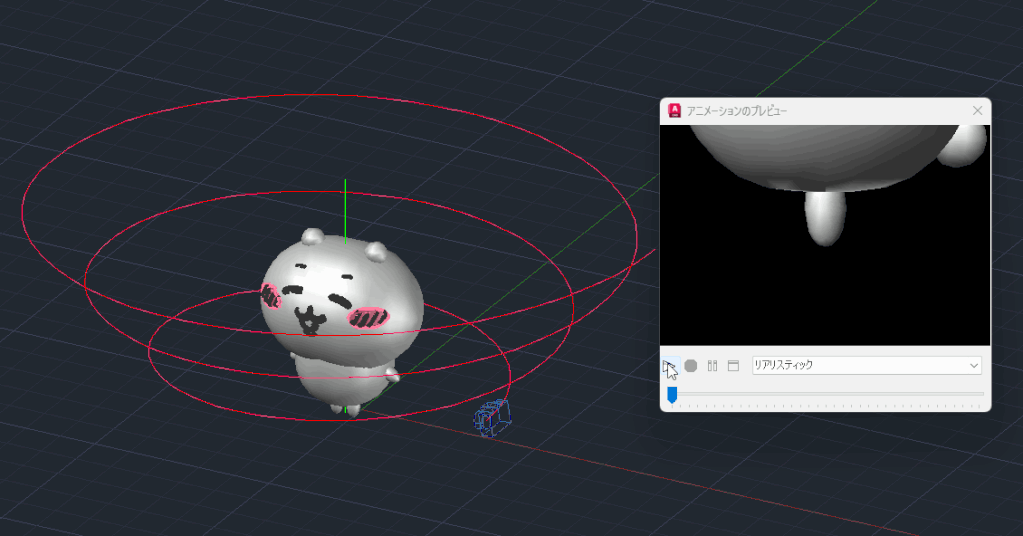
動画を見てみるとカメラが目標パスに向かった状態で螺旋状に動いてます。
今回はちいかわの3Dモデルを使いました。
モデル上は顔など線の太さが設定できたので可愛く見えますが、アニメーションになると線が細くなってしまうことがわかりました…
AutoCADで、ちいかわの作図方法を過去に紹介しているのでご興味ある方は参照ください↓
まとめ
今回は「AutoCAD 3Dアニメーション完全ガイド:パス設定から動画作成まで【初心者向け】」ついて説明しました。
・「ANIPATH」コマンドでカメラや目標点を設定し、パスに沿ったアニメーションを作成
・パスの作図順序によって、カメラや目標パスの移動方向が変わるため注意が必要
・直線だけでなく、円や螺旋など様々な図形をパスとして使用できる
動画の出力形式はAVI、MPG、WMVなどがありますが、再生ソフトによって対応形式が異なります。また、 3Dモデルをアニメーションに使う場合、線の太さなどが変わってしまうので注意しましょう!
設計した部屋の中を歩き回った動画を作ると、お客さんへプレゼンしやすくなるのでおすすめです。

以上、こたろーでした。




