最近「ちいかわ」が個人的にハマっております。
個人的にちい活を楽しむために、以前の記事でAutoCADを使ってちいかわの2DCADアートを作成しました。
これまでもAutoCADの2D機能を使ってポケモンを作図してみたりしましたが、今回は3D CAD機能でよりリアルを追求できるようにしてみました。
もくじ 非表示
3D AutoCADでちいかわを作図
まずはちいかわのあたまを作図します。
ちいかわのあたまは球状ではなくてどちらかというと楕円球みたいに(正確には楕円じゃない形)なっています。
ところがAutoCADの3D機能では楕円球を直接作図できる機能はありません。
なので「スプラインコマンド」で楕円球の上側部分をX-Z平面に作図します。
出来上がったスプラインはX軸周りに回転させてソリッドモデルを作ります↓
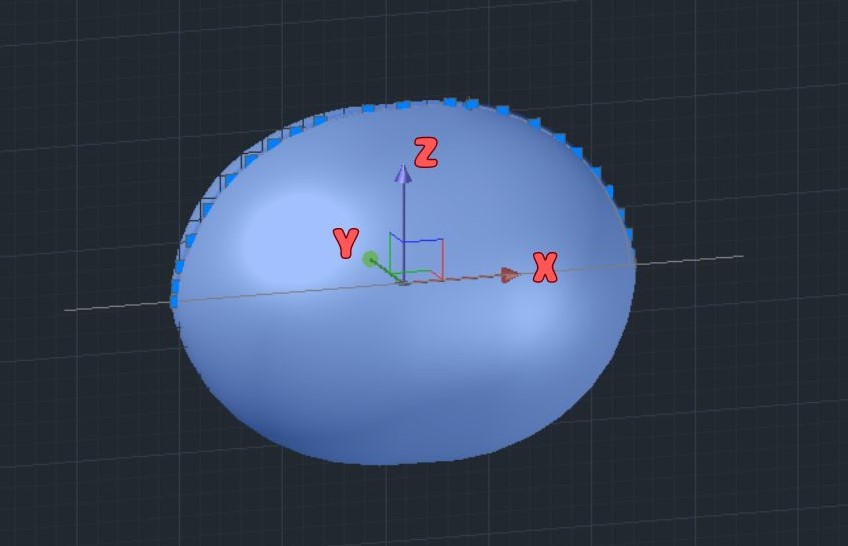
次に胴体、手足、耳を作図しました。
胴体部分に関しては先ほどのあたま部分と同じようにスプラインコマンドと回転コマンドを使って作成しました。スプラインは作図するのに少し調整が要るので大変でした。
手足部分は楕円コマンドで手足にぴったりなサイズで楕円を作図し、回転コマンドでソリッド化しました。
最後に耳は球コマンドを使ってちょうどいい形に成形して耳の位置に移動させます↓
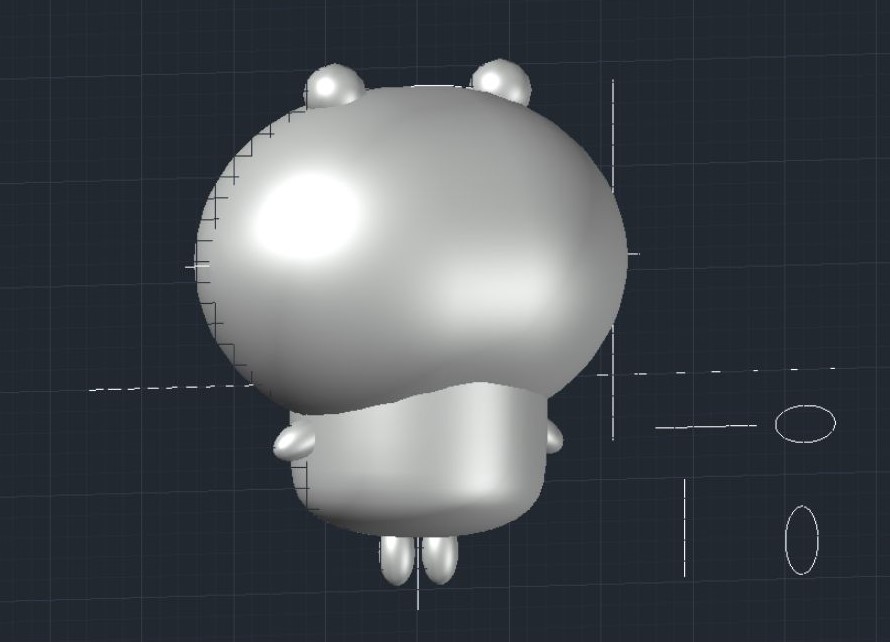
これでちいかわの外形が完成しました。
しかしこのままだとモブキャラの状態みたいですね。次に顔の中身をつくっていきます。
最後に顔部分の作図をします。ここが一番テクニックが必要でした。
まずは先ほど作成した外形図を奥行方向に移動させます。
次に顔をスプラインコマンドで作図します。
すると外形部分が奥にズレて顔部分が前に出ている状態になります。
こうなればOKです。
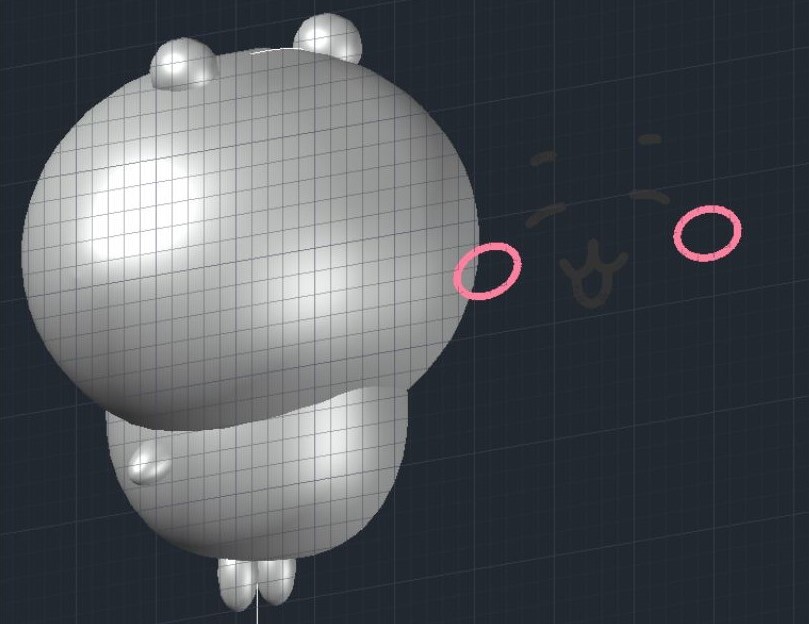
さきほどの状態だと顔部分が外形部分とぴったりあっていません(奥行方向にズレている)。
なのでここからはAutoCADの機能で顔のパーツを外形部分に貼り付けていきます。
リボンからサーフェス>UCSに投影を選択してから貼り付けたい顔のパーツを選択します。
最後にソリッド化しているあたま部分を選択します。
すると下図のようにあたまと顔のパーツが一つになりました!
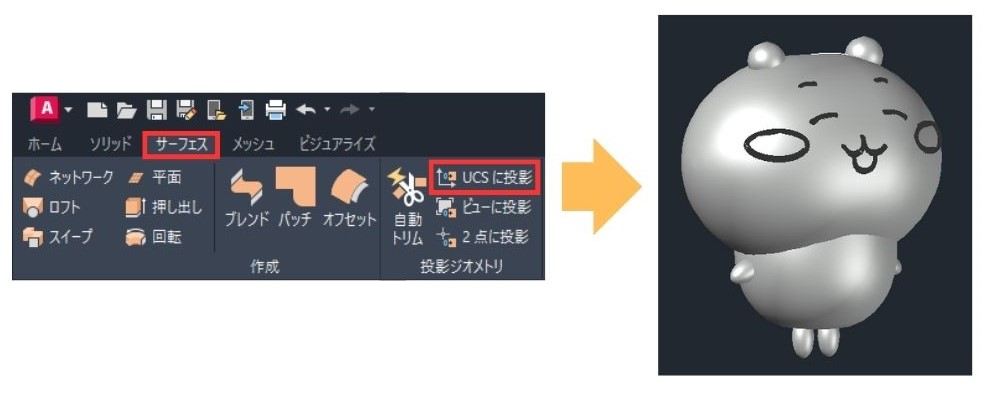
ちいかわのほっぺた部分の色はピンクなので画層を変更して色の調整をしましょう。
完成図について
最後に出来上がったちいかわの3D図面をご紹介します↓

とにかくかわいい。。。まさかAutoCADの機能だけで完成するとは思いませんでした。
3次元モデルなので回転させてみました↓

今回は表示スタイルをリアリスティックにしているため、表面がピカピカしすぎているのが気になりますね…
そこでもう少しリアルにちいかわっぽく表示する方法はないか考えました。
表示スタイルをスケッチに変更してみると下図のように漫画の絵のような感じになりました↓
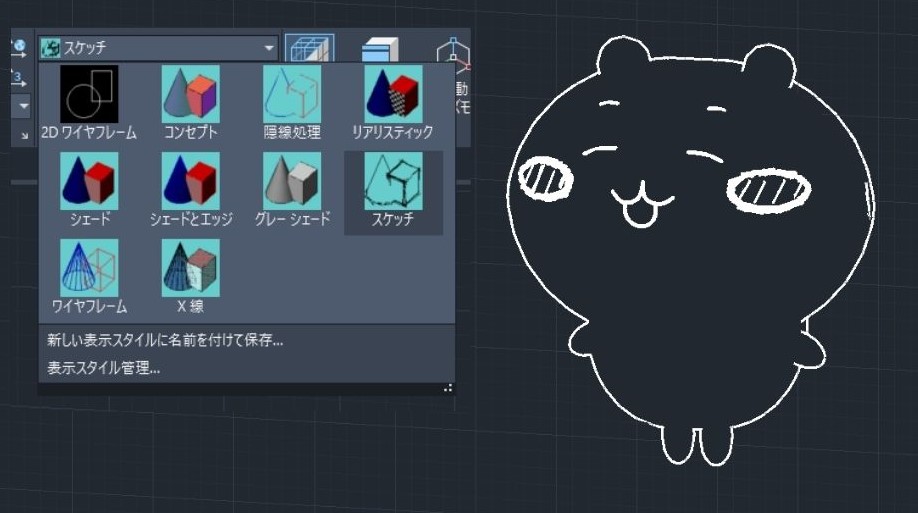
3時限的に回転させるとこんな感じ↓
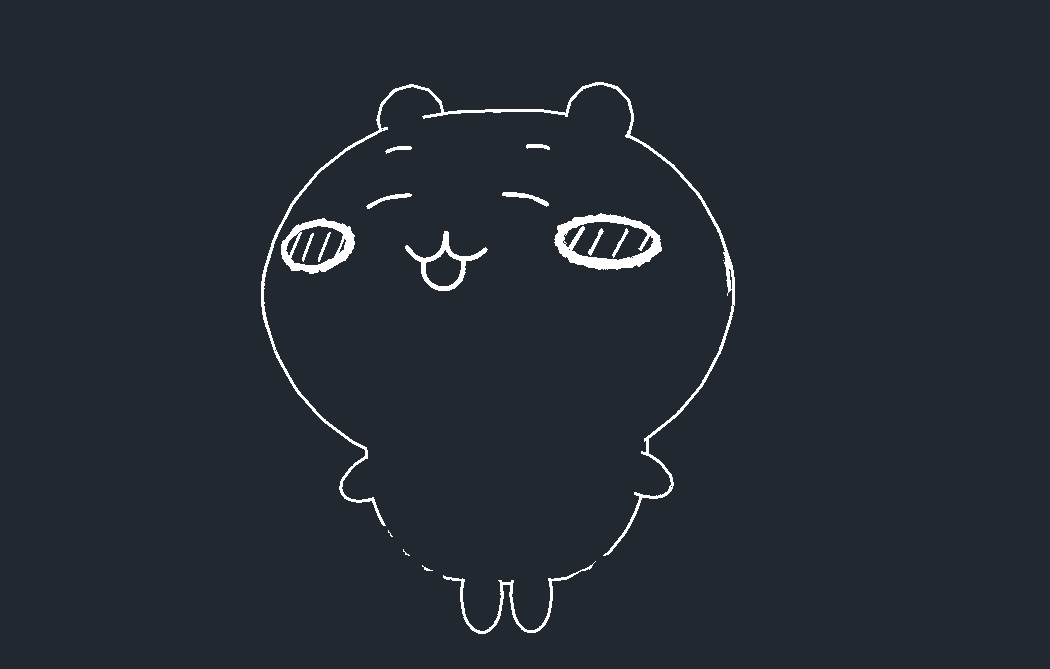
よりリアルな感じのモデルになりましたね!
個人的には大成功です!
まとめ
今回は「【AutoCADアート】ちいかわを3DCADで描いてみた」ついて解説をしました。
・ちいかわをAutoCADの3D機能で作図できる
・スプラインコマンドと回転コマンドを使って輪郭を自由に作図
・UCSに投影を使うとソリッド(輪郭)に線分(顔)を貼り付けられる

ちい活、頑張ります。
以上、こたろーでした。




