今回は「【PowerPoint】図形や画像を結合・切り抜きで編集するテクニック」を説明します。
PowerPointで資料をつくるときに図形と図形を合体させたいなぁっていうときありますよね?

また、設定した図枠で画像を切り抜きたいなぁっていうときもありますよね?

そんなときはPowerPointの図形の結合機能を使うときれいに画像編集できます。
今回ご紹介する方法を使うと資料作成のクオリティを上げることができますよ!

一緒に作業していきましょう!
もくじ 非表示
図形の結合機能について
ここではPowerPointの図形の結合機能の使い方をご紹介します。
今回は簡単な図形を作成してパターン別に説明します。
まずは今回使用するベースの図形を作ります。
リボンメニューから挿入 ⇒ 図形を選択して結合させる図形を作ります。
今回はわかりやすく説明するために円を2つ重ねました↓
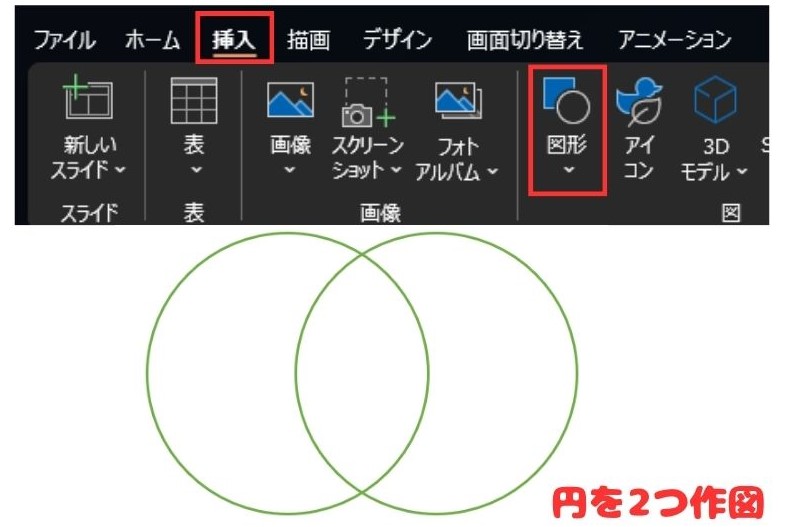
図形であれば何でも何個でもOKです!
次に、この図形を使って図形の結合を行います。
図形の結合の種類は全部で5種類あり、機能は以下の通りです↓
- 接合:図形と図形を合体させる
- 型抜き/合成:図形同士をグループ化(合成)する
- 切り出し:図形同士を切り出して分解する
- 重なり抽出:図形同士で重なっている部分のみを取り出す
- 単純型抜き:図形同士で重なった部分を切り抜く

機能の詳細は次の章で見ていきます!
まずは接合についてです。
作成した2つの図形を選択した状態で、リボンメニューから図形の書式 ⇒ 図形の結合を選択します。
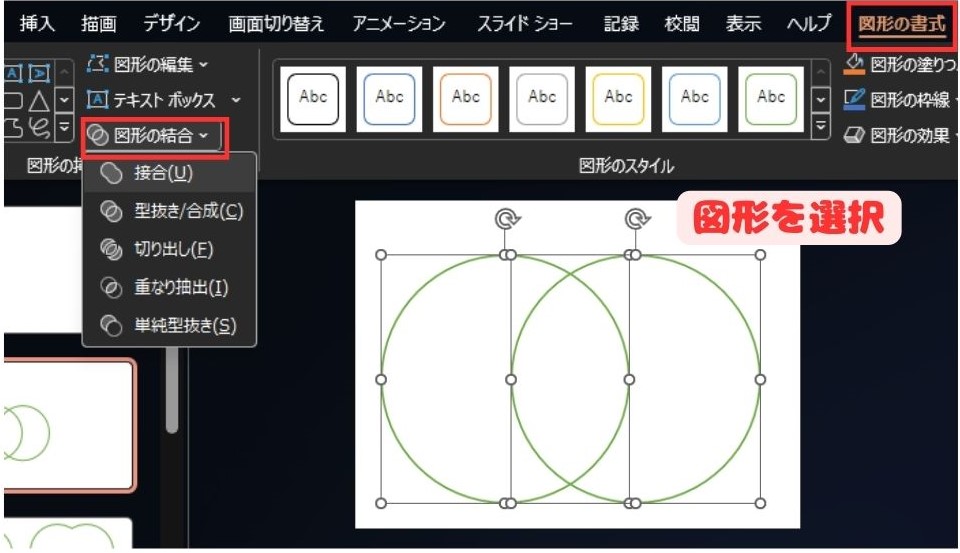
次に接合を選択します。
すると図形同士がくっつきました。特徴としては重なっている部分がなくなります。


図形を一つにまとめてオリジナルの図形を作りたいときはおすすめ
次に型抜き/合成についてです。
作成した2つの図形を選択した状態で、リボンメニューから図形の書式 ⇒ 図形の結合 ⇒ 型抜き/合成を選択します。
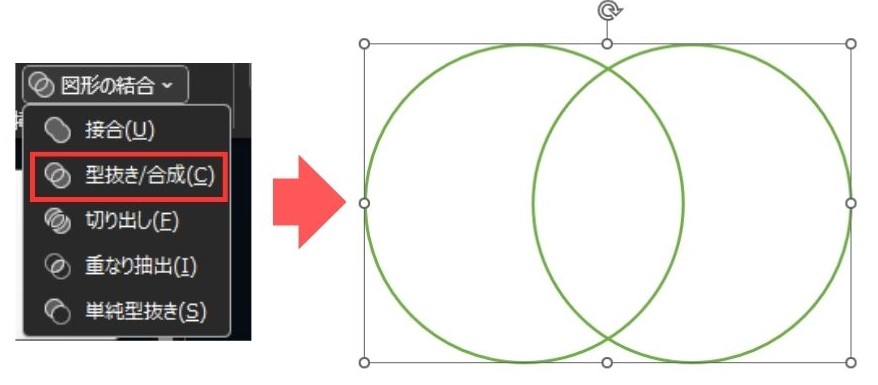
合成した図形を選択すると一つの図形になりました。
基本的にグループ化と機能としては一緒です。
次に切り出しについてです。
作成した2つの図形を選択した状態で、リボンメニューから図形の書式 ⇒ 図形の結合 ⇒ 切り出しを選択します。

切り出した図形を選択すると3つに図形が分割されていることがわかります。
重なっている部分を基点にして図形が分解されます。
各図形を動かしてみるとこんな感じです↓
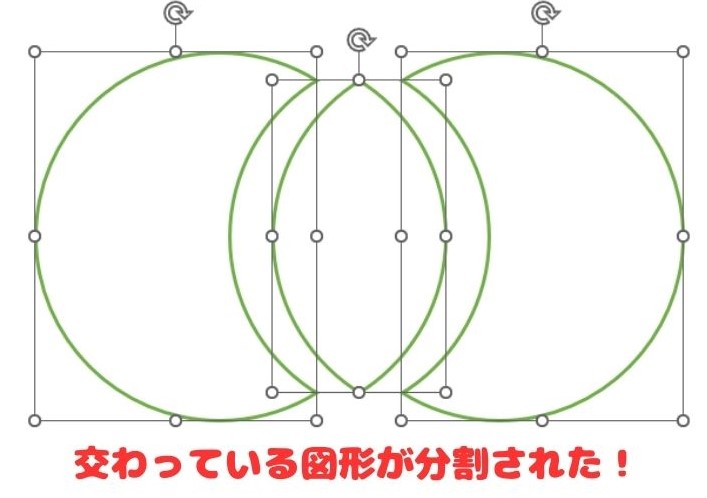
上図のように分割された図形を自由に動かすことができますよ。

交わっている部分を活用してオリジナルの図形を作成するときにおすすめ
次に重なり抽出についてです。
作成した2つの図形を選択した状態で、リボンメニューから図形の書式 ⇒ 図形の結合 ⇒ 重なり抽出を選択します。
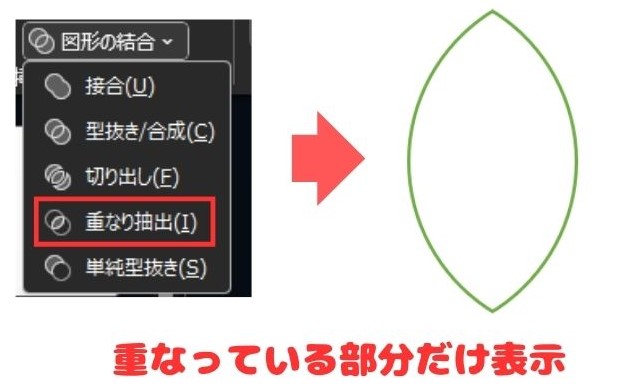
すると図形同士で重なっている部分のみが抽出されました。
最後に単純型抜きについてです。
作成した2つの図形を選択した状態で、リボンメニューから図形の書式 ⇒ 図形の結合 ⇒ 単純型抜きを選択します。
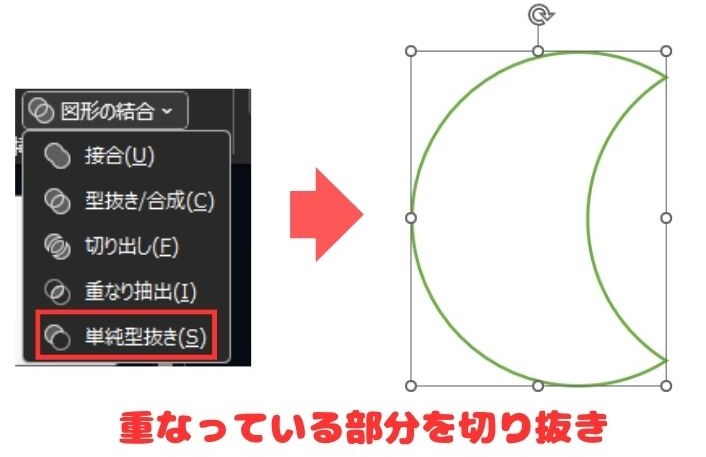
すると円が重なっている部分以外の図形が抽出されました。
ところで切り抜きの方向はどのように決まっているのでしょうか?
左側の円を使って三日月のような形になっていますが、右側の円を使って切り抜くにはどうしたらよいのでしょうか?
単純型抜きでは図形を選択する順番が大事です。
例えば最初に左側の円を選択(下画像①)して、次に右側の円を選択(下画像②)して単純型抜きをします。
すると下画像右のように最初に選択した円を使った三日月ができます。
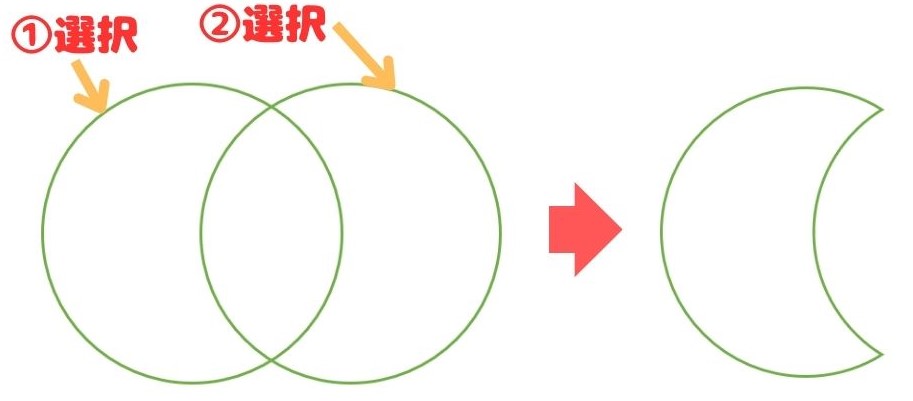
次に右側の円を選択(下画像①)してから左側の円を選択(下画像②)して単純型抜きをします。
すると下画像右のように最初に選択した円を使った三日月ができます。
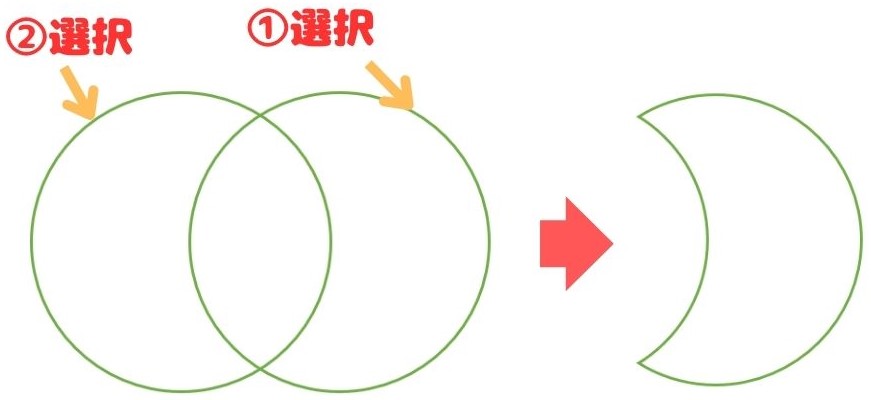
最初に選択した図形を基準にして図形が抽出されるので使い方には注意しましょう。
画像を使った図形の結合機能
図形の結合機能は図形同士だけでなく画像に対しても使えます。
今回はフリー画像で取得した写真画像とPowerPointの図形を使って画像の切り抜きを行います。
まずは画像をPowerPointに取り込んで、画像の上に図形を作成します。
(今回は猫の写真と丸みのある四角形を置きました)
最初に画像を選択(下画像①)して図形を選択(下画像②)します。

画像と図形を選択した状態で、リボンメニューから図形の書式 ⇒ 図形の結合 ⇒ 重なり抽出を選択します。
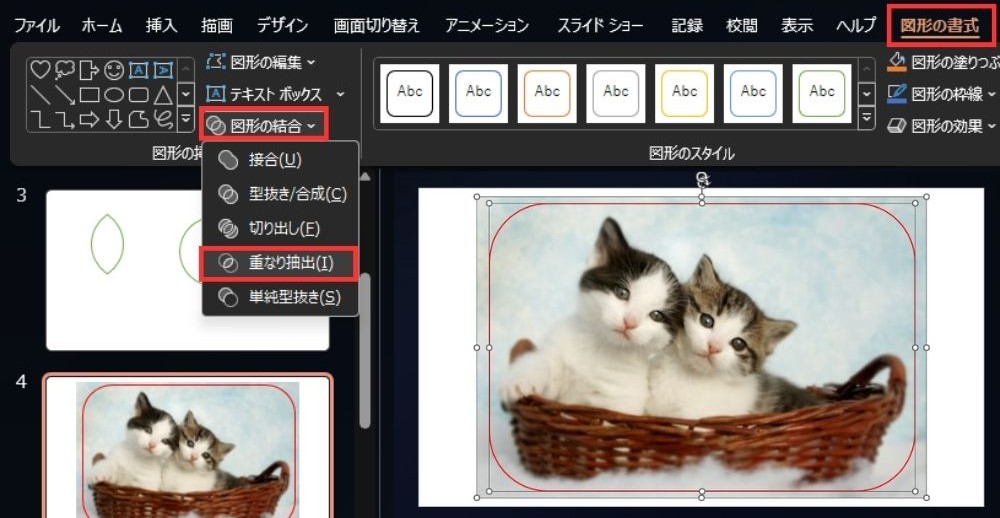
すると重なり抽出機能で説明したように画像の領域と図形の領域で重なっている部分のみで切り取られました↓

同じようにハートマークの図形を使って重なり抽出を使うと可愛く画像を切り取ることができます↓
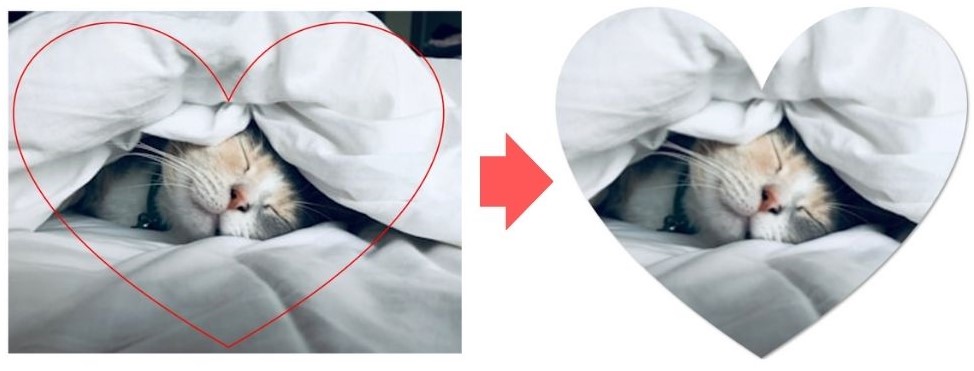
このように画像に対しても図形の結合機能が使えます!
PowerPointで画像編集ができて、クオリティの高い資料作成ができるようになります。

是非試してみてください!
まとめ
今回は「【PowerPoint】図形や画像を結合・切り抜きで編集するテクニック」ついて解説をしました。
・図形の結合機能を使うと図形同士を接合したり、重なっている部分を抽出できる。
・単純型抜きは最初に選択した図形を基準にして図形が抽出される。
・図形の結合機能は図形だけでなく画像に対しても使える。

以上、こたろーでした。



