この記事の難易度
AutoCADで同じ形のオブジェクトがバラバラに配置されて修正が大変…
ブロック化したいけど、数が多すぎて手間がかかる…
効率が悪いし面倒だなぁと思ったことありませんか?
AutoCAD 2025 ではそんな悩みを解決する新機能 (BCONVERTコマンド) が登場しました!
この機能を使えば、図面内の同じ形のオブジェクトを一括でブロック化できます。
この記事では、BCONVERT コマンドの使い方、一括ブロック化の条件(サイズ、色、角度)、既存ブロックへの置換方法、などについて解説します。

AutoCAD新機能を最大限に活用して、作図効率を格段に向上させましょう!
同一形状のオブジェクトをブロック化(AutoCAD2025新機能)
AutoCAD2025から線、円などでできた同一オブジェクトを自動でブロック化する機能が追加されました!
具体的な例はこちらです(オフィスルームのサンプル図面)↓
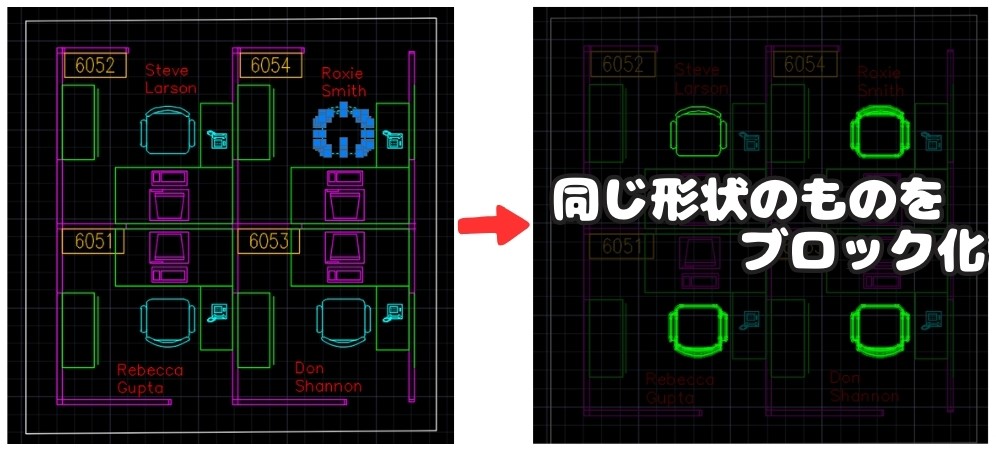
左図の椅子のオブジェクトは、線分や円で構成されています。
このままでも問題ありませんが、椅子の図面があちこちに散らばっている場合や、寸法を変更する必要がある場合、修正作業が煩雑になります。
そこで有効なのが、ブロック化です。
ブロック化することで、本体を修正すれば寸法を一括で変更できます。
しかし、ブロックを作成し、該当する場所に配置するのは手間がかかります。
そこで、Autodesk社はAutoCAD2025で画期的な新機能を追加してくれました!
この機能を使うと、同じ形状のものを一括でブロック化できます(右図)。

BCONVERTというコマンドを使います!
次の章では、その使い方をご紹介します。
BCONVERTコマンドでブロック一括変更
ここでは「BCONVERTコマンド」で同一形状のオブジェクトを一括でブロック化する方法をご説明します。
今回使用する図面はこちらです↓
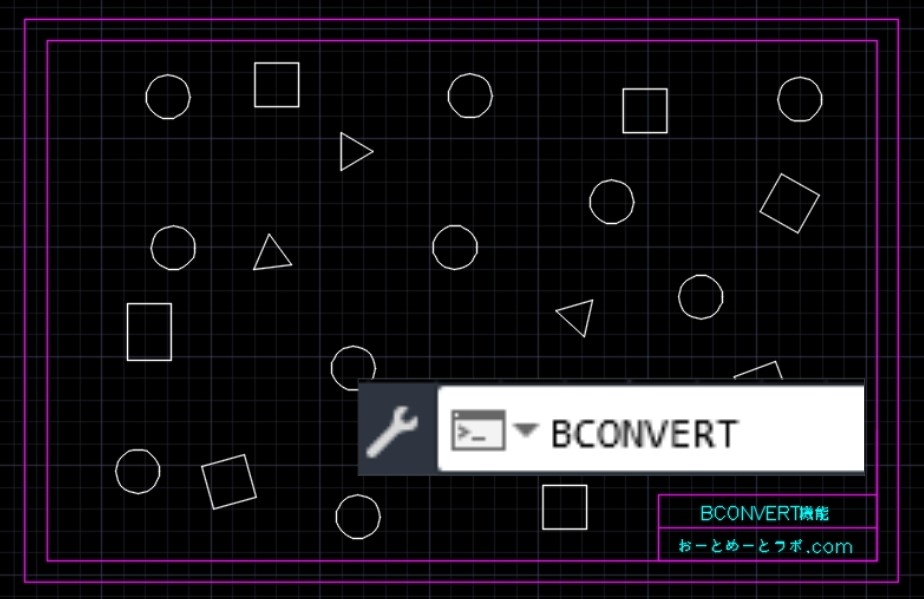
非常にシンプルな◯、△、▢ のみで構成されています。
所々に図形の角度が斜めになってるものも入れました。
図面を開いたらコマンドラインから「BCONVERT」と入力しましょう。
すると「ブロックに変換するオブジェクトを選択」というメッセージが出ます。
ブロック化したい対象を選択して、Enterキーを押してください。
今回は△のオブジェクトを選択しました。
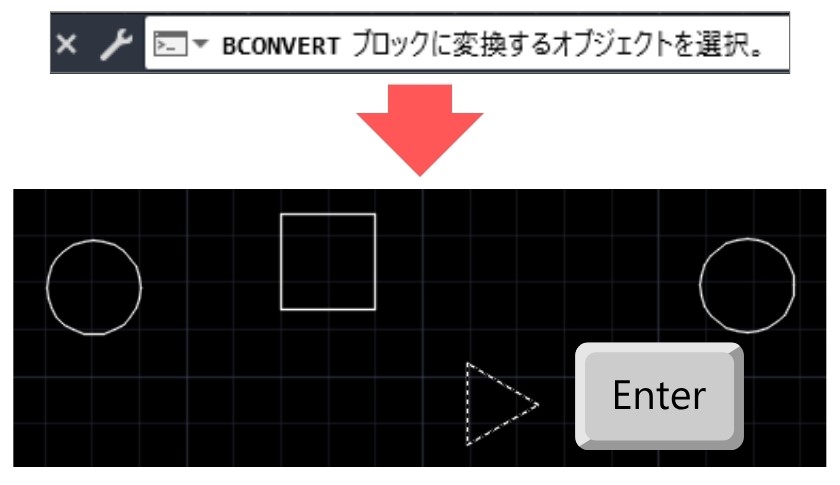
すると、さきほど選択した△と同じ形状のオブジェクトが緑色にハイライトされます↓
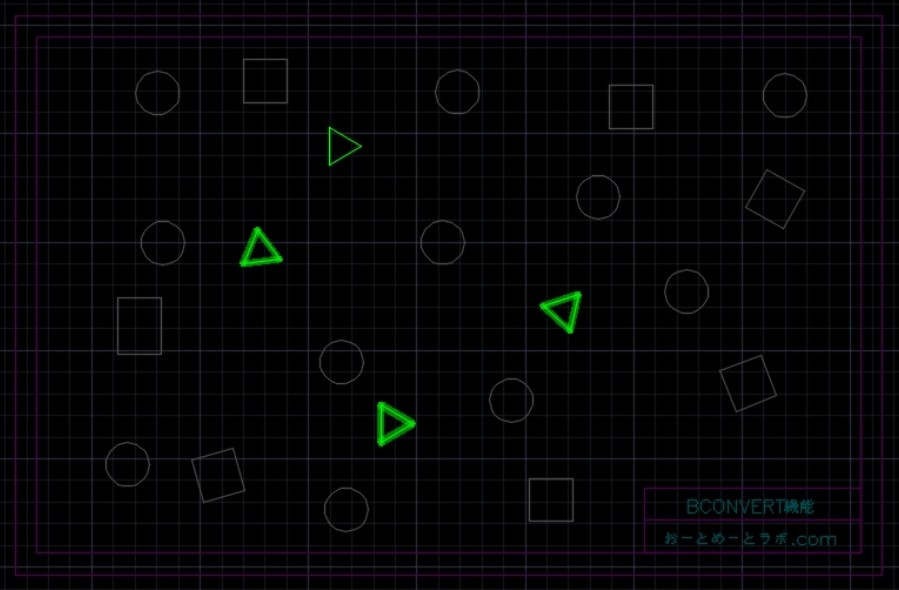
問題なければEnterキーを入力してください。

角度がついていても形状さえ同じであればブロック化されます。
すると、変換画面が開きます。
今回は新たにブロックを定義をしたいため、変換先は「新しいブロック」にチェックします。
また、ブロック名を入力してください(今回は「三角形」としました)
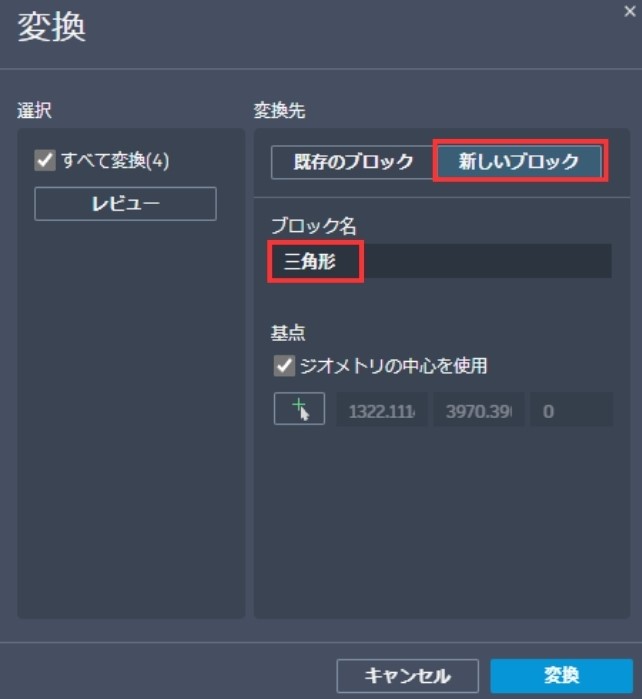
「変換」をクリックするとブロック化完了です(めっちゃ簡単)
出来上がったブロックを見てみましょう↓
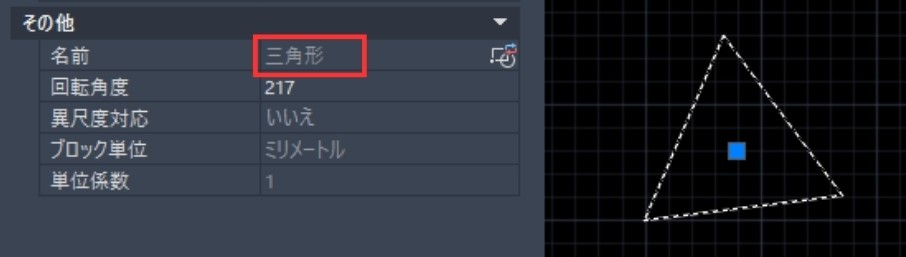
ブロックのプロパティを見てみると、名前が「三角形」になってますね!
先ほど設定した名前になってます。
ブロックを編集したい場合はブロックエディタで形状などを修正すると一括で編集できます。
先ほどは新たにブロックを定義してみましたが、既存のブロックに一括で置き換えることもできます。
「BCONVERTコマンド」でブロックを選択したら、変換先を「既存のブロック」にチェックしましょう。
また、「ブロックを選択」から置換したいブロックを選択してください↓
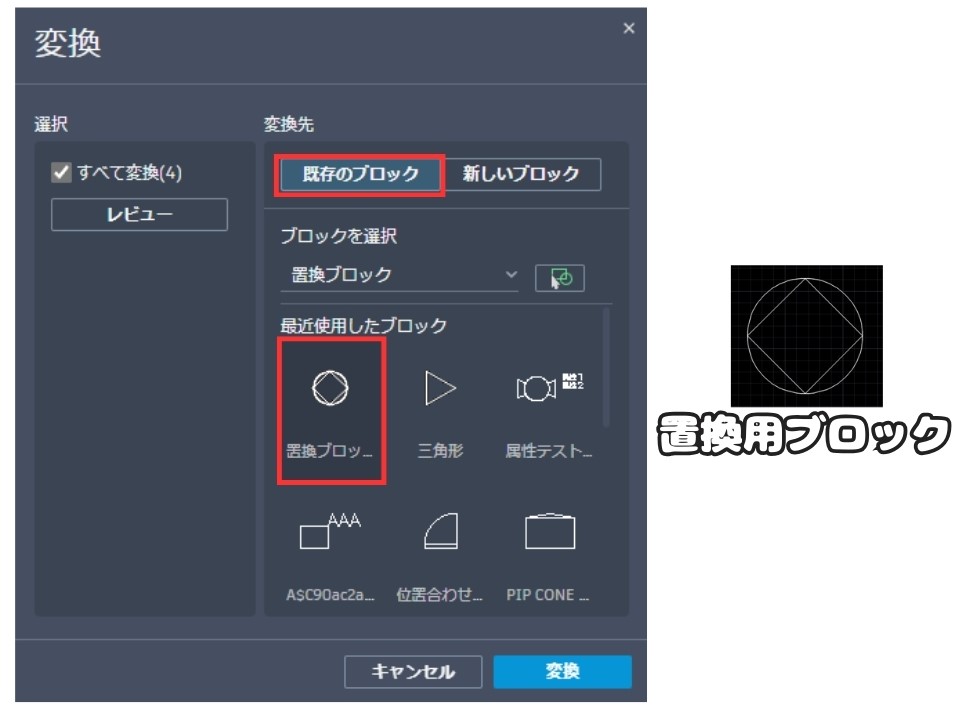
すると「配置を受け入れ」というメッセージが出ます。特に修正なければEnterキーを入力してください。
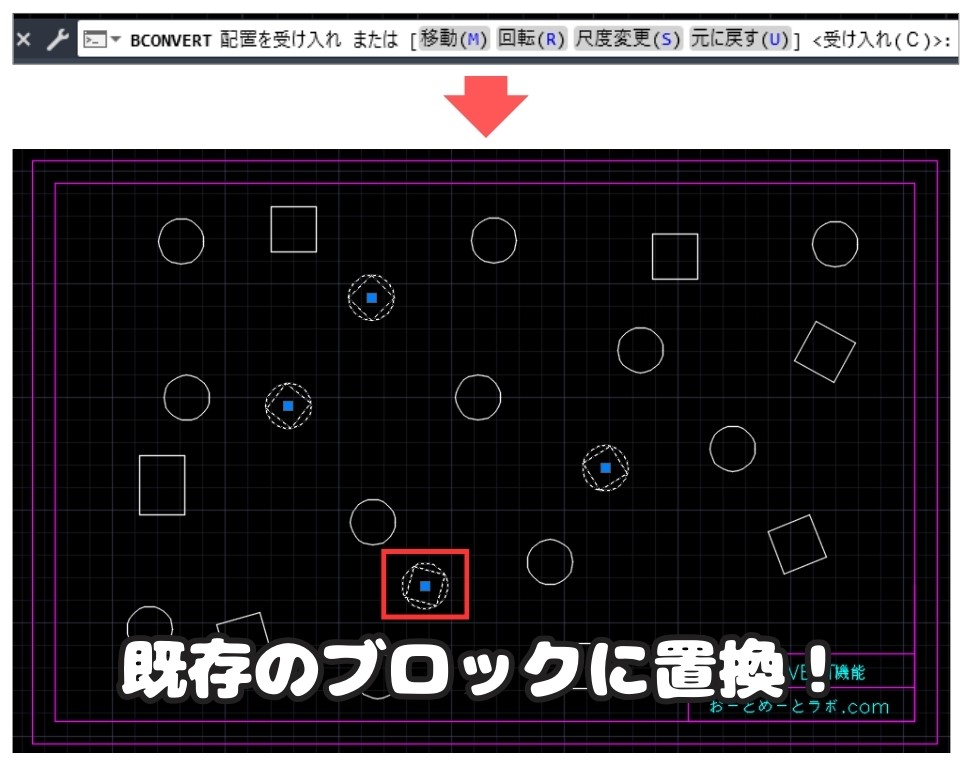
すると、該当する図形(三角形)を置換したいブロックに一括変換できました!

チャート図を変換したいときに便利です!
ブロック化できる条件を検証
「BCONVERTコマンド」でブロック化できる条件をいくつか検証してみました(サイズ、色など)
まずはサイズと色が異なる図形をブロック変換してみます。
左図面の赤色の大きな三角形を対象としました↓
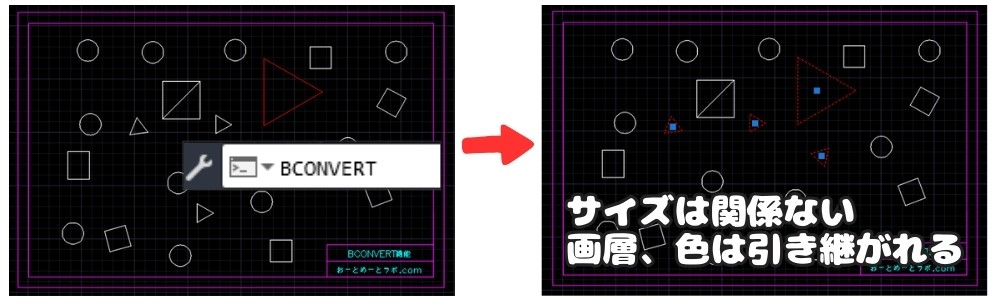
右側の図面はブロック変換した結果になります。
これを見るとサイズと色が異なる場合でも形さえ一緒であれば同一のブロックとして認識されるみたいです。
次に少しでも形状が異なる場合でブロック変換してみました。
今回は左図面の四角形に斜線を引いた図形を対象としました↓
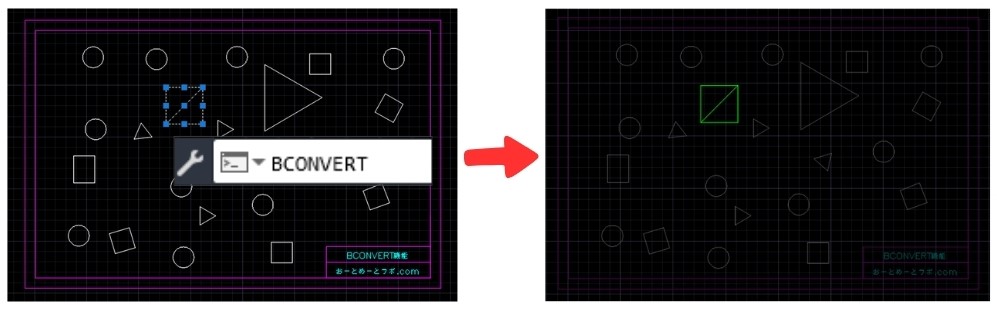
右側の図面はブロック変換した結果になります。
これを見ると選択した図形のみしかブロック化してくれませんでした。
まとめると「色」「サイズ」「角度」が異なっていても形状さえ同じであればブロック化されます。

変換を自動化して業務効率を上げましょう!
まとめ
今回は「【AutoCAD新機能】BCONVERTコマンドで図面のブロック化作業を自動化!」ついて説明しました。
・AutoCAD 2025 の BCONVERTコマンド で、同一形状オブジェクトを一括ブロック化
・新規ブロック作成だけでなく既存ブロックへの置換も可能
・サイズ、色、角度が異なっても形状が同じならブロック化可能
古い図面や、お客さんからもらう図面ではブロック化されていないことが多いです。
今回の機能を使って格段に作業スピードを上げましょう!

以上、こたろーでした。



