この記事の難易度
AutoCADでブロックを使った作図をしていて、よく使うブロックをすぐに取り出せたらいいなぁと思うときってありますよね?
ブロックをすぐ取り出せるようにしたいのなら「ツールパレット」を使用するのがおすすめです。
ツールパレットであらかじめブロックを登録しておけば、すぐにブロックを取り出せて作図業務効率を上げられます。
そこで、今回はAutoCAD初心者向けに「ツールパレットへブロックを登録する方法」について解説します!

この記事を読むことでAutoCADでの作図スピードを上げられます!
もくじ 非表示
ツールパレットについて
ツールパレットは自分の作成したブロックを登録する機能です。
フローシートのシンボルをブロック化して図面を描くことがよくありますよね。
図面の中で何度も出てくるよく使うブロックをツールパレットでまとめてあげれば、毎回ブロック探さなくてよくなるので業務効率が上がります!
こちらが今回の記事での最終的な完成イメージになります。
プラントエンジニアがよく作図するP&IDというプロセスシートを例にしています↓
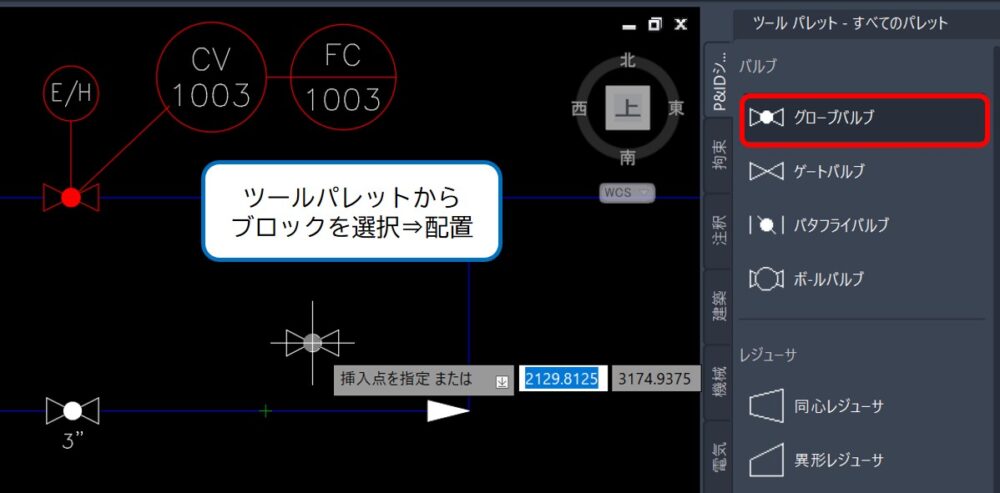
よく使うブロック(バルブやレジューサなど)を追加していつでも取り出せるようにすることが今回のゴールです。
それでは記事の内容に沿って一緒に作り上げていきましょう。
ブロックをツールパレットへ登録
成果物を作成するために、図面と登録したいブロックを紹介します。
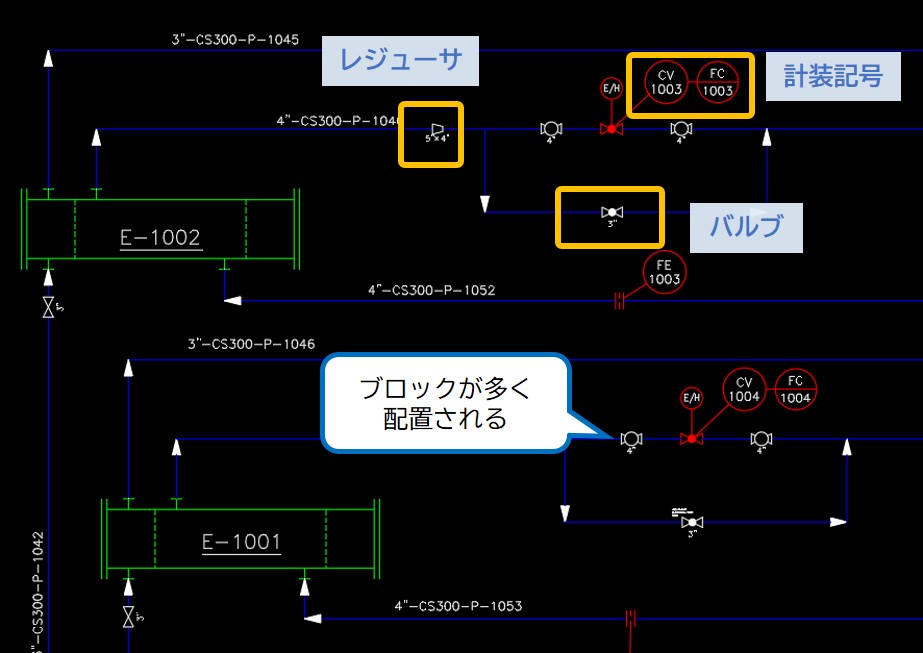
今回はプラントエンジニアが作成するP&IDというフローシートを例にしています。
P&IDにはバルブやレジューサ、計装記号と呼ばれる工場のパーツがいたるところに配置されています。
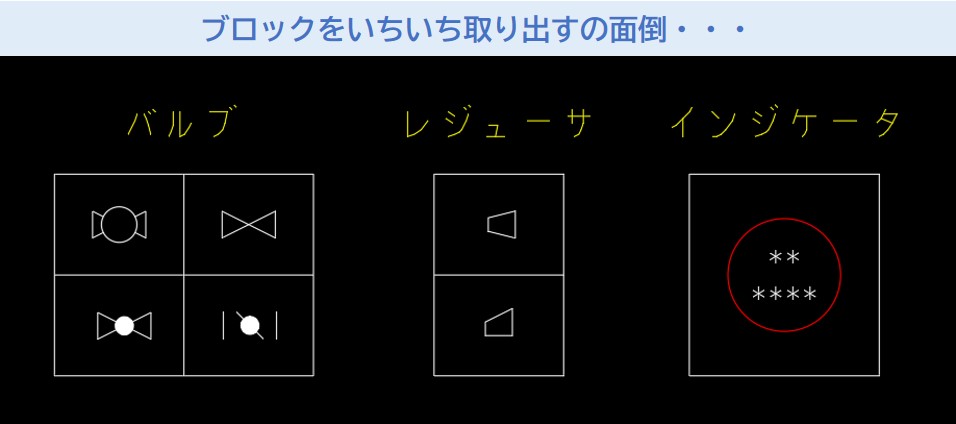
バルブ、レジューサ、計装記号などは図面内に何度も出てくるので、ブロック化することが多いです。
上の図では量は多くないように見えますが、実際は100種類以上のシンボルがあるため、ブロック挿入で取り出すのは面倒です。
ブロックの作り方がわからない方は関連記事を参照してください!
最初に登録したいブロックが入っている図面ファイルを立ち上げて、ブロックを確認します。
そのためにはブロックパレットを表示させます。

リボンから、表示>ブロックを選択します。
ブロックパレットが表示されました↓
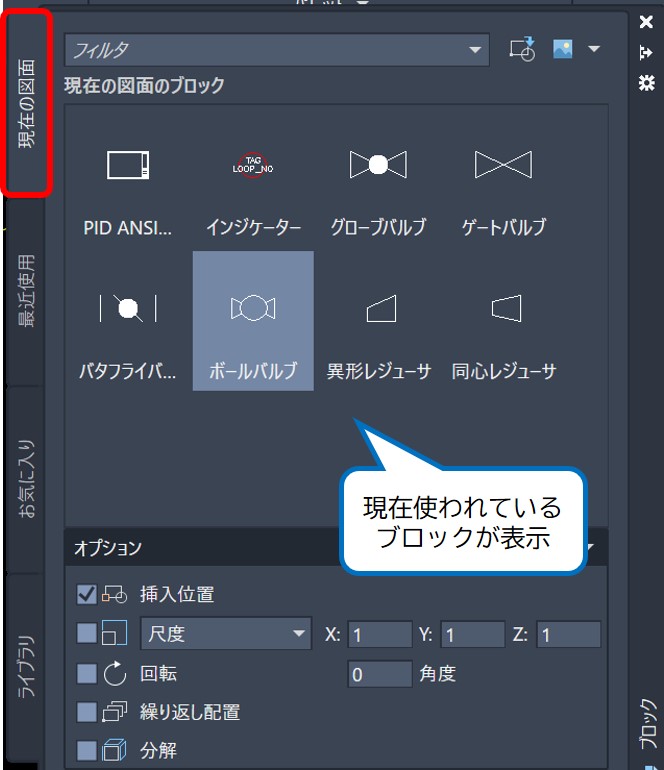
次にブロックパレット内の「現在の図面」を選択しましょう。
これで、現在開いている図面内のブロック情報が全て出てきます。
登録したいブロックがない場合は①新たに作成したり②他の図面からブロックをコピー&ペーストすることでブロックパレット内へ情報が追加されます。
ブロックパレットからツールパレットへよく使うブロックを登録していきます。
まずはツールパレットを表示させて中身を確認しましょう。
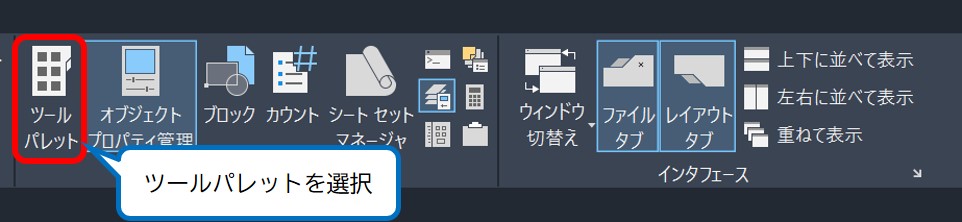
表示方法はブロックパレットのときと同様です。リボンから、表示>ツールパレットを選択します。
ツールパレットが表示されました。中身を確認していきましょう↓
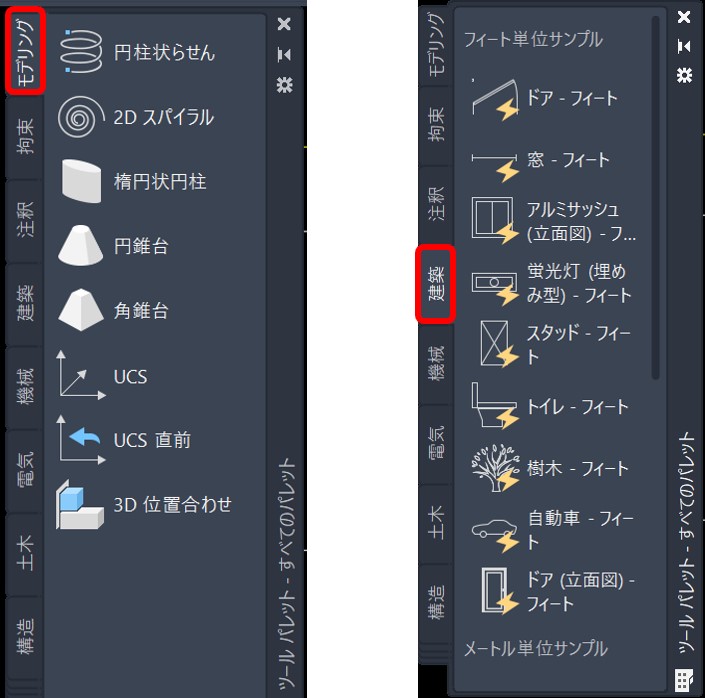
ツールパレットにはAutodesk社があらかじめ用意している機能や図面が分野ごとにまとめられています。それぞれタブで分けられており、一つ一つのことを「パレット」といいます。
例えば「モデリング」を選択すると、3DCADの設定や図面作成機能を使うことができます。
「建築」を選択すると、ドア、窓、トイレなど建築配置図でよく使われるブロックが登録されています。
他にも機械、電気、土木・・・など多岐にわたったブロックや機能が入っているため、業務で使えそうなものがあれば参照してください。
先ほど紹介したツールパレットはAutodesk社があらかじめ用意してくれたパレットのみが表示されていました。ですが、ツールパレットにはオリジナルのパレットが登録できます。
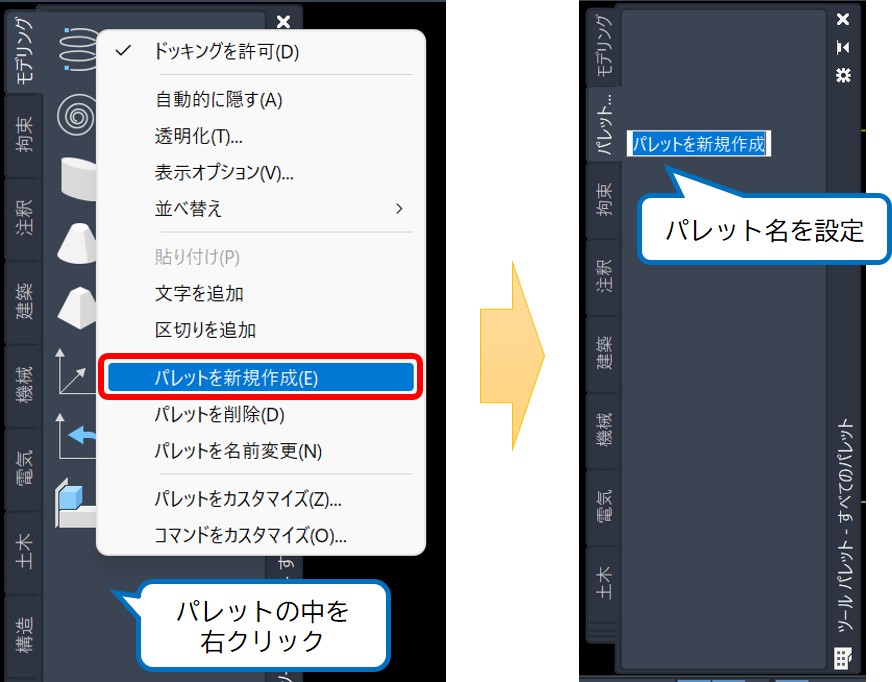
①ツールパレットの中(灰色になっている箇所)を右クリック>パレットを新規作成をクリックします。
②新しいパレットが作成されたので、パレット名を入力します(わかりやすければ何でもOK)今回は「P&IDシンボル」としました。
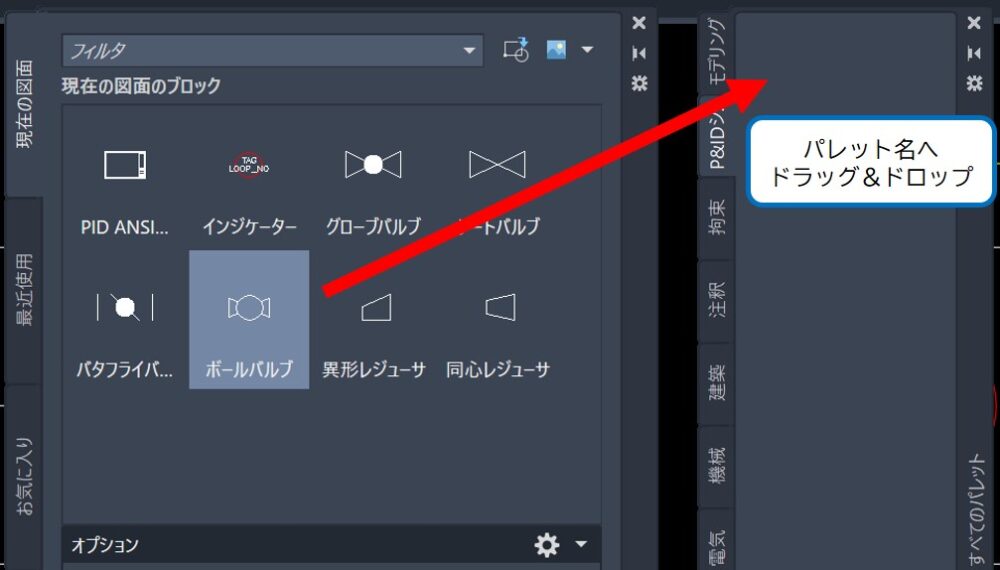
③ブロックパレットとツールパレットを並べます(移動しやすくするため)
④登録したいブロックをブロックパレットからツールパレットへドラッグ&ドロップします。
追加したいブロックをひたすら追加しますが、パレットにブロックが増えすぎてしまったり、パレットを分けたい場合があると思います。
そんなときは右クリック>パレットを新規作成で新たなパレットをつくってください。
文字を追加したり、区切りを追加してブロックの種類を区別する機能があります。
体裁を整えて使いやすいツールパレットにしましょう!
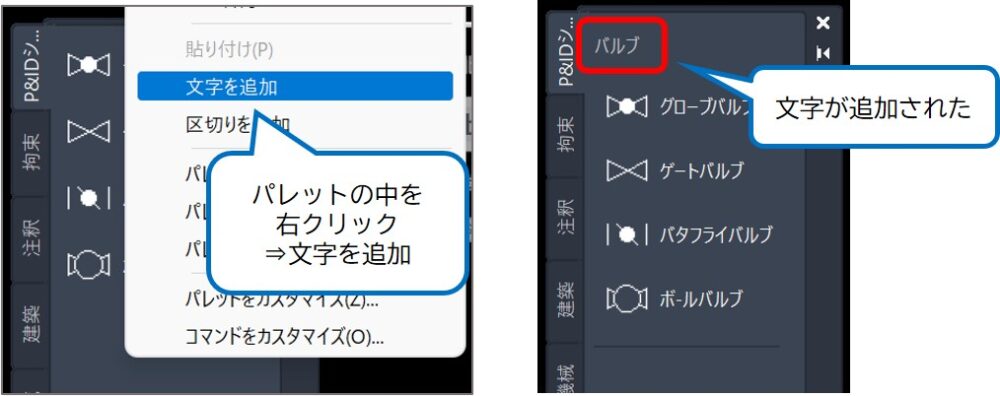
先ほどはバルブのブロックをパレットへ追加してみました。
ここでは追加したブロックがバルブであることを示したいです。
そこでツールパレットの中(灰色になっている箇所)を右クリック>文字を追加をクリックします。
すると文字入力画面が表示されます。
今回はバルブシンボルを追加したので「バルブ」としました。
※追加した文字の位置はドラッグ&ドロップで配置を変えられます。
同じパレット内で区切り線を追加していきます。これで更に分類をわかりやすくできます。
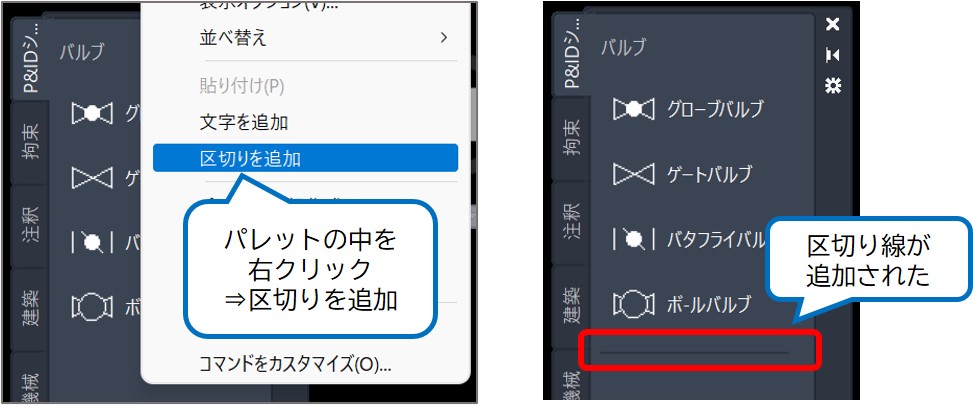
ツールパレットの中(灰色になっている箇所)を右クリック>区切りを追加をクリックします。
するとパレット内に区切り線が追加されます。
※追加した区切りの位置はドラッグ&ドロップで配置を変えられます。
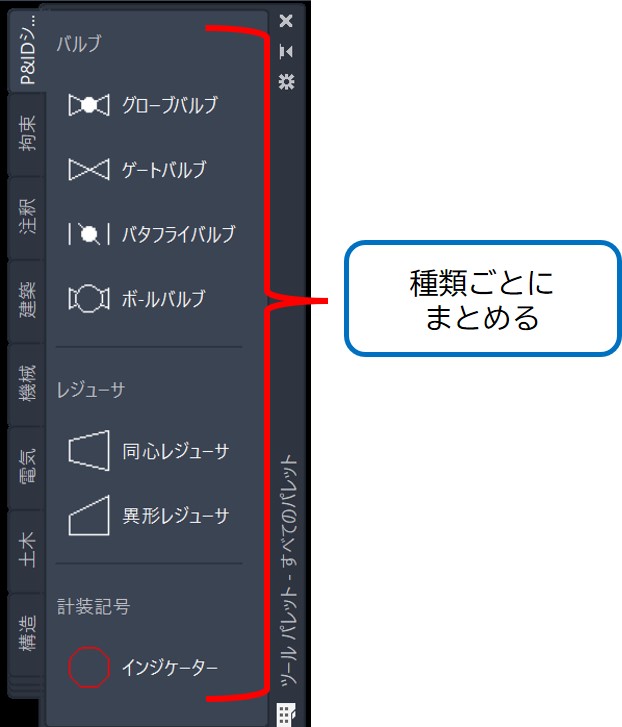
区切りや文字を入力することで上に示した図のようにバルブ、レジューサ、計装記号などを種類ごとにわかりやすくまとめることができます。
いい感じのすっきりした体裁になりました!
これまでの説明で完成したツールパレットが正常に動くか確認します。
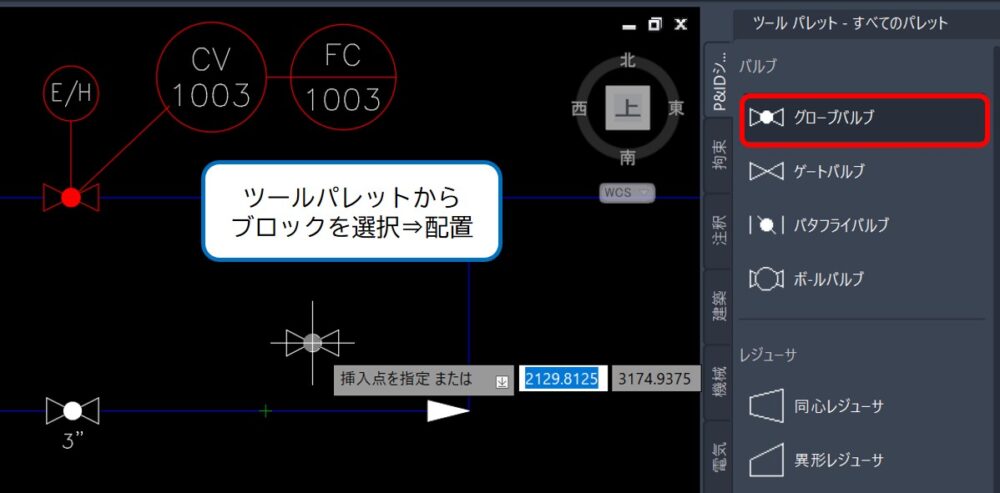
ツールパレットには先ほど追加したバルブやレジューサが追加されています。グローブバルブを選択すると作図画面へブロックが配置できるようになりました。

ツールパレットを使えばブロックを淡々と貼り付けるだけでOK!
作図効率が上がりすよ!
まとめ
今回は「【AutoCAD小技】ツールパレットにブロックを登録して簡単に取り出す」について説明しました。
・ツールパレットはよく使うブロックを登録して簡単に取り出せる機能のこと
・ツールパレットへはブロックパレットからドラッグ&ドロップで追加する
・体裁を整えてわかりやすいツールパレットをつくろう
ツールパレットは図面内でよく使うブロックを登録できる機能です。
図面上で形状が決まっているシンボルや部品をブロック化してツールパレットへ登録するとブロックが簡単に取り出せて業務効率が上がります!
文字を追加、区切りを追加ができ、ツールパレットがすっきりした体裁になりますよ!

以上、こたろーでした。




