この記事の難易度
今回は「【CADの自動化】AutoCADスクリプトで簡単な図面を自動作図しよう」を説明します。
AutoCADで作図する際に自動で作図してくれたらいいのになぁって思うときありますよね?
また、ファイル形式の変換など反復処理が自動でできたらなぁと思うときありますよね?
そんなときはAutoCADスクリプトで自動化するのがおすすめです。
例えばスクリプトを使うとこんな感じの自動作図ができるようになります↓
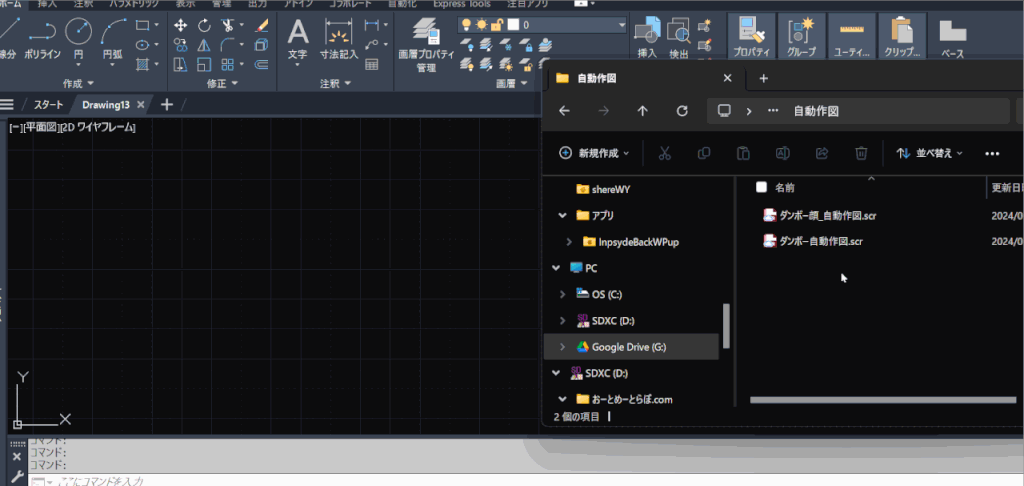
そこで今回はAutoCADスクリプトで簡単な図面を自動作図する方法について解説します!

記事の内容に沿って一緒に作業していきましょう!
AutoCADスクリプトについて
AutoCADのスクリプトとは、AutoCADのコマンド欄に入力する内容をメモ帳に書いて、作図操作や反復処理を自動実行する機能のことです。
例えばですが、下図のようなスクリプトを書くと座標(0, 0)の位置から半径50mmの円を自動作図してくれます↓
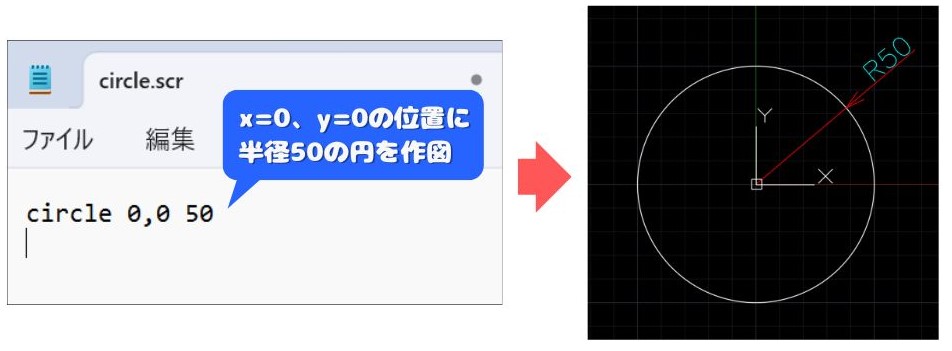
その他にもスクリプトは、ファイル形式の自動変換やパージなど反復した作業を効率化するためにもよく使われます!
スクリプトファイルの作り方について
ここではスクリプトファイルの作成方法と簡単な構文(コマンド)、実行方法など説明します。
スクリプトは自分で書いて実行することが上達の近道なので、記事の内容に沿って一緒に作り上げていきましょう!
スクリプトファイルをつくるにはテキストエディタが必要です。
Windowsユーザーであれば「メモ帳」が最初から入っているので簡単でおすすめですよ↓
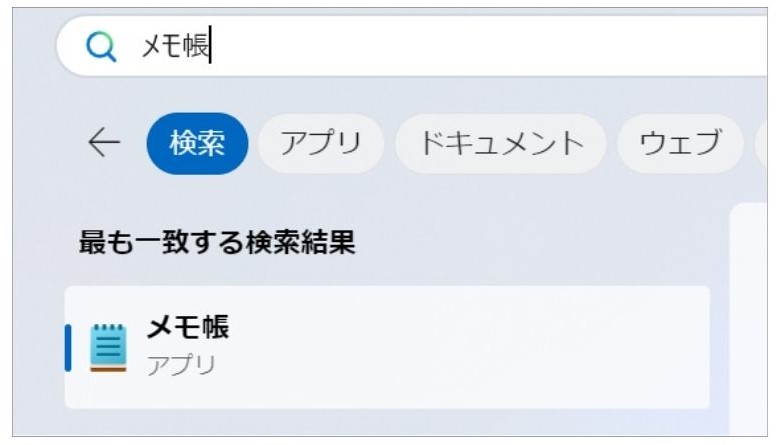
メモ帳を開いたらスクリプトを書いていきます。
ですがその前にコマンドラインで処理を書いてみます。
今回は①サークル(円)コマンドを実行して②原点を(0, 0)の位置に③半径50mmの円を作図します。実際のコマンド入力はこんな感じになります↓

AutoCADスクリプトは基本的にこのコマンドの内容を丸写しするだけです↓
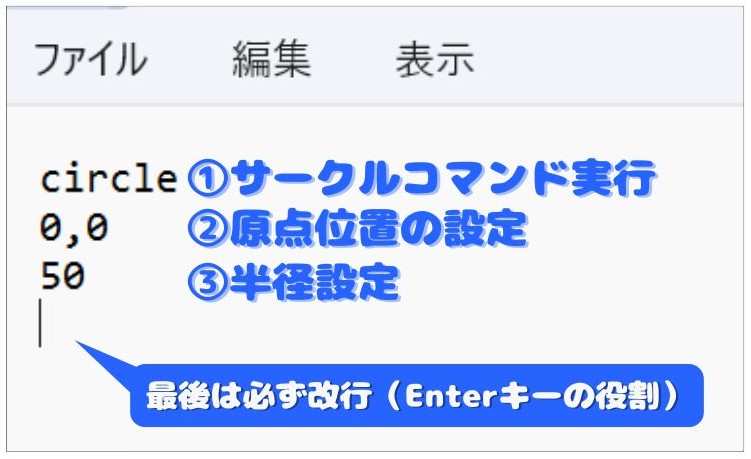
注意点は最後の行を必ず改行することです。スクリプトでは改行がEnterキーの役割を持っているので処理を確定させるために必要です。
また、コマンドは大文字でも小文字でもOKです。
先ほどはコマンドを丸写ししてスクリプトを書きました。それでも問題なく動きますが、行数が多くなって見づらいですよね?
そんなとき同じコマンドの処理であれば半角スペースで区切っても問題ないです!
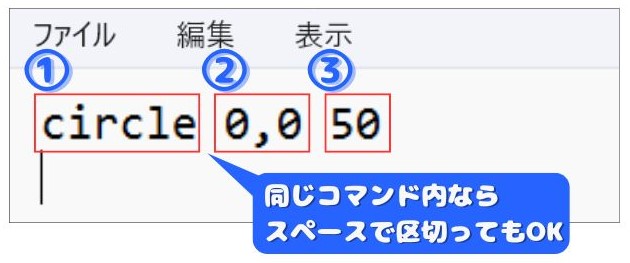

1行でコマンドが書けたらスッキリした!
スクリプトをメモ帳で作成したら名前をつけて保存します(下図①)
そのときにファイルの拡張子を.scrにしましょう(下図②)
これはスクリプトファイル専用の拡張子です。ダブルクリックをするとメモ帳で開けますよ。
最後にエンコードをANSIに変更します(下図③)
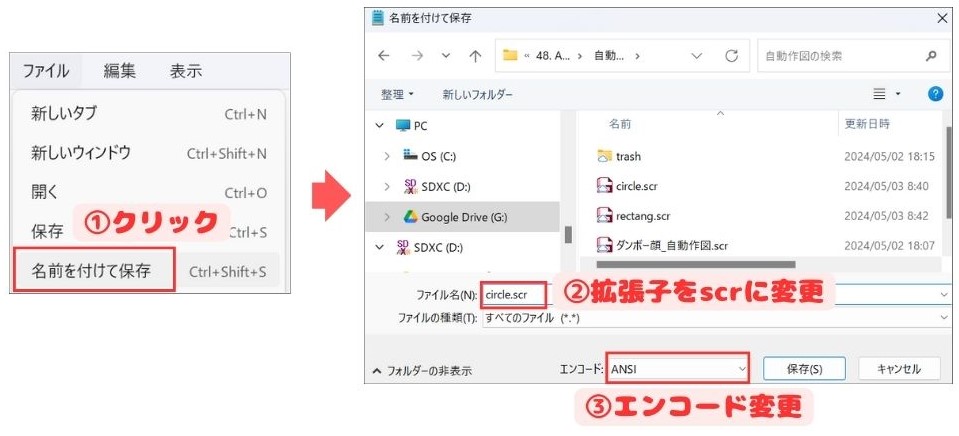
またスクリプトファイルを作成してメモ帳などでファイルを開くときに以下のようなメッセージが出るときがあります。
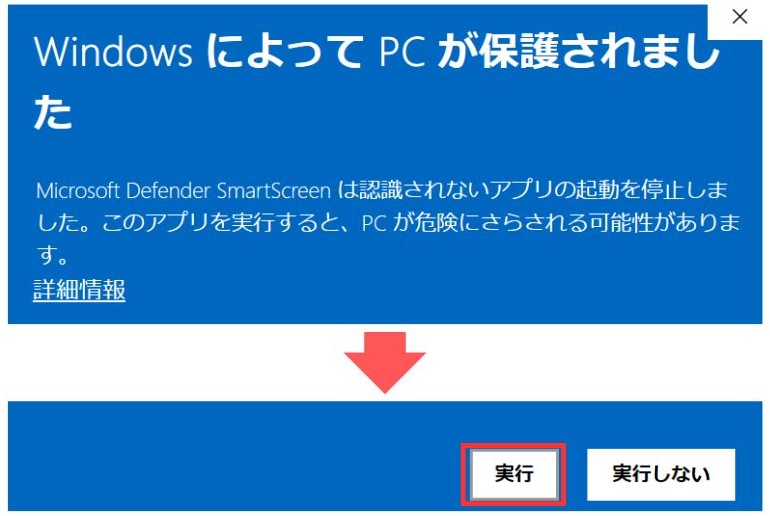
Windows Defenderが危険と判断してエラーメッセージが出ます。
この場合は詳細情報をクリックしてから実行ボタンを選択すれば問題なくファイルが開けます!
スクリプトファイルが作成できました!早速実行してみましょう。
まずは空の図面を開きます。
次にリボンメニューから管理>スクリプト実行を選択しましょう↓
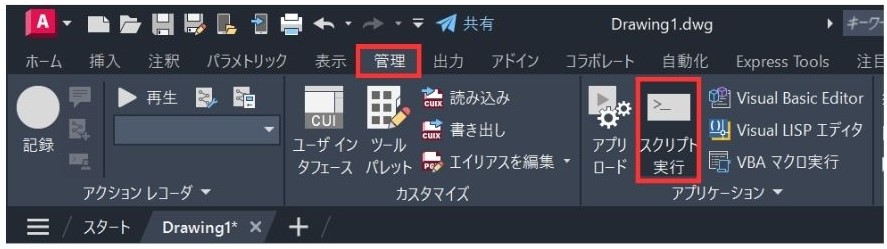
ファイルダイアログが表示されるので作成したスクリプトファイルを選択しましょう。
するとファイルが実行されて自動作図が始まります↓
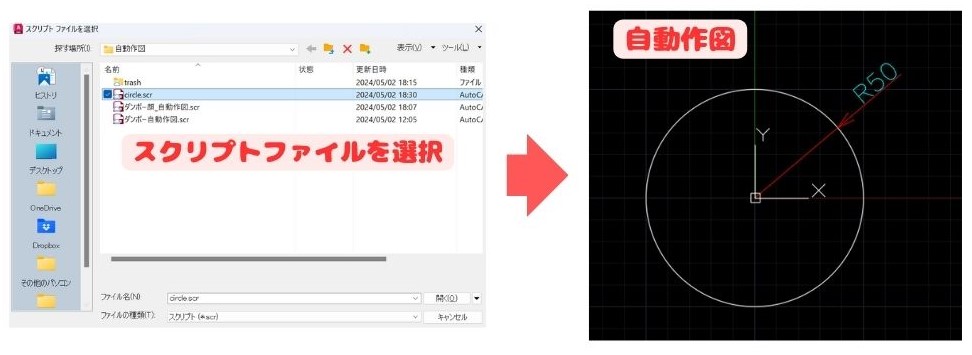
先ほどはスクリプト実行から作図を実行しました。
ですが、スクリプトの実行方法はもう一つあります。
フォルダに入っているスクリプトファイルをAutoCAD画面にドラッグ&ドロップで移動しても自動作図が開始されますよ↓
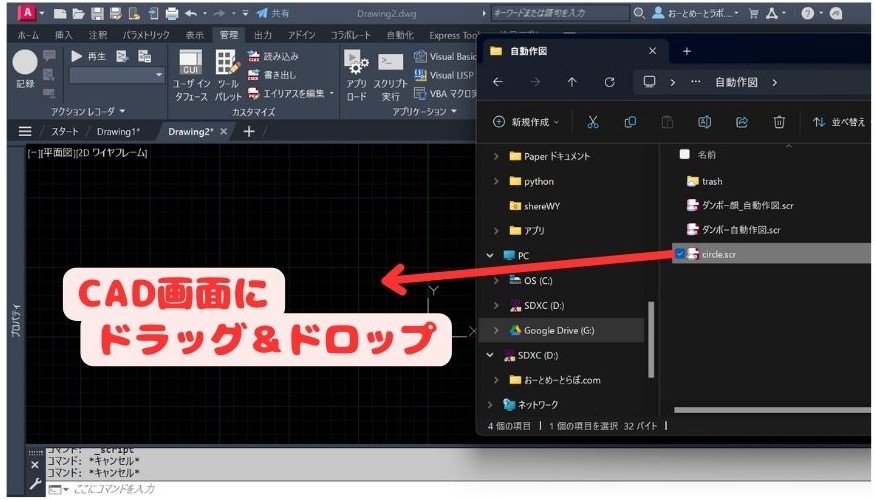
ここでは簡単な図形をAutoCADスクリプトで書いた例を紹介します。
まずはCIRCLEコマンドを使ったスクリプト例です。これは先ほど紹介した通り↓
最後の改行だけ忘れないようにしましょう。
; 原点座標(0,0)に半径50mmの円を作図するコード
circle 0,0 50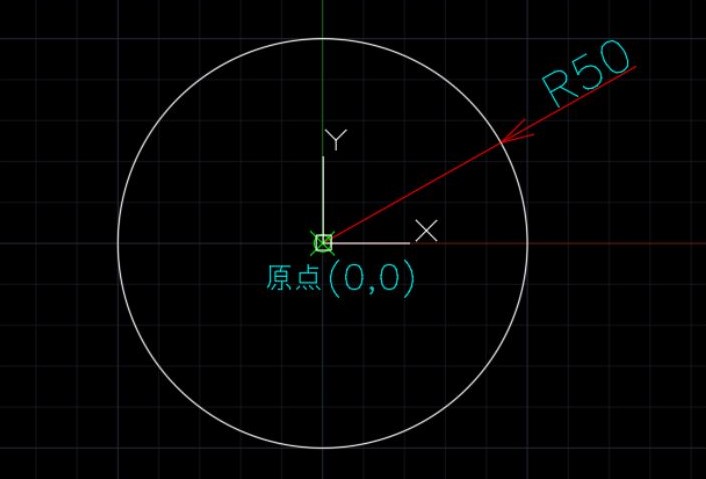
次はRECTANGコマンドを使ったスクリプト例です。長方形が自動で書けるようになります。
RECTANGコマンドの次に起点となる座標位置を設定し、最後にヨコとタテの長さを入力すれば完成です!
; 原点座標(0,0)からにヨコ100mm、タテ50mmの長方形を作図するコード
rectang 0,0 100,50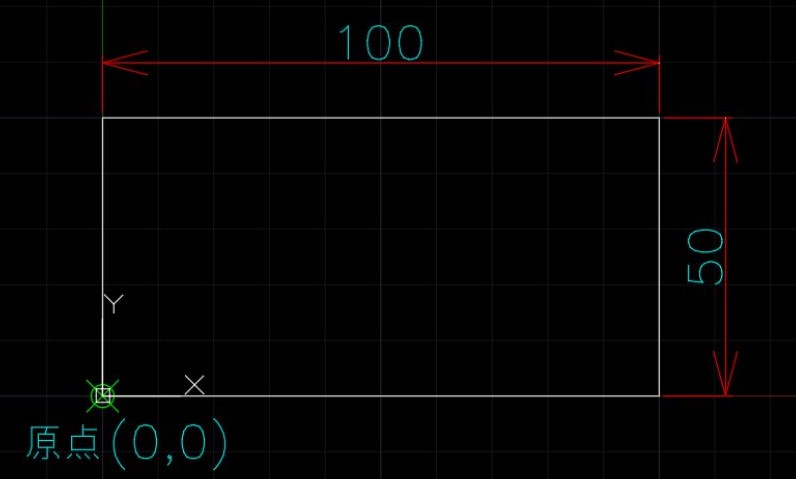
最後はPLINEコマンドを使ったスクリプト例です。ポリラインが自動で書けるようになります。
PLINEコマンドの次に起点となる座標位置を設定します。(今回はx=0, y=70の点)
次に@をつけて、起点からの相対座標を入力します(今回は起点からx=-40, y=-40移動)
更に@をつけて、次の相対座標を入力します(x=80, y=0移動)
最後にCを入力してポリラインの領域を閉じます。
; 座標(0,70) ⇒ 相対座標(-40,-40) ⇒ 相対座標(80,0)の点を結ぶコード
pline 0,70
@-40,-40
@80,0
C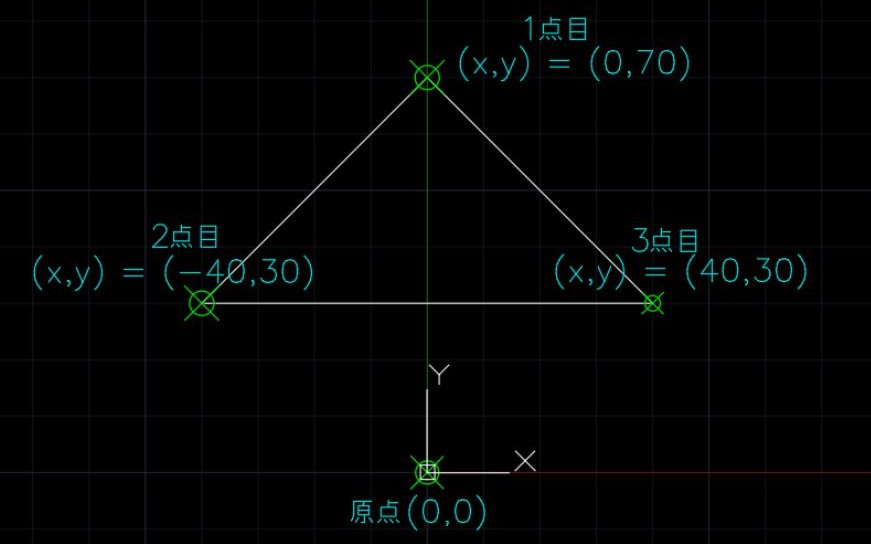
ダンボーを自動作図
先ほどは簡単な図形をスクリプトを書いて自動作図しました。
簡単な図形ではつまらないと思ったので、更に複雑なスクリプトを試してみました。
ここではダンボーというインターネット界で有名なキャラクターを自動作図します。
スクリプトをCAD画面に突っ込んで自動作図した結果がこちらです↓
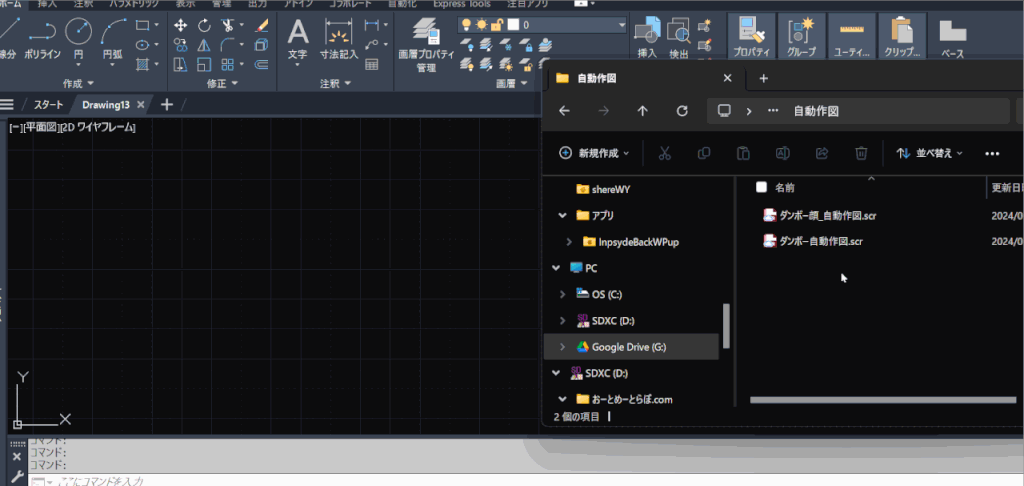
こちらがダンボーを自動作図した結果になります。
また、各パーツで使用したコマンドについてもご紹介します↓

まず顔や胴体、足部分は長方形だったのでRECTANGコマンドを使用しました。
目と胴体のネジ?みたいな部分はCIRCLEコマンドを使いました。
また、口部分や肩、胴回し部分に関してはPLINEコマンドで微調整をかけました。
最後に色はHATCHコマンドでベタ塗りをするように指示しました。
最終的なコードはこんな感じです。お試しください↓
最後にダンボーの自動作図をする際の注意点です。

- CADの種類によっては作図できない場合あり
- 新規作成した図面でないと動かない場合あり
- 図形や色合いがコマンド通りにならない場合あり
新規図面で画面カーソルを全く動かさない状態で自動作図すると上手く動作する可能性が高かったです。自動作図は万能ではないので覚えておきましょう!

自動作図は上手くいかないこともあるんだなぁ!
まとめ
今回は「【CADの自動化】AutoCADスクリプトで簡単な図面を自動作図しよう」ついて説明しました。
・AutoCADのスクリプトとは、作図操作や反復処理を自動実行する機能のこと
・メモ帳に作図時のコマンドを順番に入力してスクリプトファイルを作成(.scr)
・スクリプトファイルに日本語が入る場合はエンコードをUTF-8以外にすること

以上、こたろーでした。



