この記事の難易度
今回は、AutoCADの必須コマンド「OFFSET(オフセット)」について徹底解説します。
OFFSETコマンドは、既存のオブジェクトを指定した距離だけ平行にコピーする機能です。
通り芯の作図、タンク・機器の厚み付けなど様々なシーンで活躍しますよ。
この記事では、OFFSETコマンドの基本的な使い方から、便利な活用事例までご紹介します。
AutoCAD初心者の方でも分かりやすいように図解を入れながら解説しております。

OFFSETコマンドを使こなして作図時間を大幅に短縮させましょう!
もくじ 非表示
OFFSETコマンドについて
ここではOFFSETコマンドの機能と使い方について説明します。
OFFSETコマンドとは既存オブジェクト(線、円など)を指定した距離だけ平行にコピーする機能です。
同じ形状のオブジェクトを簡単に作成したり、一定の間隔で並んだオブジェクトを作成できます。
よく使われるのは配置図などで使われる通り芯(壁や柱の中心を通る線)の作図です。
通り芯は一般的に等間隔で設計されているので指定した距離だけ平行にコピーします↓
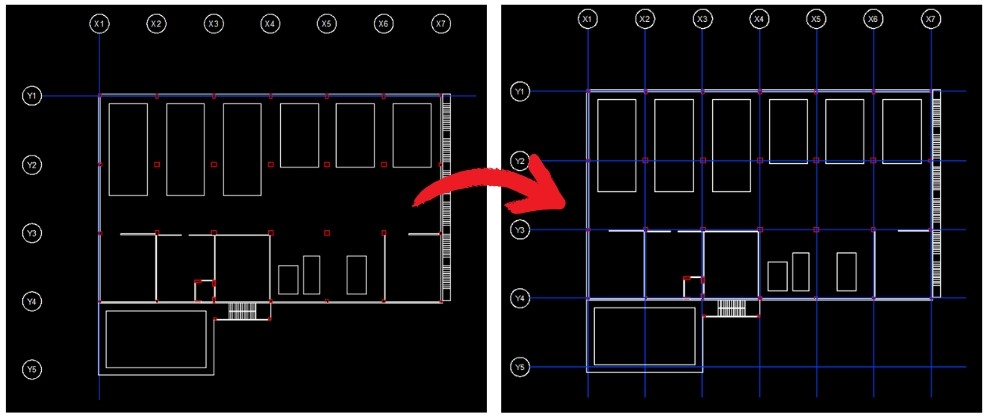
OFFSETコマンドを使うと上図の右のように等間隔で区画を作れて便利です!

長さを指定して、ひたすらコピーするイメージ!
それではOFFSETコマンドを実行してみましょう。
コマンドラインから「OFFSET」と入力してEnterキーを押します。
するとオフセット距離の指定画面が表示されるので距離を指定してください。
今回は7200mm間隔で作図します。
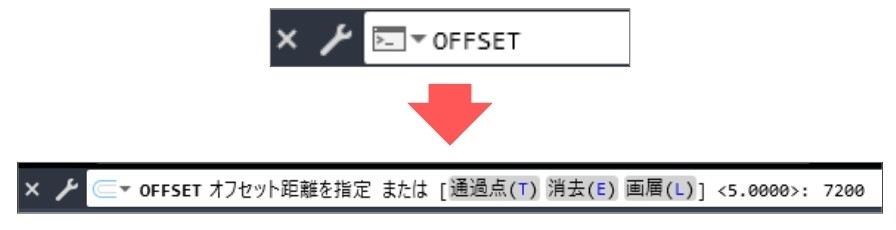
次に「オフセットするオブジェクトを選択」というメッセージが出るので、コピーしたいオブジェクトをクリックします(下図①)
次にオフセット方向を選択します。今回は選択したオブジェクトの右側にしました(下図②)
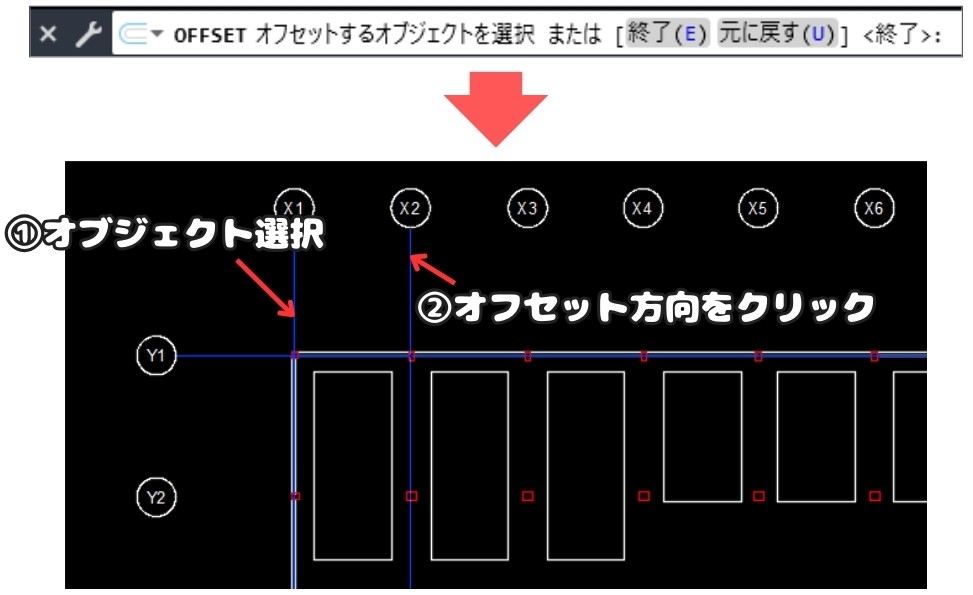
するとX1の通り芯から指定した間隔でX2の通り芯にも線が引かれました。
オフセットコマンドを終了したいときはEnterキーを押してください。
Enterキーが押されるまではコマンドはまだ実行できるためX3、X4⋯と通り芯を作成しましょう↓
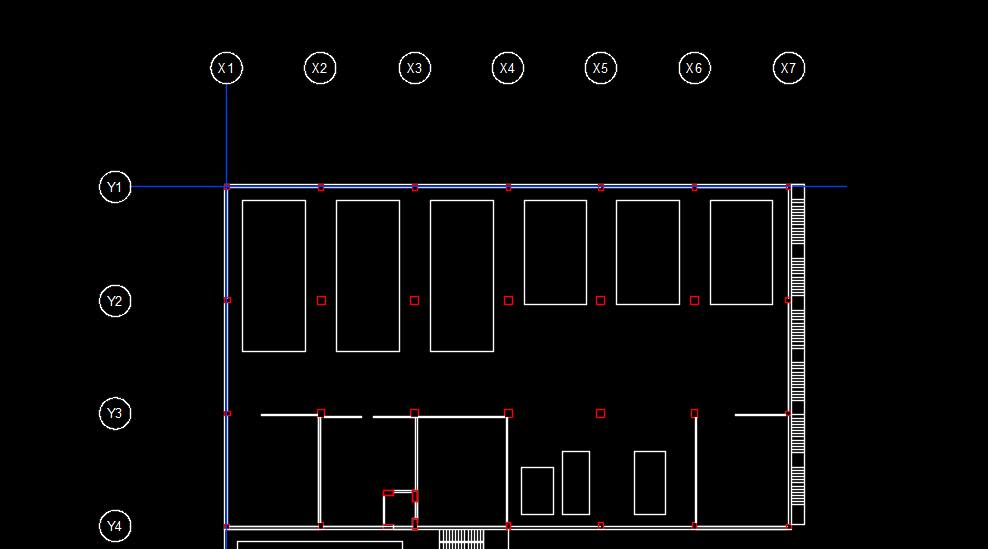
X3の通り芯を作成するにはX2の線を選択して右をクリック。
みたいにして次々と選択、クリックを続けて増殖させていきます。
OFFSETコマンドの便利な活用事例
ここではOFFSETコマンドが他に使われている事例などをご紹介します。
複雑な機器の図面を作図するときに等間隔で厚みをつけるときがあります。
例えば、工場で使われるタンクの厚さを表現するときです↓
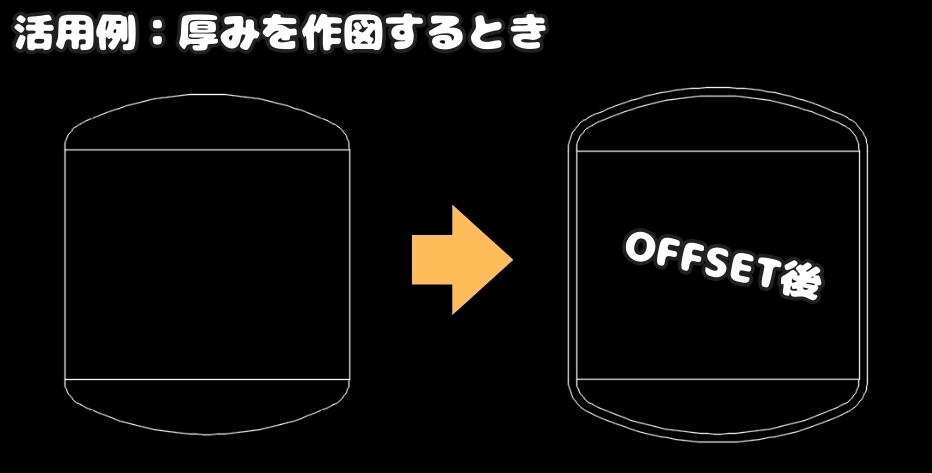
タンク自体は線分や特殊な曲線が使われているので、等間隔で厚みを作図するのは大変です。
(というかOFFSETコマンドを使わないと無理です)
OFFSETコマンドは曲線が入っていても使えるので複雑な機器でも設定した厚みを作図できます。
例えば厚さ30mmとした場合、Rが入っているところでも30mm間隔で作図してくれます。
内側がR100、外側がR130となってますね!
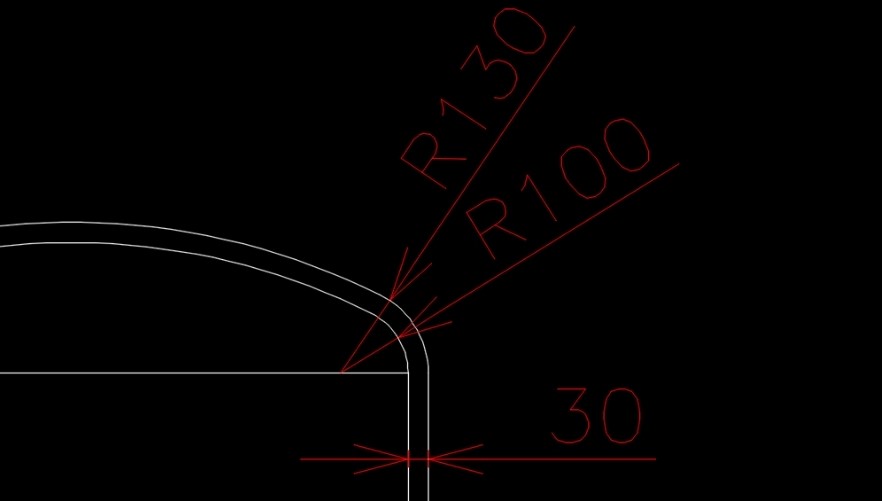

複雑な図形でOFFSETコマンドが活躍してくれます!
ただのコピー機能ではありません。
タンクの作図方法は過去の記事でも紹介しているので、興味のある方は参照ください↓
OFFSETコマンドが有効なオブジェクトは以下の通りです。
基本的な作図コマンドで描けるオブジェクトは対象になっています↓
- 線分、ポリライン
- 円、楕円、円弧
- 長方形、ポリゴン
- フィレット、面取り、スプライン
このように複雑そうな図形でも一定間隔を空けて作図できますね!
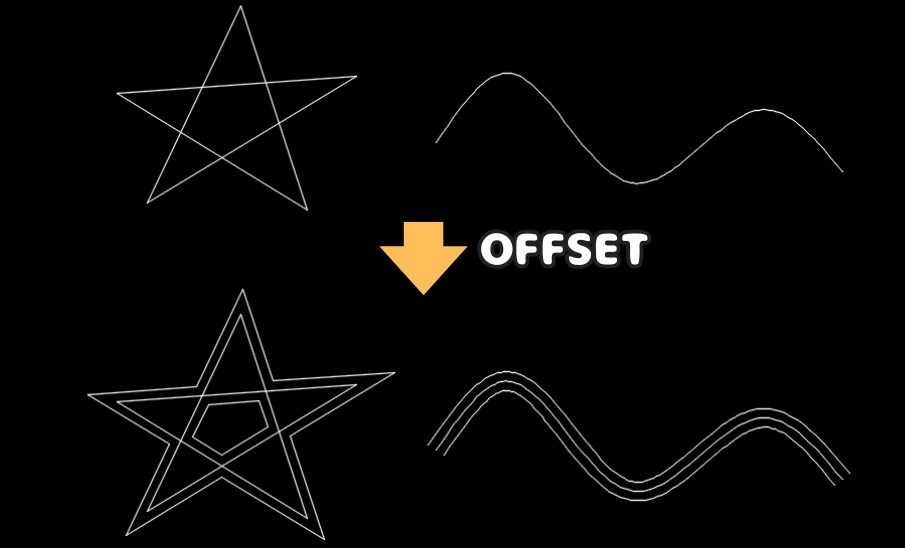
基本図形に関してはOFFSETコマンドが使えますが、ブロックのように加工したようなオブジェクトに関しては適用できませんので覚えておいてください↓
- ブロック化したオブジェクト
- 配列複写したオブジェクト
- ハッチング
- 引出線

直線、円、曲線ならOKと覚えておきましょう!
まとめ
今回は「【AutoCAD】OFFSETコマンド完全攻略!使い方から活用事例まで徹底解説」ついて説明しました。
・OFFSETコマンドは、既存のオブジェクトを指定した距離だけ平行にコピーする機能
・通り芯の作図や、タンクや機器の厚みを作図する際に便利
・線分、円、スプラインなど、様々なオブジェクトに対応
・ブロックや配列複写されたオブジェクトなどは適用できない
私自身、昔CADオペでタンクの作図をしたときは「OFFSET」コマンドを知らなかったので、作図にとても時間がかかりました(無駄に残業してた…)
私のように苦労しないためにOFFSETコマンドで作図効率を上げましょう!

以上、こたろーでした。




